Did you know that your boss might be tracking when you open and read her emails? Or that anyone who operates a mailing list can see when you open their emails, thanks to read receipts?
But did you also know that it’s trivially easy to block read receipts? You can make your overreaching boss think that you never read her emails, or at least make her a bit more paranoid. Email tracking uses something called tracking pixels. Let’s see how to block them, and disable email read receipts on Mac and iOS.
How do email read receipts work?
Most email software doesn’t have any way to tell a sender that you have opened their message. So how do some email apps manage to track this? They add a tiny, invisible image to the email. This is not attached to the email — otherwise it would just be downloaded and (invisibly) shown in your email, like text.
Instead, an image link is hidden in the email, just like an image link on a web page. When you view the email, your email app fetches that image and displays it. And this is what gets tracked. As soon as your email app grabs that image, the server knows that you opened that particular email. It then tells the sender of that email what happened.
How to stop email tracking
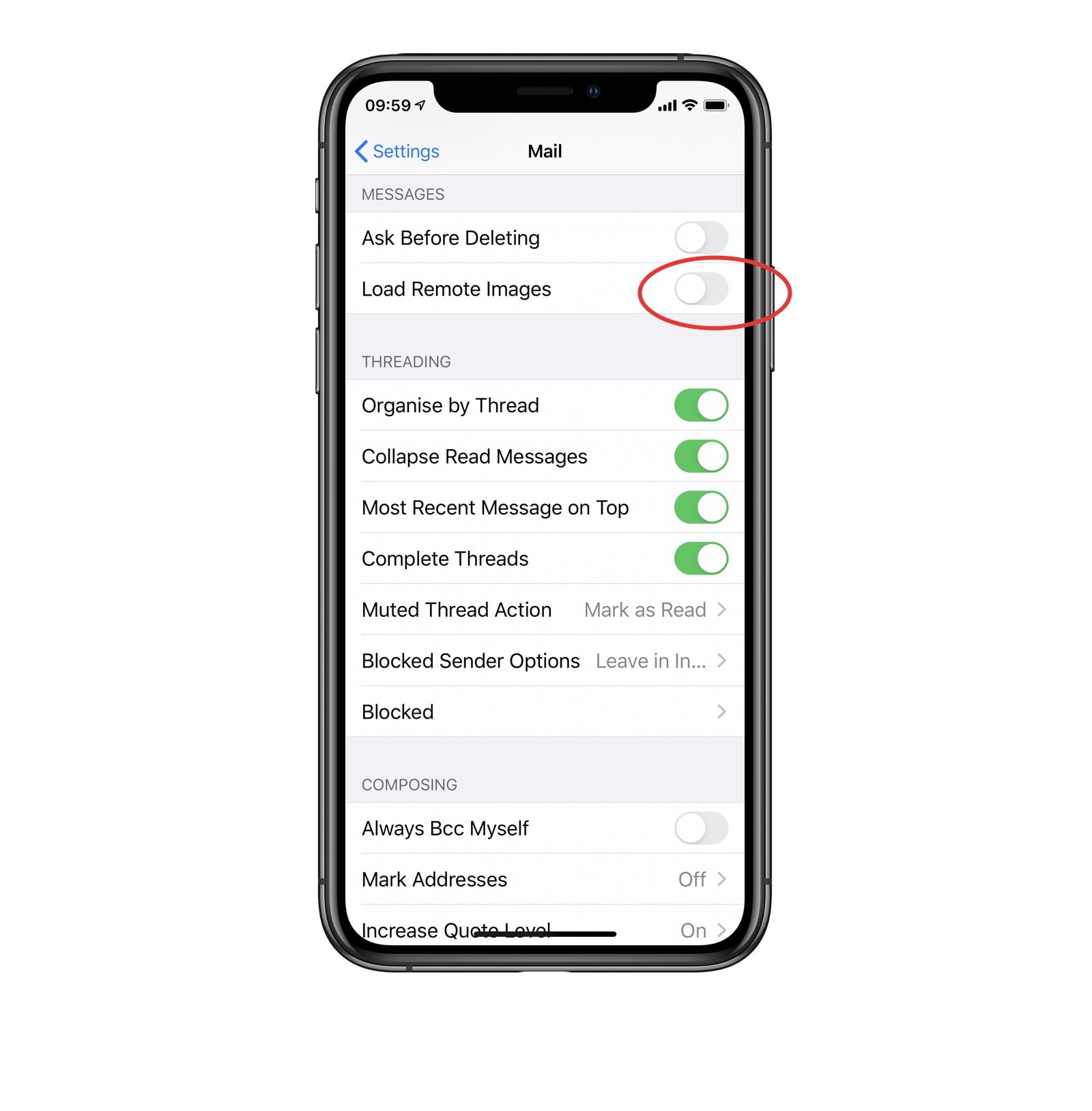
Photo: Cult of Mac
Luckily, blocking this privacy-invading trick is easy. You just have to stop your email client app from loading those linked images. On iOS, go to the Settings app, open the Mail settings, and scroll down until you see Load Remote Images. Toggle the switch to off.
Now, your iPhone’s built-in Mail app will no longer load tracking pixels. (The Gmail app for iOS offers a similar setting.) With remote loading switched off, if an email contains images, you’ll see a banner at the top of the screen, asking if you want to load them. But even if your boss also sent you other images in the email, all is not lost. This setting only blocks remote images. Any images actually attached to the email will behave as normal. You can look at them, no problem.
This works on the Mac, too. Here’s where you can find the setting on the Mac, inside Mail’s preferences:
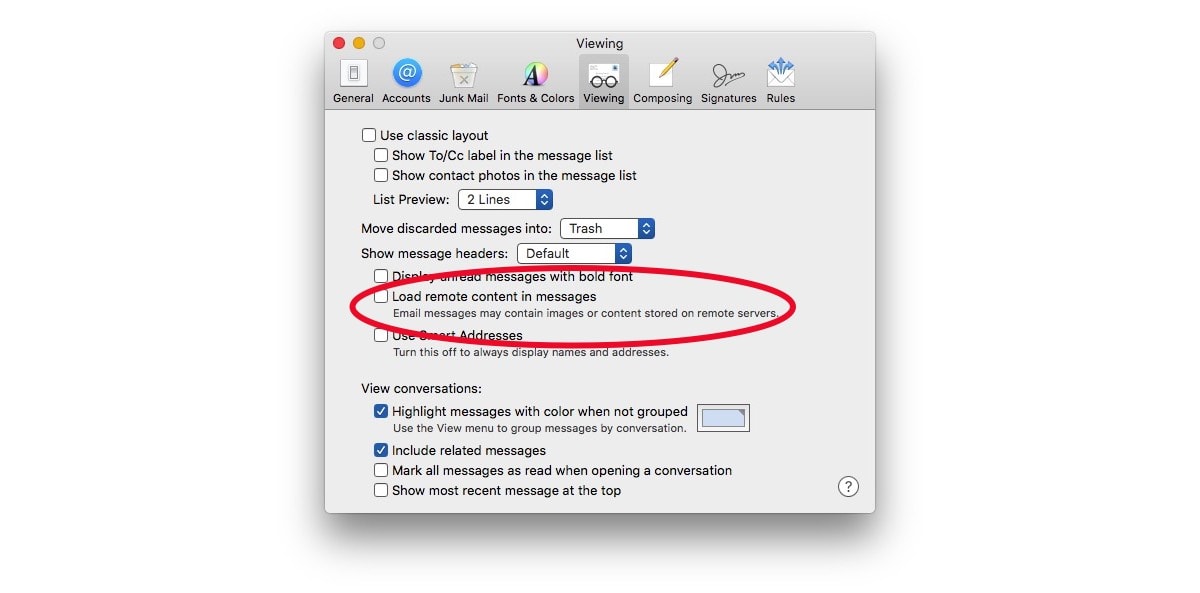
Photo: Cult of Mac
Blocking tracking pixels with Gmail
Maybe you view your email on the web rather than in a mail app. In that case, you can usually find a setting to block remote images somewhere in your email service’s settings. Some of these services offer more fine-grained settings than Apple’s Mail apps. For instance, you may be able to block most remote images, but show images from your contacts. Watch out for this, because your contacts may also be using email tracking software.
In Gmail on the web, head to Settings, then click on the General tab and scroll down to Images. Finally, pick Ask before displaying external images.
You’re done. Now, you’re not only protected from your boss, or other people who think it’s OK to track you. You’re also protected from spammers and email-tracking services like newsletters.


