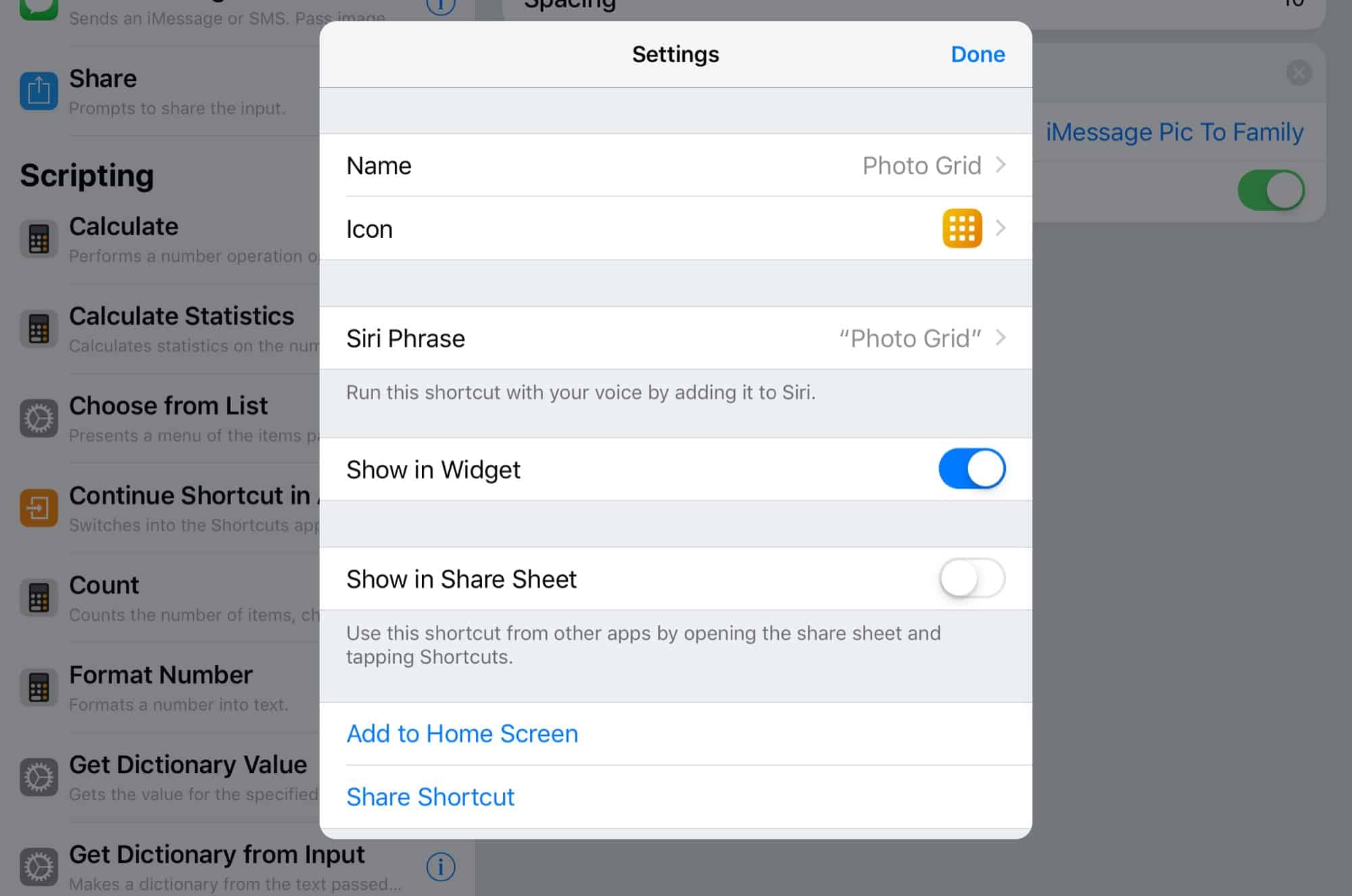Today we’re going to make a Siri Shortcut that takes a bunch of photos you took — today, or any day — and combines them into a great-looking photo grid. It then shares that grid with friends. All you have to do it tap a button or speak a Siri command.
This is a really great way to share photos of an event, a trip to a fancy restaurant, or just an overview of your day. It also shows how easy it is to build a powerful shortcut to perform a task that would take forever to do manually in Photoshop. Let’s check it out.
Photo grid shortcut
Today’s shortcut will do the following:
- Show a photo picker so you can choose the images you want to include.
- Arrange those images into grid.
- Save that grid in your photo library.
- Send the grid to… well, to anyone you like — we’ll get to that part.
Use Siri Shortcuts to make a photo grid
Apple’s Shortcuts app has lots of surprisingly powerful actions built in. One of these is creating a photo grid. The action is called Combine Images, and it does just that, either in a grid, or side-by side. It takes any photos you give to it and arranges them.
The arrangement seems quite smart, too. The grid option crops your images into squares, but as far as I can tell when using this shortcut, it always makes a smart crop, keeping faces in the frame, for example.
Anyhow, here’s the whole thing:
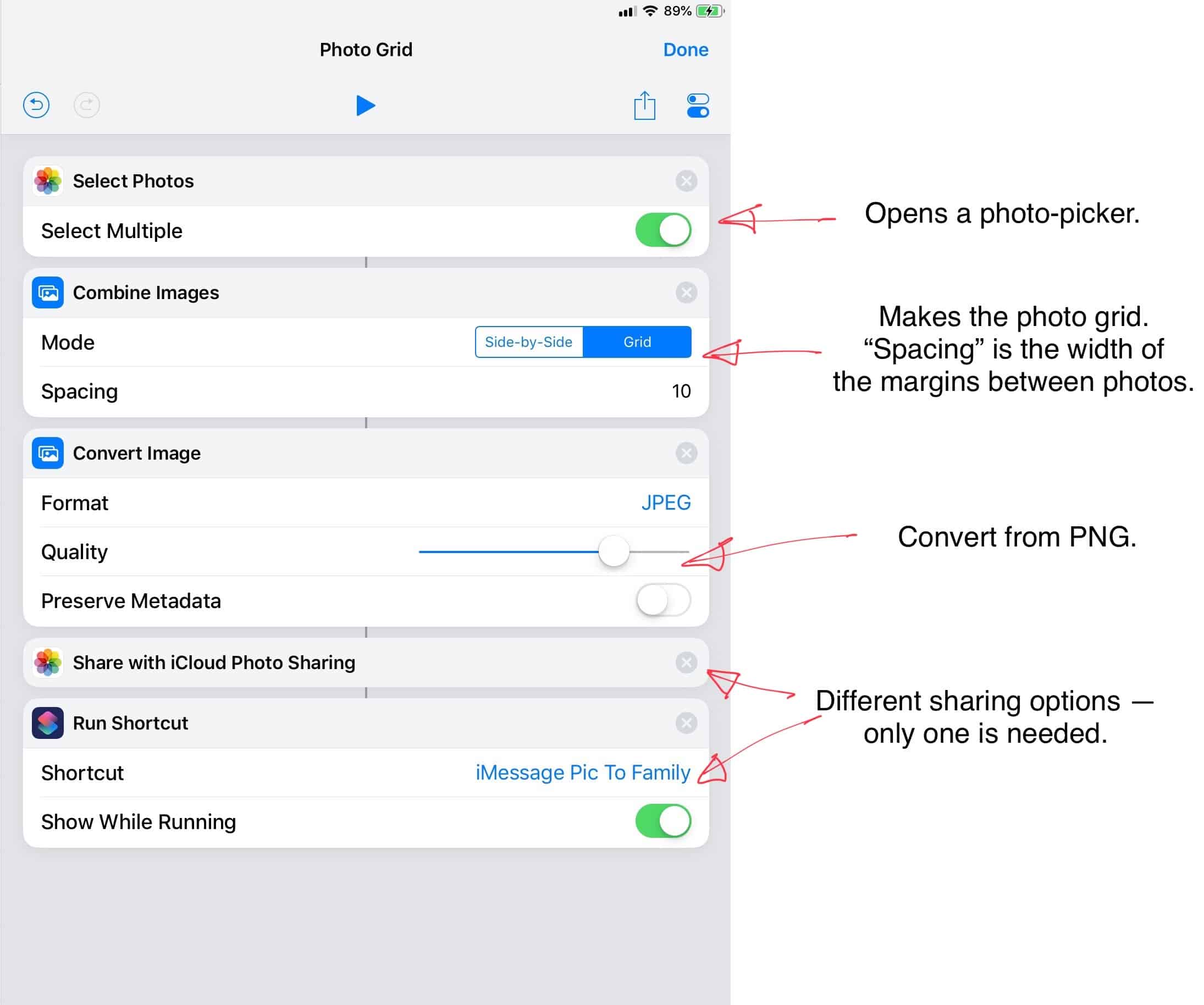
Photo: Cult of Mac
To build this shortcut, just drag the steps from the sidebar. On the iPhone, it’s a little more fiddly, but works the same way.
Sharing your photo grid
You’ll see that there are two sharing options at the end of this shortcut. The first is to use iCloud Photo Sharing. If you choose this, too, then the newly-created grid will be added to the standard iCloud Photos Sharing box, and you can pick which group you want to send it to.
You can also choose to just save the grid to your Photo Library, to email it, or to send it via iMessage. You could even have the grid converted to a PDF, and saved to your Dropbox. This turns the shortcut into a handy way for a photographer to create. quick contact sheet of their images — albeit with square crops.
But I thought I’d get fancy. Take a look at that screenshot again. You’ll see that the final step is Run Shortcut. This amazing action lets you include another, previously-created shortcut to your current shortcut. In this case, I used my iMessage Pic To Family shortcut, which has it’s own how-to post.
That shortcut displays a list of your favorite contacts (chosen the you create the shortcut. You then just tap the ones you want to send to, and tap done.
This last step really shows the potential power of shortcuts. You can take a previously-created shortcut and re-use it inside a new shortcut. And if this sounds to you like computer programming, that’s because it is — only it’s way easier to do.
Today’s shortcut is so simple that I won’t link to the ready-made version. You can just build it yourself, and customize it along the way. Oh, and don’t forget to name your shortcut, give it an icon, and maybe assign a spoken Siri command to activate it — that’s all done in the settings page for your shortcut: