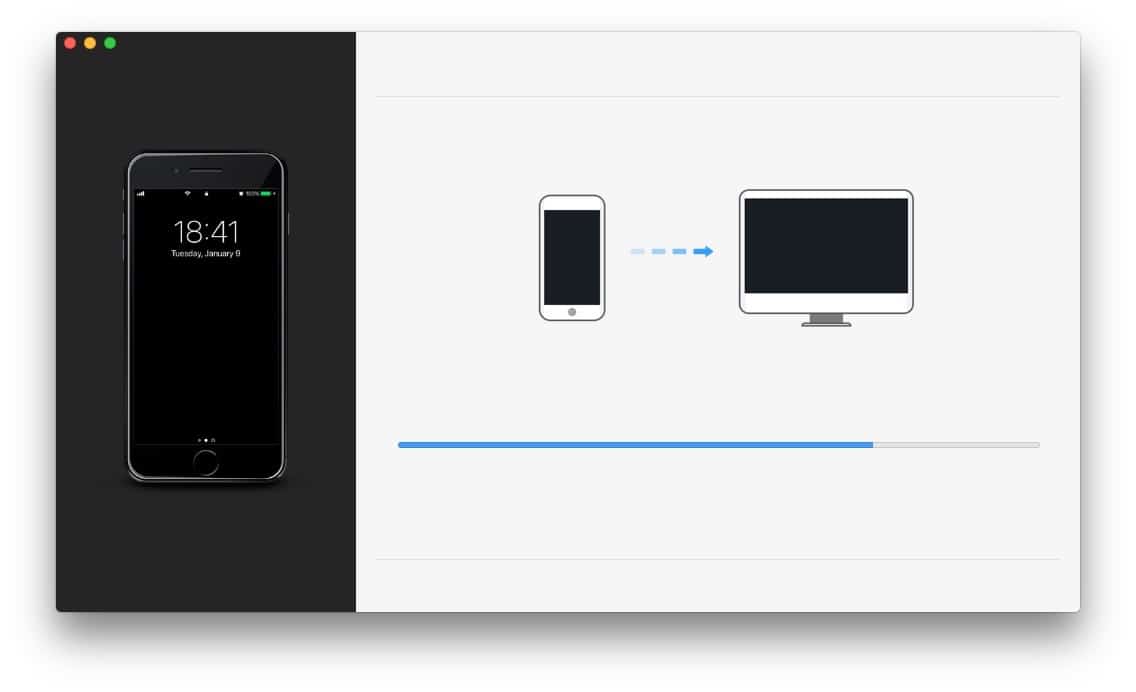iCloud backups are just about the best thing ever. Not only is all your data safe if your iPhone is lost, or dies, but you can also use it to setup a new iPhone with minimal fuss. But iCloud is in the cloud, and local backups also have their uses. For instance, maybe you don’t like the idea of all your data on someone else’s computer? Or perhaps you just want double-protection in case you can’t access iCloud some time.
Or maybe you just have slow internet, or you’re on a long trip away and there’s no Wi-Fi, only data-capped cellular?
For the Mac there’s Time Machine, which automatically makes incremental backups. For iOS, you can use iMazing, a multi-purpose Mac app which can backup your iPhone or iPad to your Mac, and do it automatically, and wirelessly, so it should be as seamless as Time Machine or iCloud Backups. Let’s see it in action.
Time-Machine style local backups
iMazing is an all-purpose utility app for accessing the internals of your iOS device from your Mac. You can, for instance, copy music from your iPhone to your Mac, view your iPhone’s Safari history, bookmarks, and even reading list, and transfer movies and TV shows to and from the iDevice. In short, iMazing does everything that iTunes does, only more, and without the tiresome restrictions of Apple’s own app.
Today we’re just looking at one part of iMazing: backups.
How to do automatic backups with iMazing Mini
First, you need to download and launch iMazing. The app is free to try, with limitations on the amount of times you can transfer. If you decide to go ahead with it, you can buy iMazing for €39.99.
Launch the app, and when you arrive at the main app screen, you should click the icon to launch iMazing Mini, a separate app designed to sit in the menubar and run backups. Also, make sure to plug your iPhone or iPad into your Mac with a USB cable for this initial backup and setup. iMazing Mini can also be downloaded separately, and used for free.
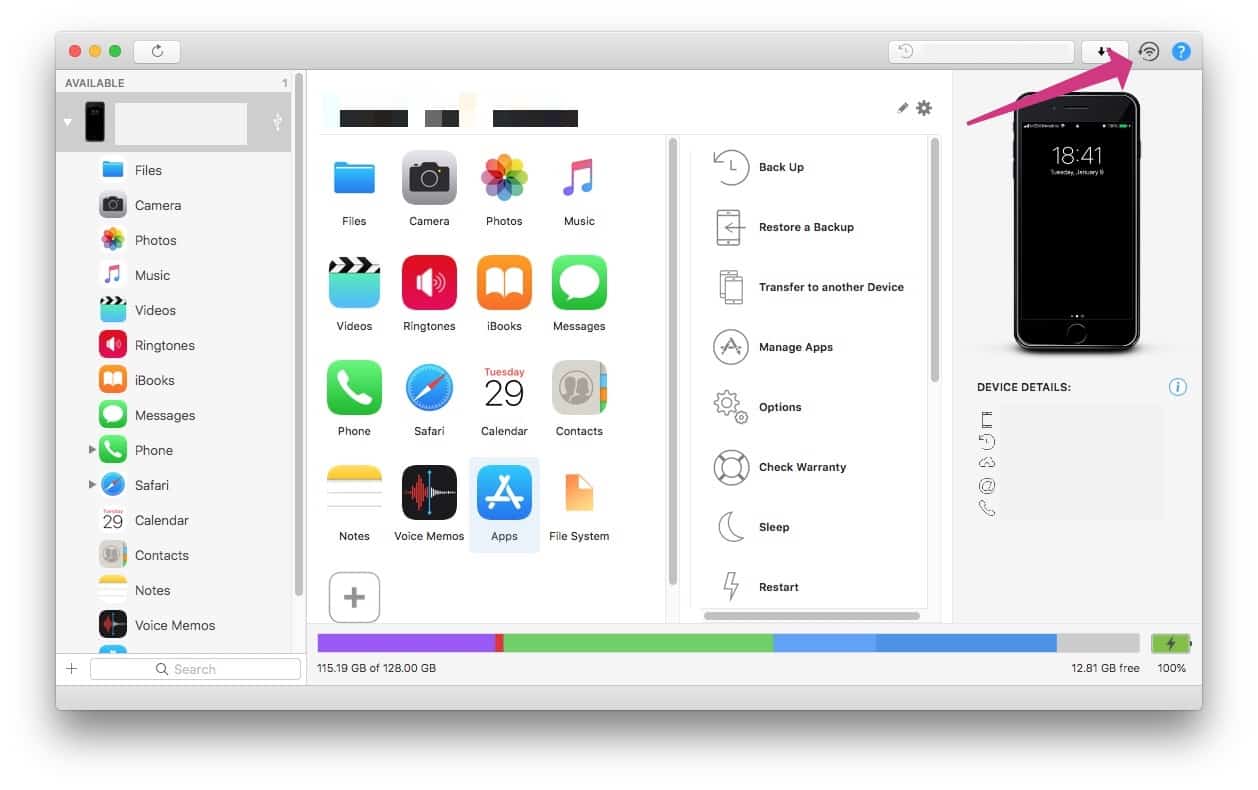
Photo: Cult of Mac
And here is the iMazing Mini screen:
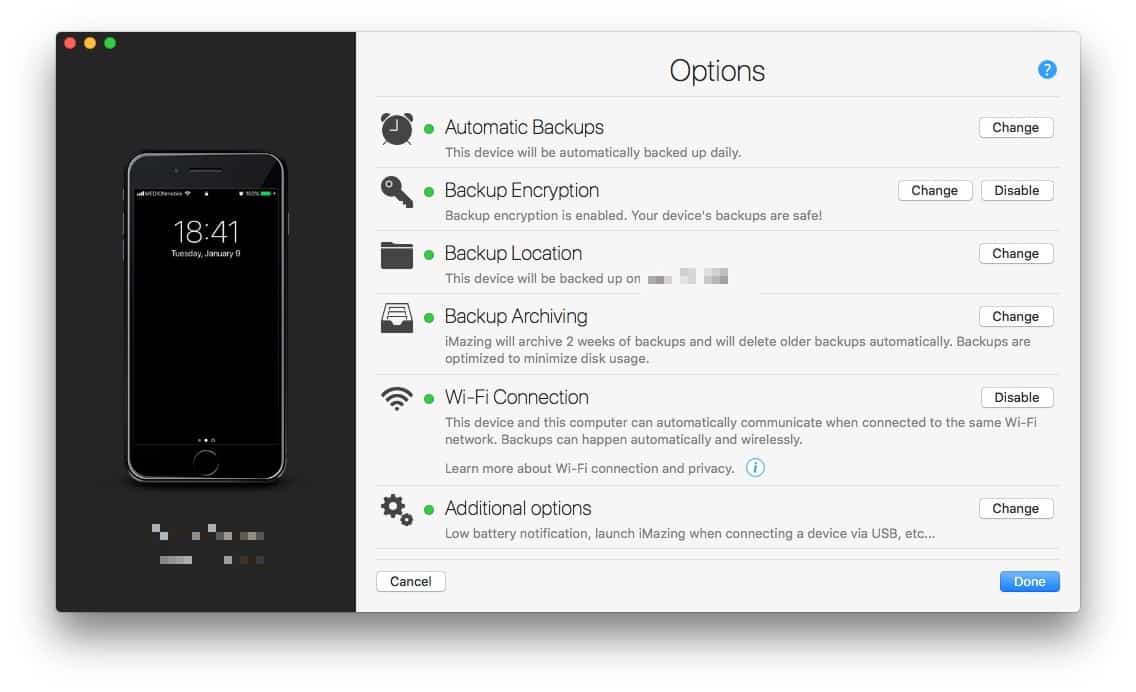 iMazing Mini runs in the background, backing up your devices.
iMazing Mini runs in the background, backing up your devices.
By default, backups are not encrypted. Go ahead and change that, and — if you like — change the location for the backup. If you’re using a MacBook with an SSD, for example, you may not want to back your entire 256GB iPad up to the Mac’s internal storage. You might prefer to use an external USB drive, or even a network-attached drive. Go ahead and choose a spot by clicking on the Change button next to the Backup Location setting.
Then, click done. If the initial backup doesn’t begin, you can click on the iMazing Mini menubar icon to get the mini panel:
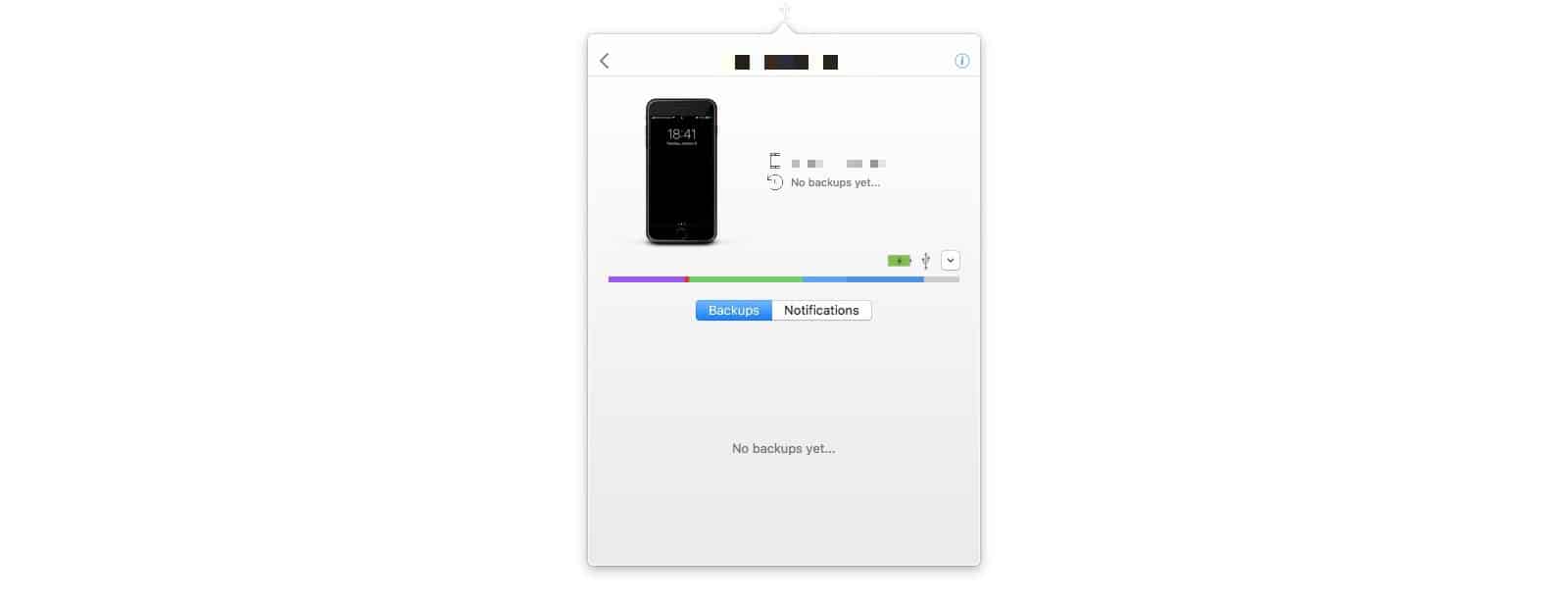
Photo: Cult of Mac
On this panel, click the dropdown arrow at the far right, and choose Backup.
That’s pretty much it. From now on, as long as your Mac is running, and your iPhone or iPad is on the same Wi-Fi network, further backups will be made automatically. You can control how long old backups are kept before being deleted to make room for new ones, and so on, in the iMazing settings. The default is to make one backup daily, and keeps them for a month before deleting the old ones.
Local backups, for local people
I’ve only been using iMazing for a short while myself, so I’ll update this post when I know how much space these backups eat over time.
iMazing does a lot more than backups, but there’s nothing in there that I really find useful, especially as most of the data on the iPhone is already synced to the Mac via iCloud. If you like to live outside of iCloud, though, or just need direct access to the stuff stored on your iPhone or iPad, though, you should probably dig in.
Price: Free
Download: iMazing Mini from iMazing (macOS)