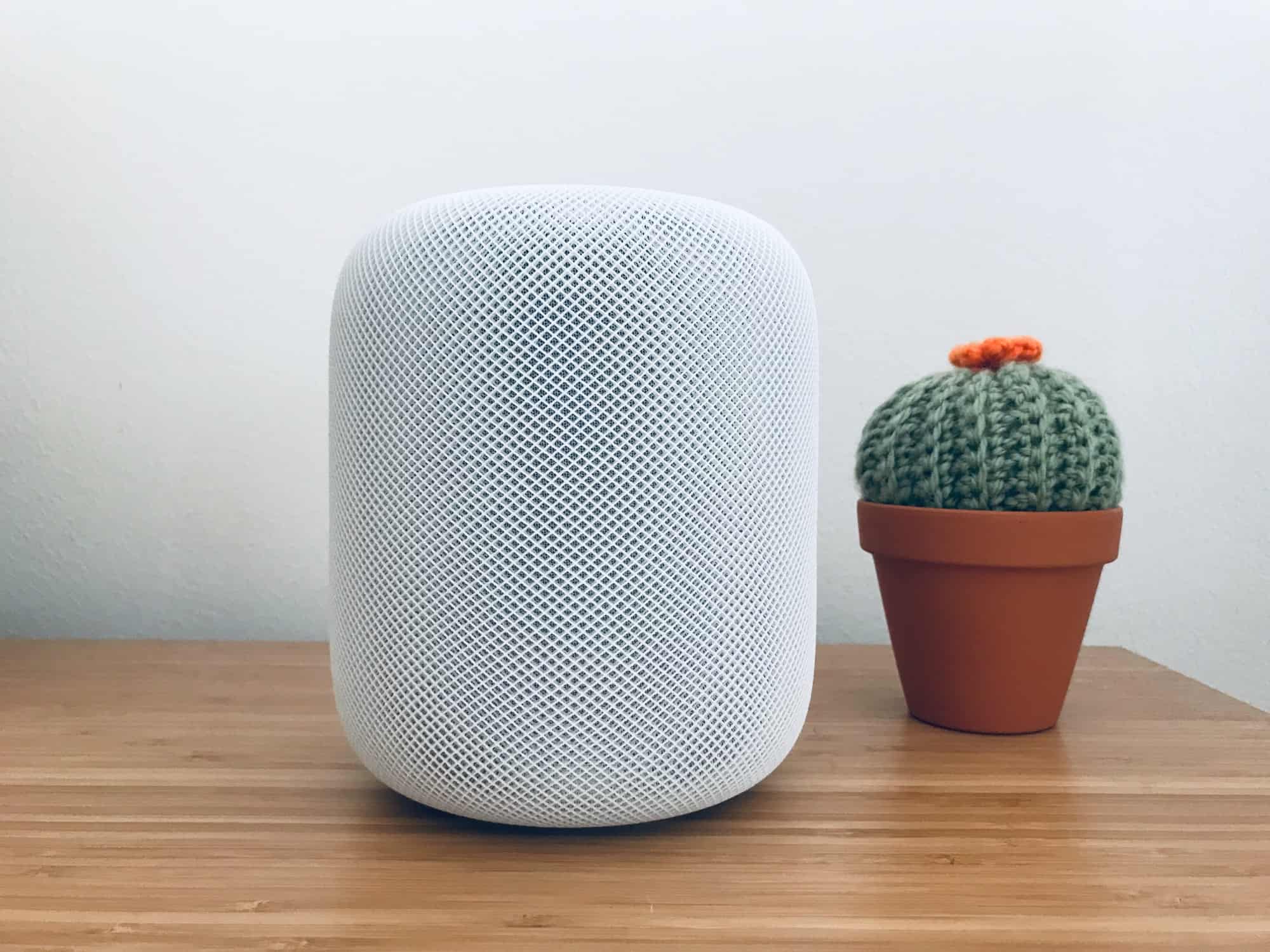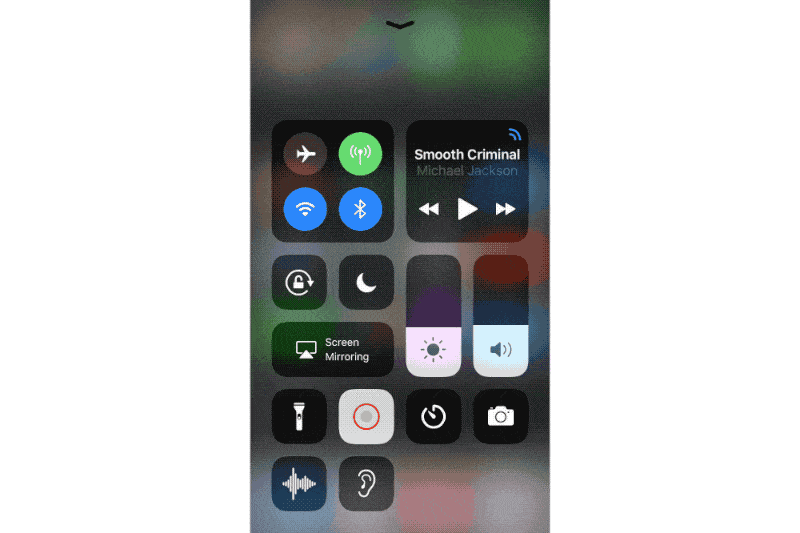Siri on HomePod is acceptable for quickly playing an album or a playlist, or even for adding a track to the existing up-next queue. But what if you want to switch the order of some songs in that queue, or delete tracks? Or maybe just use your iPhone to skip tracks, or control the volume of your HomePod without having to talk to the damn thing all the time?
Today we shall find out how.
Take remote control of your HomePod
The key to controlling your HomePod from your iPhone is the Airplay control in the Control Center. To use it, invoke Control Center however you normally do it on your iPhone or iPad, and then 3D-Touch or long-press the music control widget. You will see two panels: the usual one for controlling music playback on your iPhone, and another one for the HomePod. Tap either of these to toggle between them:
You can control the HomePod right from this widget, but this panel is also a selection screen. That is, whichever widget you leave active when you quit this screen will become the widget that shows up on your iPhone’s Lock Screen. So, you can use the iPhone’s hardware buttons to control volume on the HomePod, and the lock-screen controls (if they appear — they don’t always show up) to toggle play/pause, and so on.
But that doesn’t let you control the play queue. Let’s see how to do that next.
How to edit HomePod’s up-next queue on iPhone
This part is dead easy. If you tap the song artwork in the Control Center widget from the previous section, the Music app will open as usual. Well, not quite as usual. It looks like the Music app, but it is in fact directly controlling the HomePod. You’ll know this because the name of your HomePod is written above the name of the currently playing song.
Anything you do in the Music app will directly control the HomePod: This is not just an Airplay connection streaming from your iPhone to the HomePod. You can test this by putting your iPhone in airplane mode. The HomePod keeps playing.
In this mode you can queue up songs, change the volume, anything you like.
You don’t have to get here through the Control Center, either. You can switch to direct HomePod control from inside the Music app. Just tap the AirPlay icon wherever you see it, and tap the widget for your HomePod in the popover.
Conceptually, things could be a little confusing, but in use it’s very easy indeed. I just wish that Siri worked a little better so I didn’t have to resort to using my iPhone, but that’s Siri for you — it’s an utter moron.