We’d all rather that folks sent short messages via iMessage, or WhatsApp, or another civilized format that encourages brevity, but they insist on email. But what if your emails could pop up on your iPhone’s lock screen and be as easy to reply to as an iMessage. If you set it up right, your regular iPhone Mail app can do exactly that, using Push and VIP email. Let’s take a look.
Push and VIP email
Today we’ll make use of the twin email triumphs that are VIP email and Push. Push makes any new email appear as an alert the moment it is sent, just like an iMessage or other message app. And VIP makes sure only emails from selected contacts show up as alerts. You won’t get notifications for emails from your boss, for example, or for that newsletter you can’s seem to unsubscribe from (pro tip: easily unsubscribe from emails using 3-D Touch)
With Push and VIP active, you can even reply to those exact emails by tapping on their lock-screen alerts, so you’ll never have to trawl through your cluttered inbox just to find important communications. Let’s set it up.
How to activate push email alerts
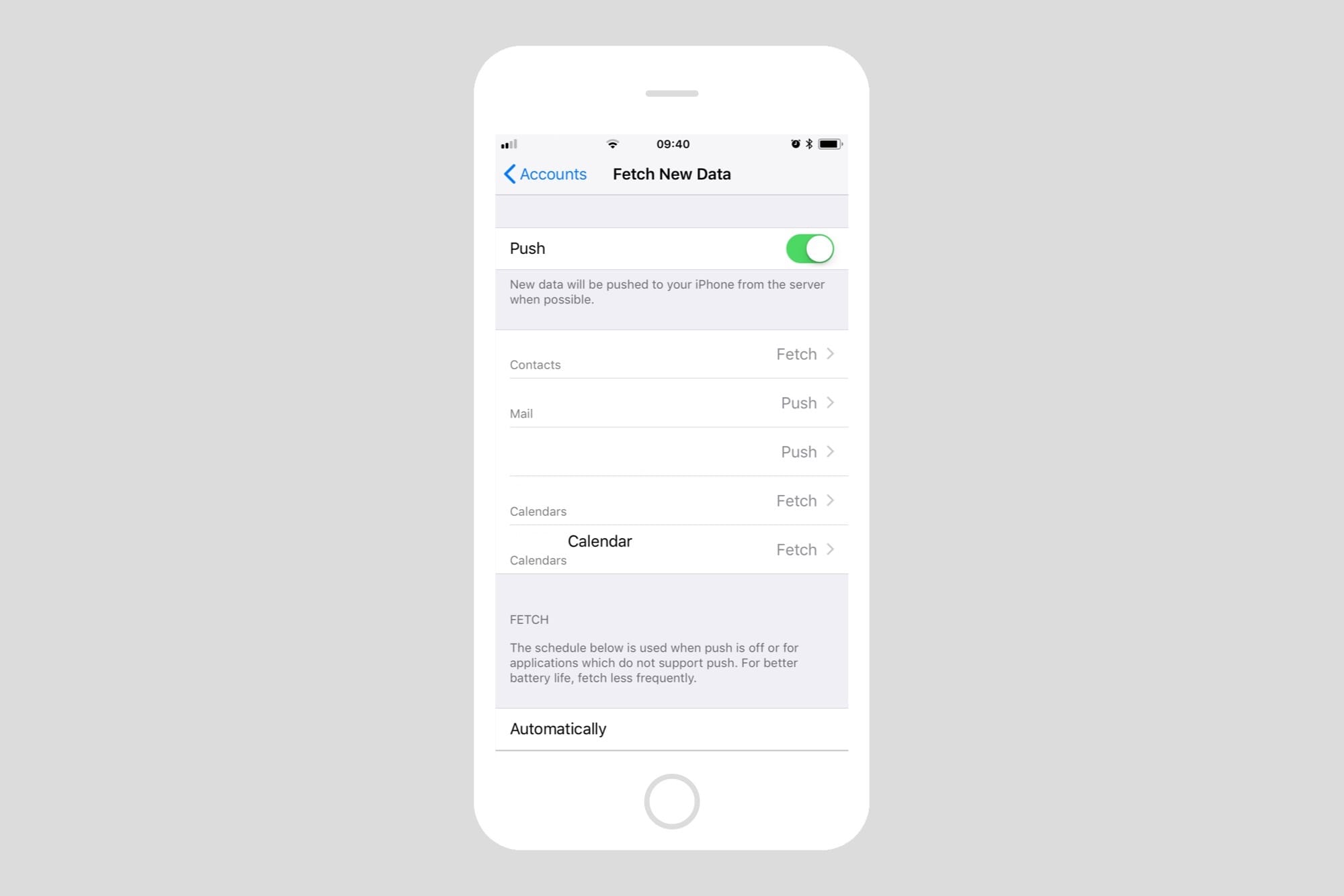
Photo: Cult of Mac
Email can arrive in one of two ways: push or fetch. Fetch checks your email service for new mails periodically — once an hour, for instance — and downloads everything new, all at once. Push works like iMessage. New messages are pushed to your iPhone as soon as they are received by your email provider (Gmail, for instance). Activating push on iPhone or iPad is easy. Just head to Settings>Accounts & Passwords>Fetch New Data, and switch on the big buttons marked Push. Below that you’ll see a list of your various email and email-related services (calendars, address books).
Check your preferred email service in the list, and make sure that it is also set to Push. It’s possible for an individual service to be set to Fetch, even though the main toggle is set to push. This lets you (possibly) save battery life by checking little-used service less often. You probably don’t need to sync your contacts instantly, for example.
Your mail service might also let you choose which of your mailboxes are pushed. If that’s an option, it’ll show up when you tap on that service in this list. A good start point is to only have your Inbox set to push.
That’s it. Now any new emails will show up immediately. If you get a lot of email, though, that’s going to get pretty annoying, pretty fast. So lets filter those emails so you only see the important ones.
How to use VIP email
VIP is a neat and quite deep feature in Mac and iOS. You can add any of your contacts to the VIP list, and then set special alerts only for folks in that list. For instance, you can have all alerts off for your email, but have notifications show up on the lock screen for VIPs. Combined with push, this means you’ll only see alerts from people you care about.
How to set up VIP alerts on your iPhone
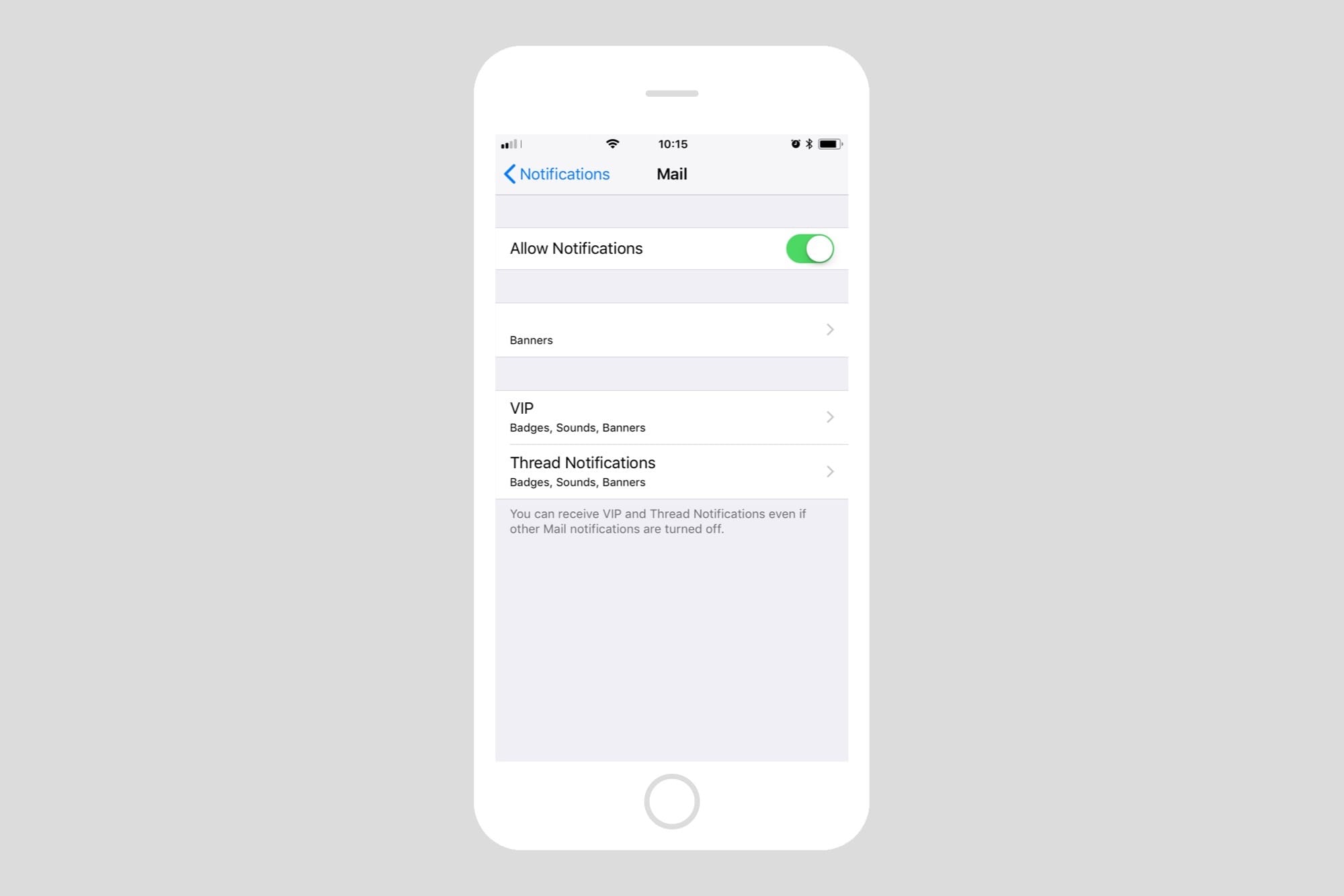
Photo: Cult of Mac
First, we’ll set up the VIP alerts, and switch off regular alerts. Head to Settings>Notifications>Mail. Here you should set the overall Allow Notifications switch to On, and then fine-tune the alerts themselves. I have mine set to show silent banners for all mail, so I can see new mail notifications when I’m actually using my iPhone, but I only have Show on Lock Screen and Sounds enabled for VIP.
With this set up, I will get an alert on the lock screen whenever one of my VIP contacts sends me a mail.
How to add a contact to the VIP list
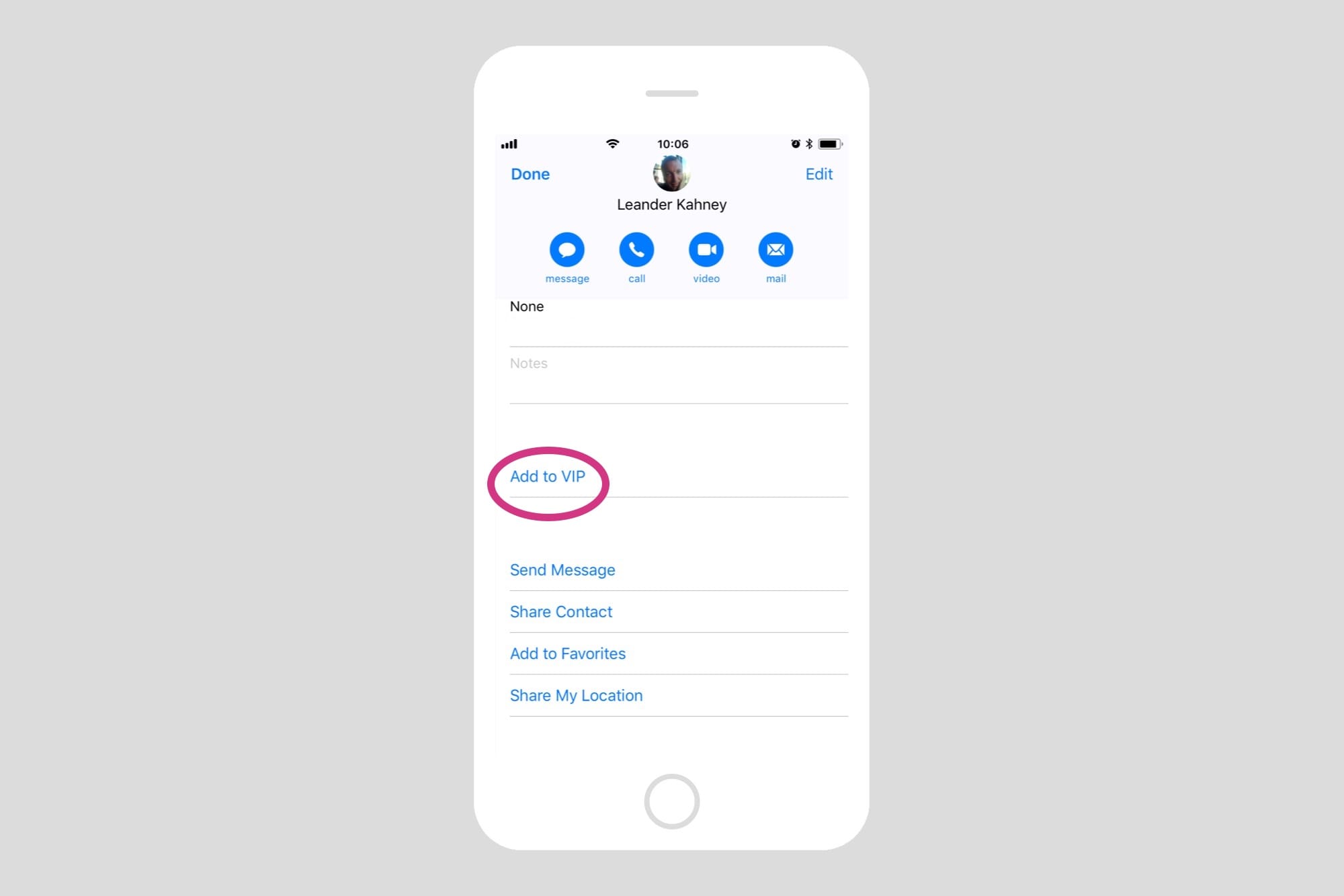
Photo: Cult of Mac
There are several ways add a contact to your VIP list, but most of them work the same way — using their contact card. For instance, open the Mail app, then tap on an email from that person. Then, at the top of the mail tap on their name (in the From: field). This will show their contact card. Scroll down until you see the Add to VIP button, and tap that. The contact is now in your VIP list, and you will get notifications the second they email you.
With this easy setup, you need never miss another important mail, and email can become as convenient as any other messaging service. And there’s another advantage to getting all the important mails pushed to you — you never need to bother actually visiting your email inbox itself. You can let it fester in peace, just like Cult of Mac‘s Dear Leader Leander Kahney.



