It’s not just old folks or people with bad eyesight that like big text on their iPhones and iPads. Maybe it’s late and you’re getting sleepy. Or perhaps you have your iPad propped up on the desk during the day and would appreciate larger text because it’s quite a bit farther away than when you hand-hold it. Or maybe you’ll try this tip and realise that zooming text is as useful as zooming photos.
iOS has long allowed you to zoom text, but it was buried deep in the Accessibility section of Settings, making it hard to adjust on the fly. Ever since iOS 11, though, you’ve been able to zoom text as easily as adjusting the screen brightness. Let’s take a look.
Not all text zooms
There are a few kinds of text on iOS. Text in web pages; text in apps (like the tweets in Tweetbot); and the interface text, aka “chrome.” Chrome comprises everything provided by the OS, like the sidebar in Mail, all the text in the Settings app, and so on. The final kind is editable text, like the text in Notes, or in a Pages document. And only some of these are affected by the Accessibility zoom feature.
Text in web pages is not zoomable. That’s because it has its own mechanism for making it bigger: you just double-tap it to smart-zoom a block of text to fit the screen. But that’s not always enough. What if the text in a web page is tiny, but already spans the full width of the screen? That’s what Reader View is for, and we already have a great how to for it.
The other kinds of text — the UI chrome, and any non-editable text in apps — is controlled by font-size settings in each individual app, as it should be.
Zooming Dynamic Type
iOS lets you permanently change the size of “Dynamic Type,” which includes all interface Chrome — buttons, text labels, sidebar lists, and so on, plus text in apps, provided that the developer has enabled Dynamic Type. This lets you set pretty much all text (other than Safari pages, and editable text) to a size that suits your eyes. The old way to do this was to head to Settings>General>Accessibility> Larger Text, and adjust the slider. You can still do that, but there is now a better way.
The new Text Zoom widget
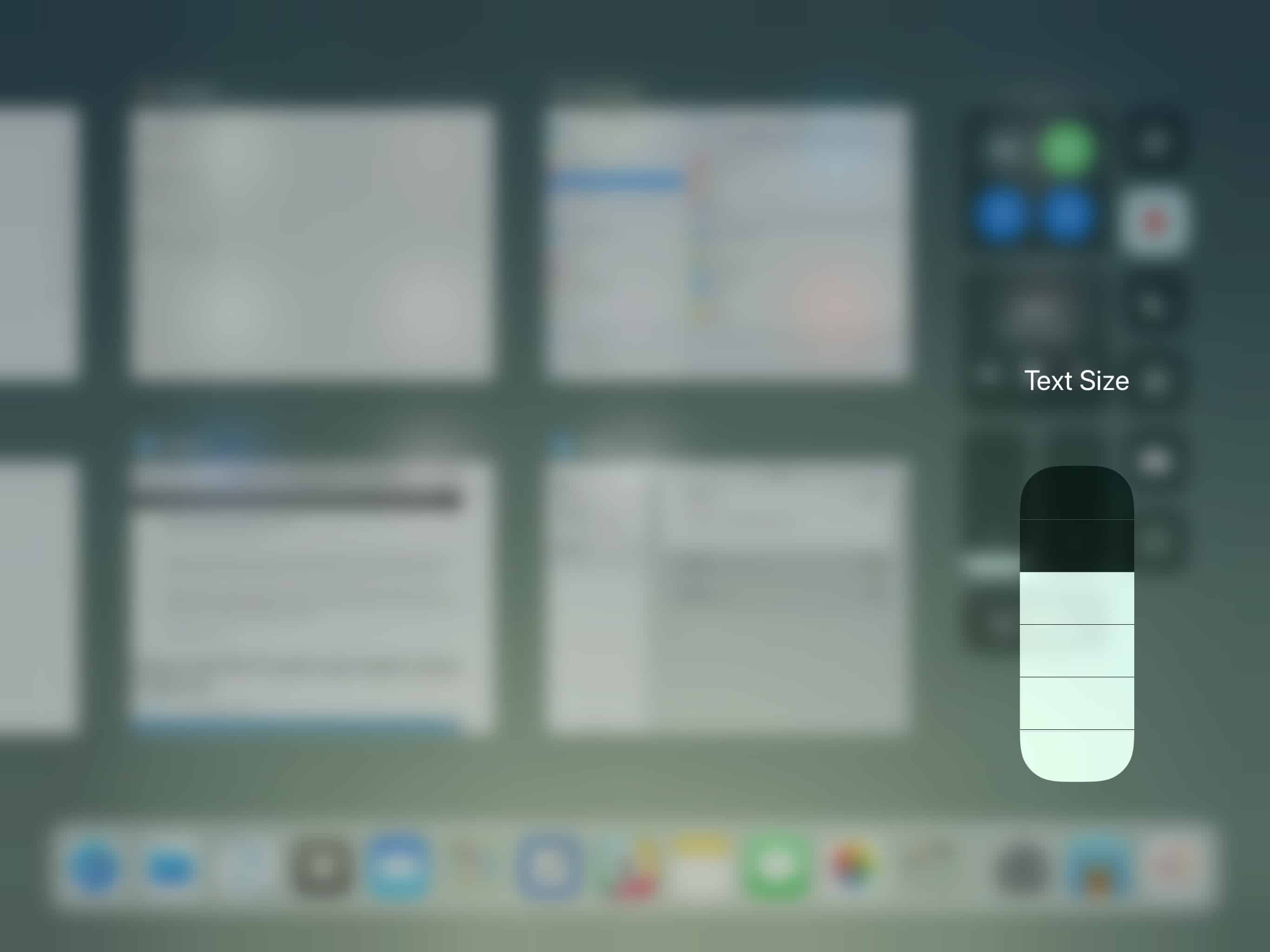 This Control Center widget makes text zooming as easy as dimming the screen.
This Control Center widget makes text zooming as easy as dimming the screen.
Since iOS 11, you can now add a widget to Control Center that lets you adjust Text Size on the fly. To do so, head to Settings>Control Center>Custom Controls, and tap the little green plus sign next to Text Size. This will add the widget to your Control Center. Now, when you access Control Center by swiping up from the bottom of the screen, you can tap the widget (the icon shows two letters A, one large, one small) to get a slider. This slider sets text size. You will have to wait a second while iOS makes the change.
Now you can adjust the size of the interface, and the text therein, to suit your situation. Why struggle to read the subject line, and the email snippets, in the Mail sidebar if you can just enlarge the text in for a moment? Why suffer huge text, and fewer tweets on screen in Tweetbot when you can zoom out and get more on screen at once? Or make them huge so you can see them from across your giant cocobolo desk?
Now that text zoom is in Control Center, you can quickly adjust it to fit your current needs, or current mood. You already do this with screen brightness, so why not text size? As long as the app’s developer supports Dynamic Type, then this will work seamlessly.
Extra large zoom option
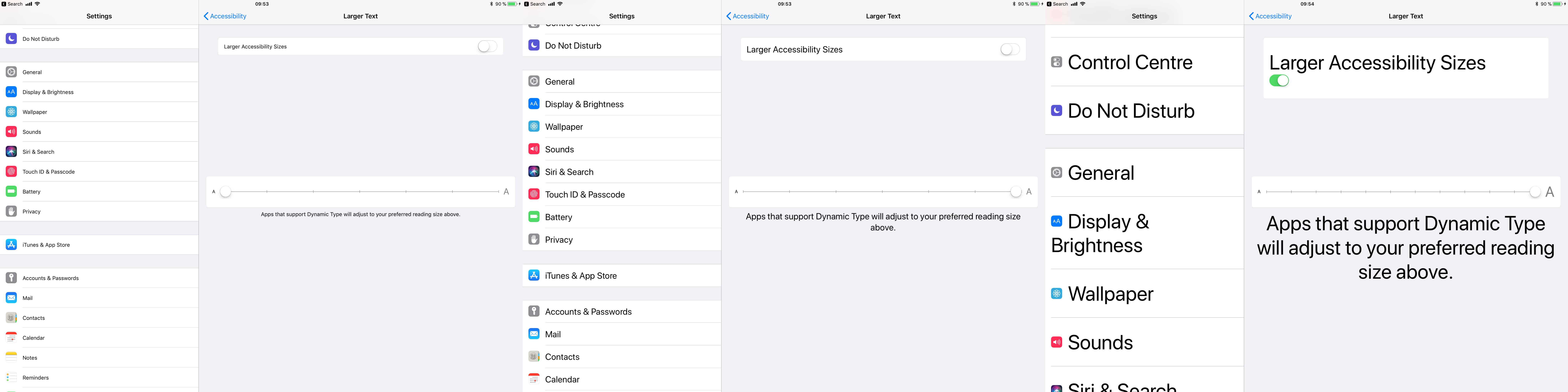
Photo: Cult of Mac
If you really do have trouble seeing text, then you can enable Accessibility’s option to make some crazy-large zoom sizes available. Too do so, just head back to the Settings>General>Accessibility> Larger Text section, and toggle Larger Accessibility Sizes. Now, you can zoom even more. If you take a look at the Control Center widget now, you’ll see that it, too, has an increased range:
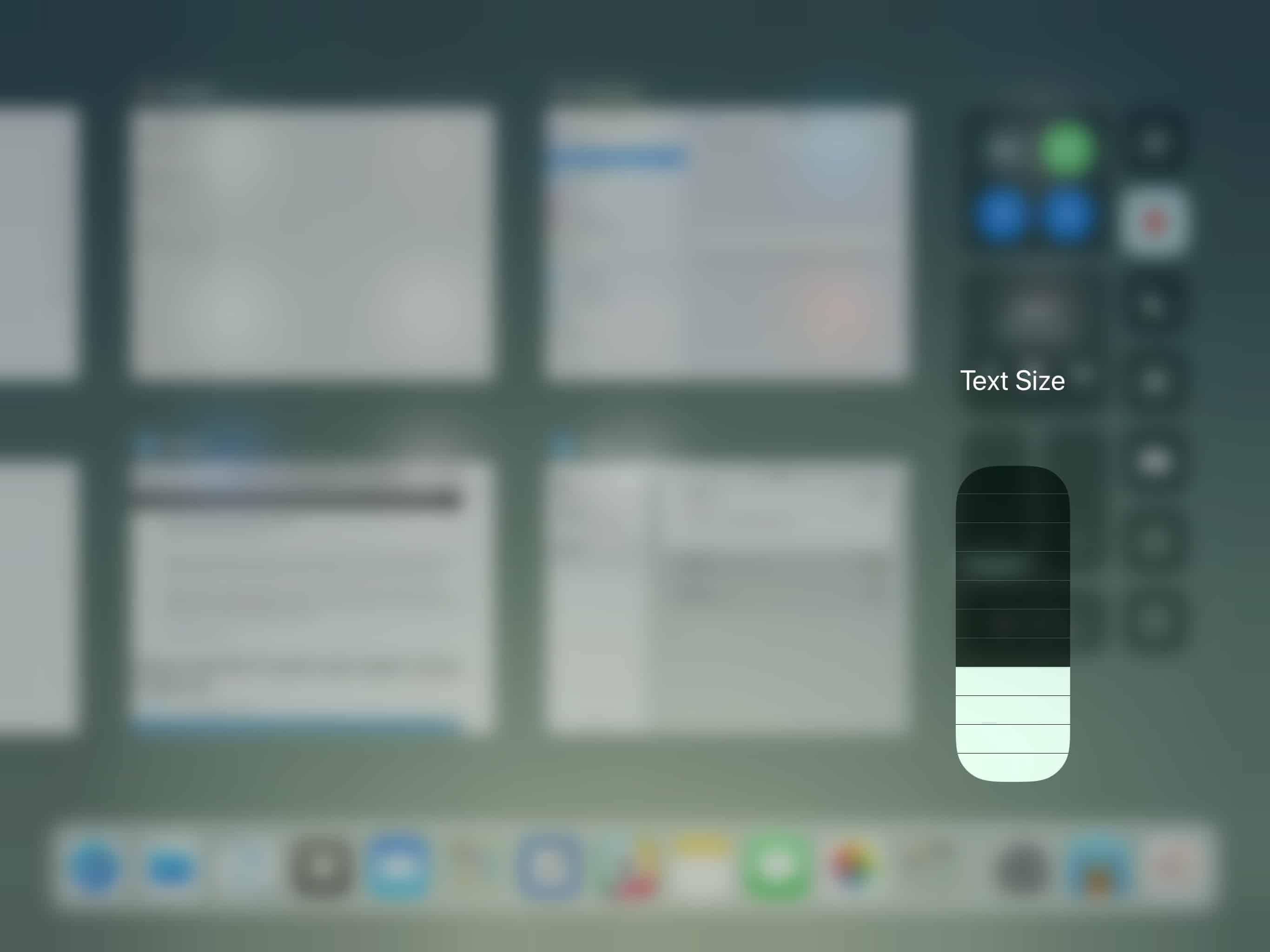 The Text Zoom widget now has extra-large settings, too.
The Text Zoom widget now has extra-large settings, too.
You’ll probably switch this off immediately, because the zoom range is huge, and not useful unless you have a sight impairment. But if you do need it, then this top-level Control Center access is fantastic.
Now, you can experiment with different text sizes as you goo through your day. Perhaps you’ll find it useful enough that it’ll become a habit. If not, it’s easy to remove, thanks to iOS 11’s great customizable Control Center.


