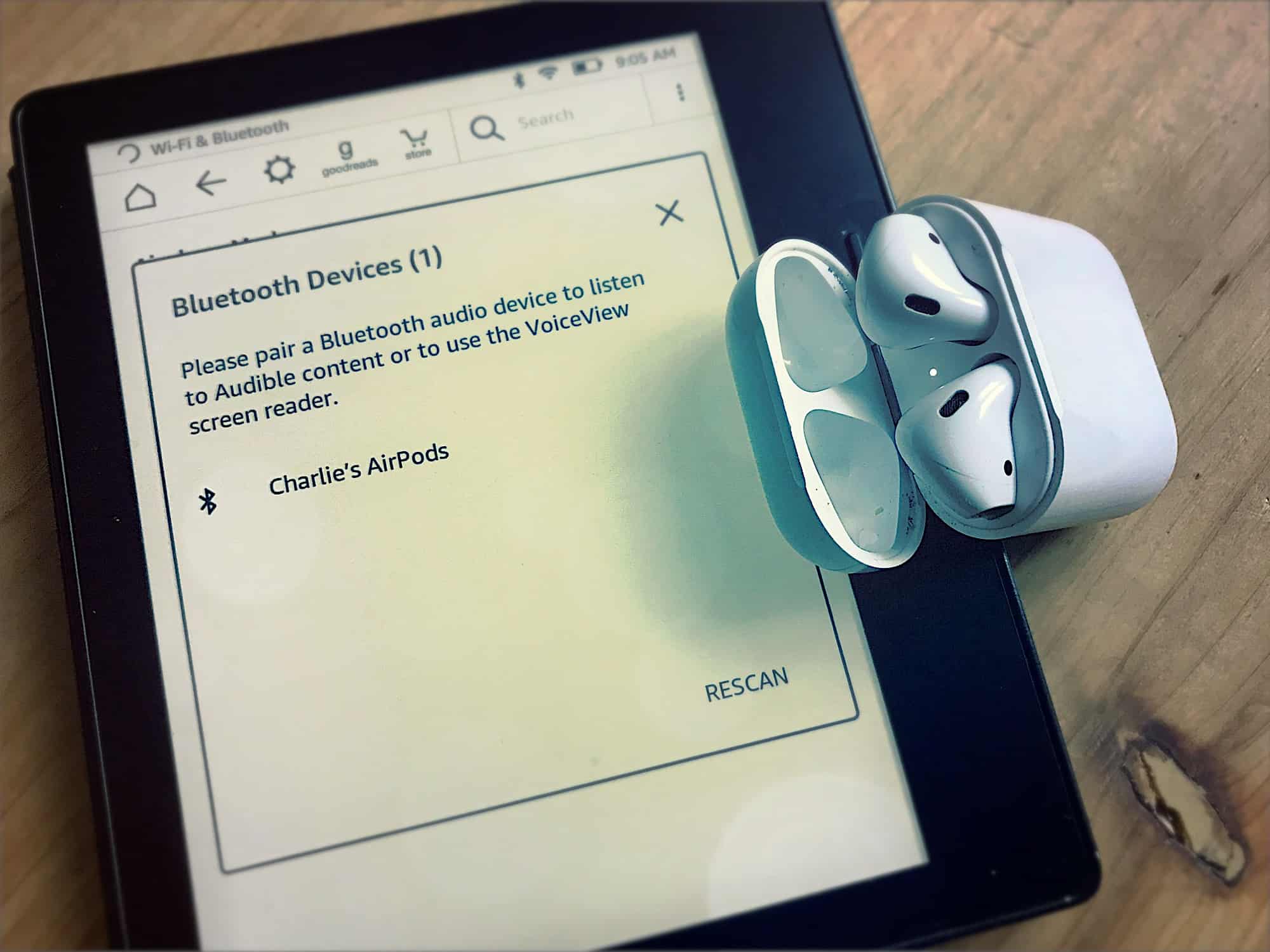Amazon is rolling out an update to the Kindle Oasis which activates a hitherto-dormant Bluetooth chip, allowing you to connect it to speakers and headphones. That includes your Apple AirPods, if you have some. Today we’ll see how to connect and use your AirPods with your Kindle Oasis, and take a look at the other new features in this recent update.
Pairing AirPods with Kindle
Pairing is dead easy. First, enter the Kindle Oasis‘ settings by tapping the Settings cog on the home screen, then tapping the All Settings cog on the subsequent screen. Tap Wi-Fi and Bluetooth, switch Bluetooth on if it isn’t already, then tap Bluetooth Devices. You’ll see this panel:
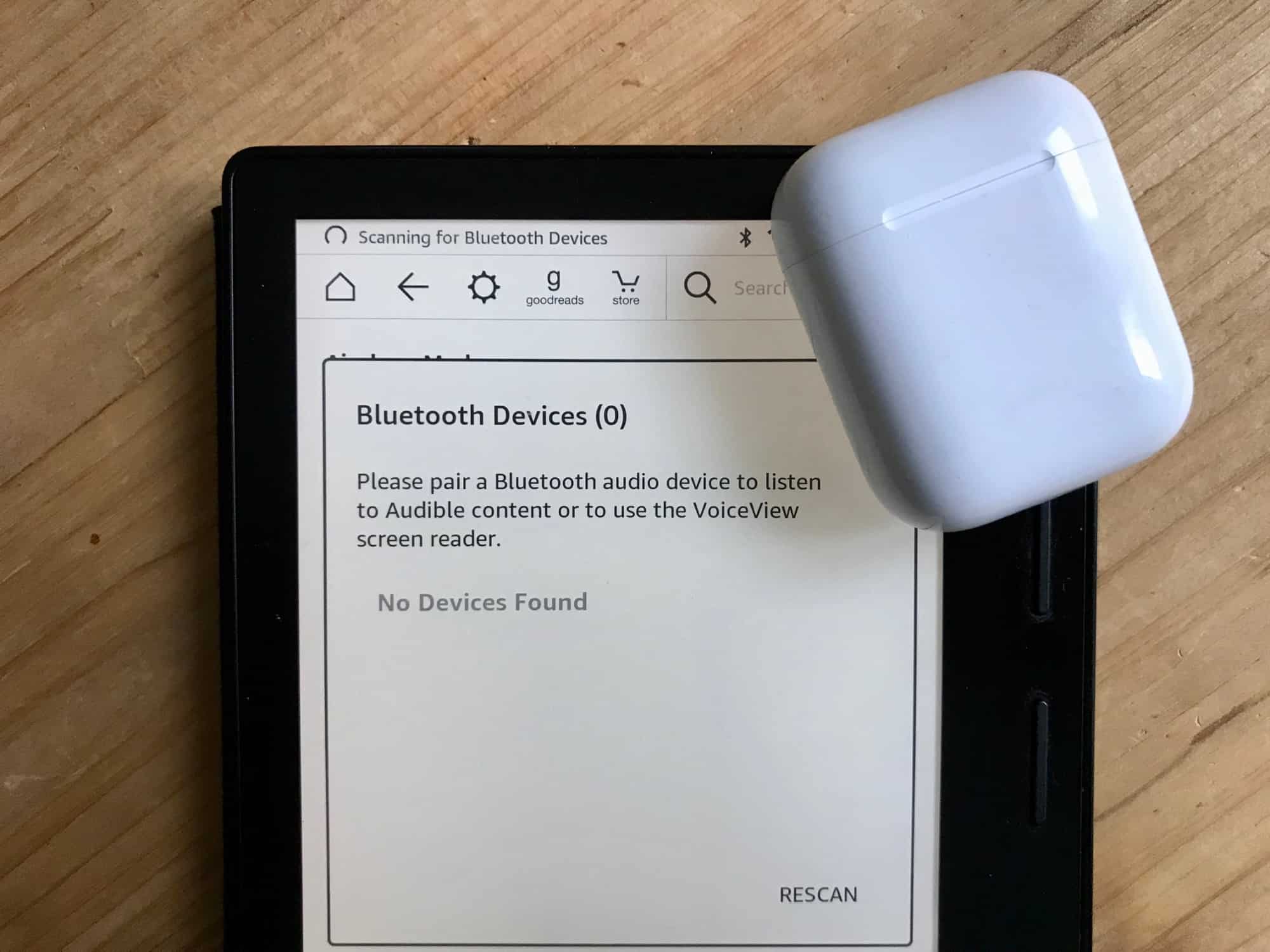
Photo: Charlie Sorrel/Cult of Mac
Then, open your AirPods’s case, and press and hold the button on the back until the LED inside the AirPods case pulses white. If all goes well, your AirPods should appear in on the Kindle’s screen. Tap their name, and you’re done.
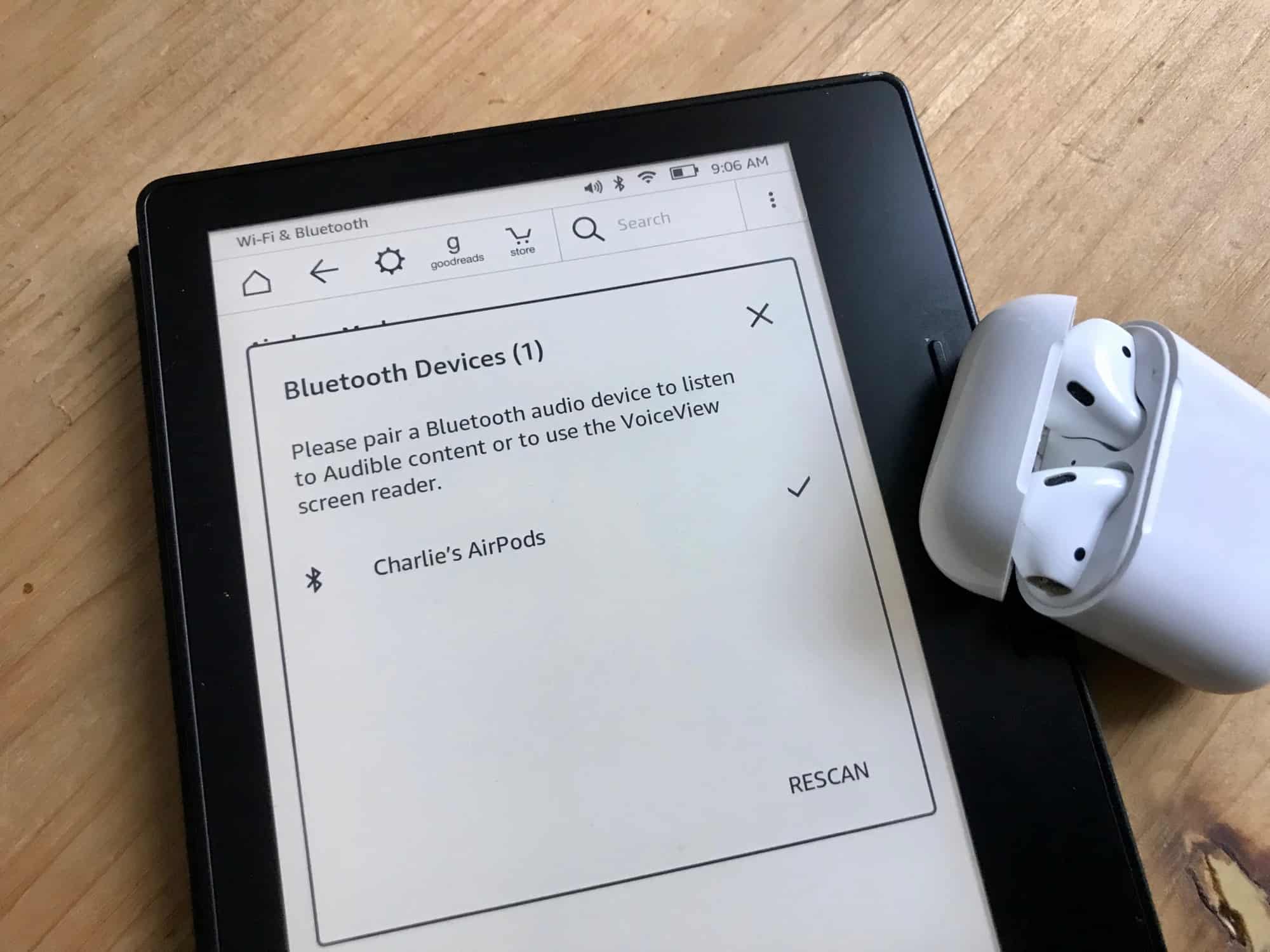
Photo: Charlie Sorrel/Cult of Mac
New Audible section
There’s a new section in your Kindle’s library to manage and open Audiobooks. To get there, tap My Library on the home screen, and then filter the list using the drop-down menu second from the right. Pick the entry for Audible. Audible is the Amazon-owned company that makes and sells audiobooks. If you have previously purchased any audiobooks from Audible or Amazon, they’ll show up here. If not, you’ll have to find some.
To listen to an audiobook, just tap it, and you’ll see the following new playback screen:
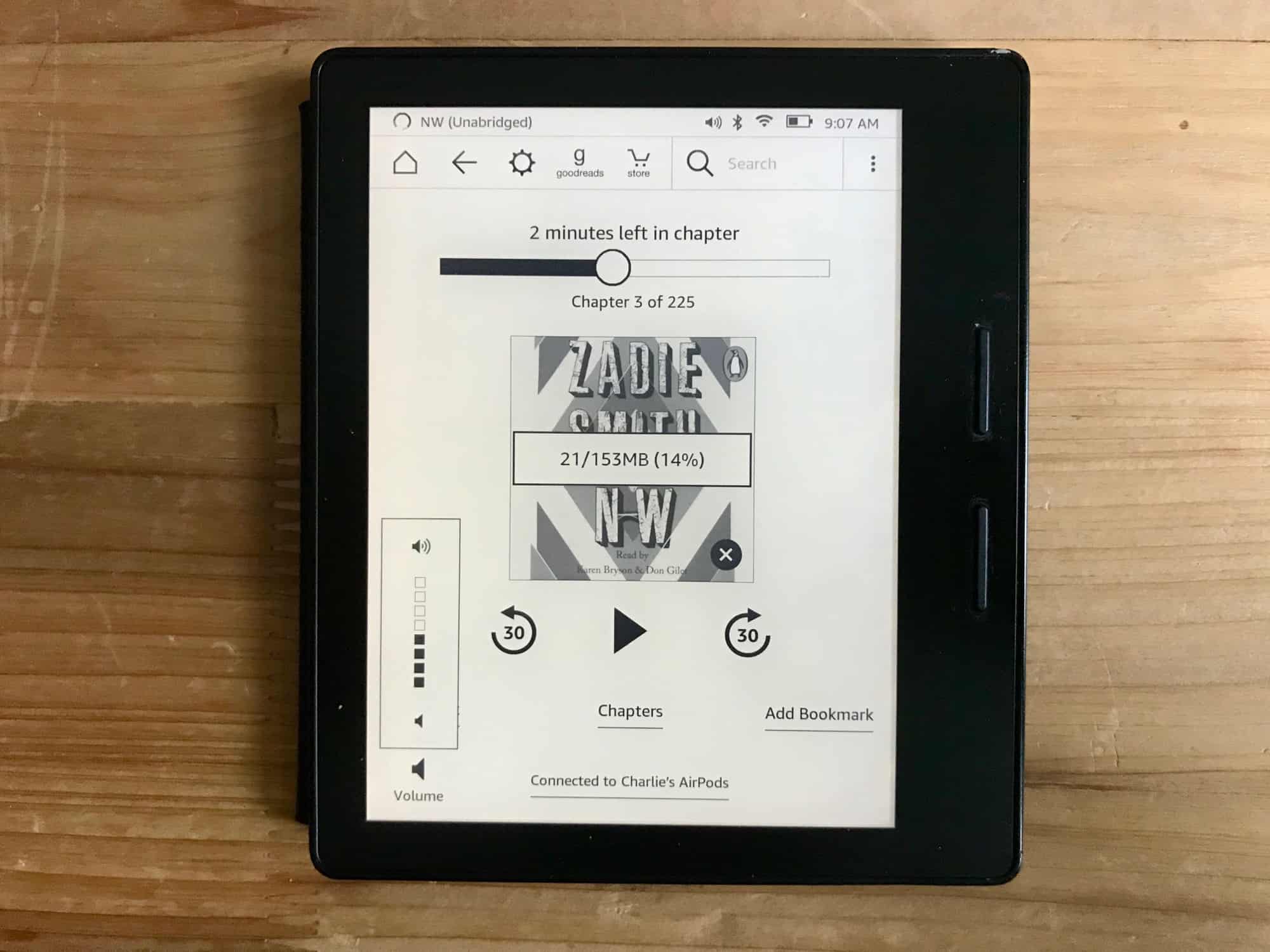
Photo: Charlie Sorrel/Cult of Mac
It’s pretty self explanatory, so lets just seem some more pictures of the submenus. Here’s volume:
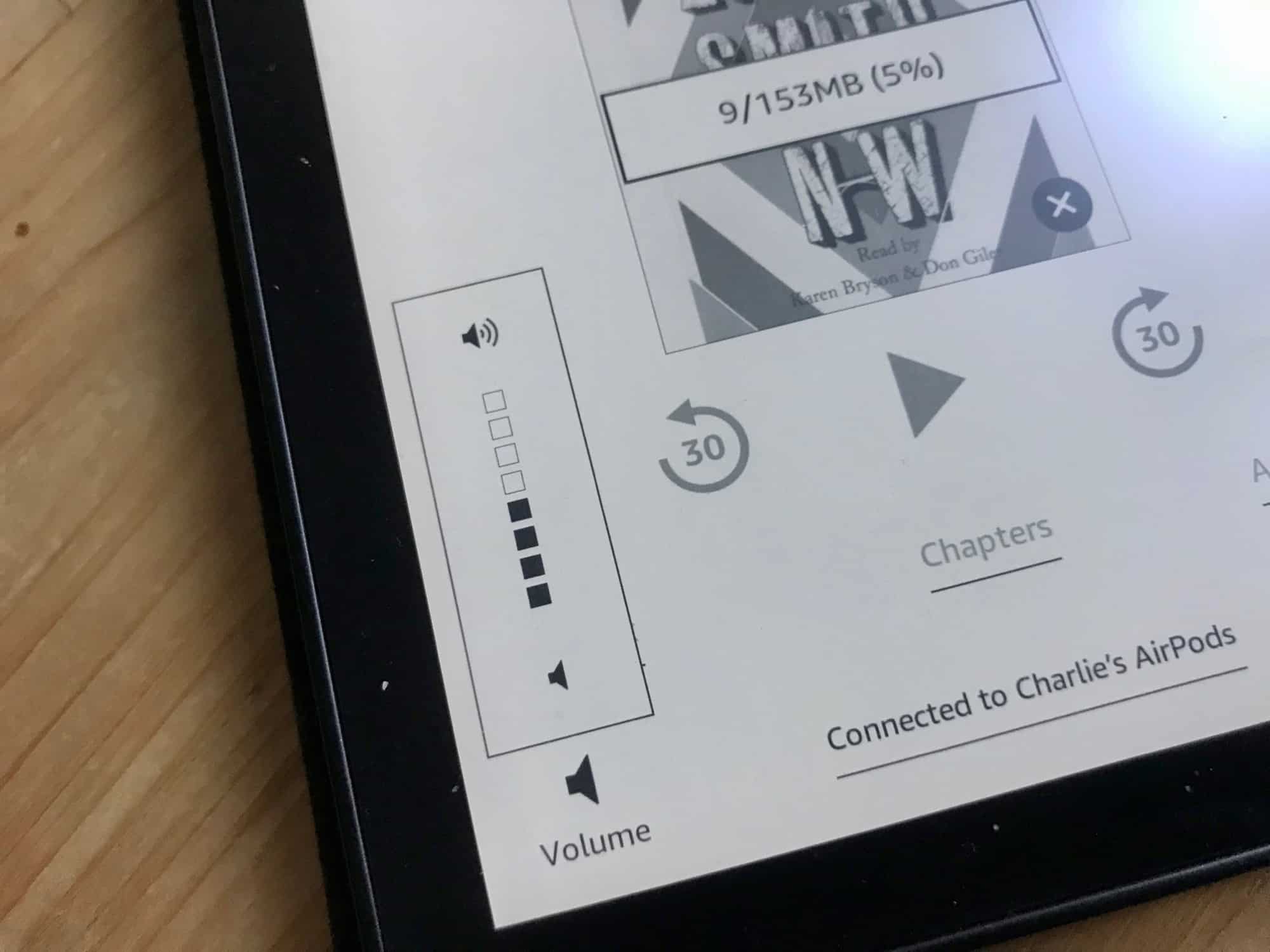
Photo: Charlie Sorrel/Cult of Mac
Skipping chapters is easy:
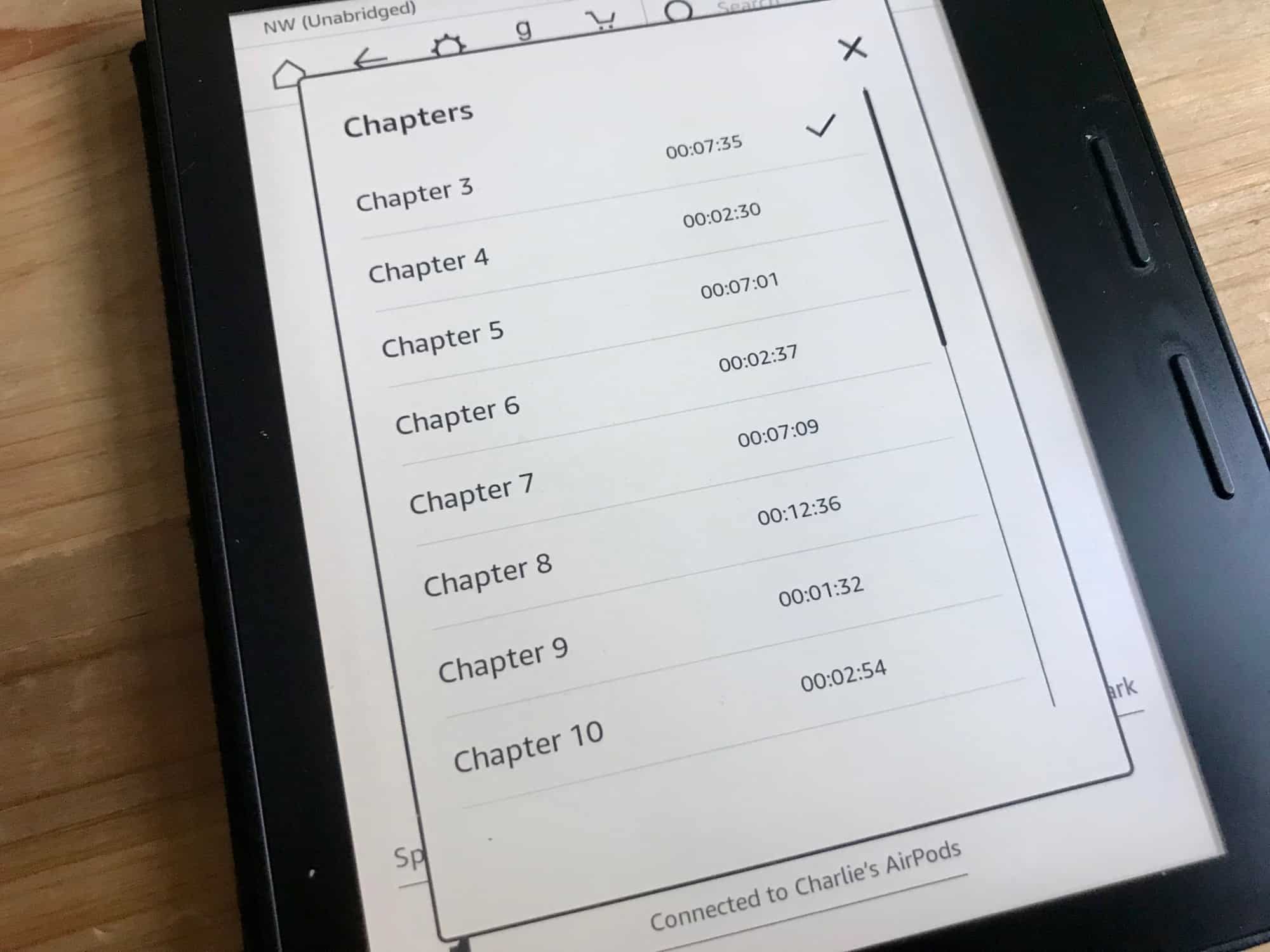 Kindle Oasis’ chapter selection screen.
Kindle Oasis’ chapter selection screen.
As is playback speed:
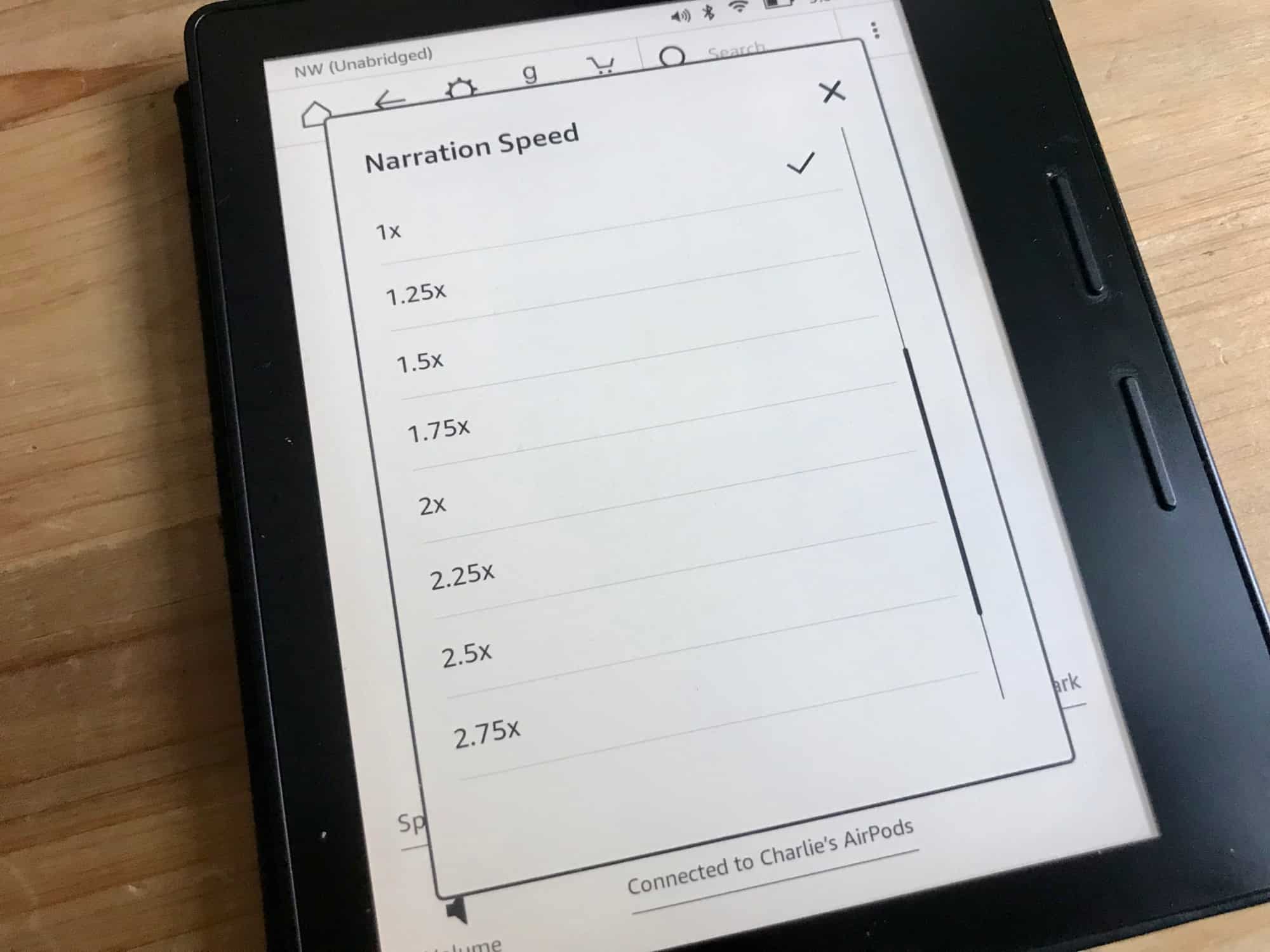
Photo: Charlie Sorrel/Cult of Mac
Audible sync
One neat feature of Audible on the Kindle is called Audio Companions. This is where a written Kindle title is paired with an audio version, and the two stay in sync. You don’t have to think about it — it just works. This is a very neat feature that lets you switch between audio and written versions, pretty seamlessly. If you’re primarily an audiobook listener, in the car or the kitchen, say, then you can switch to words next time you’re in a coffee shop, for example. Or you can go the other way, temporarily switching to audio when you’re doing the dishes.
The big downside here is that you have to have purchased both the audio and text versions of a book to use this.
Audio quality
In my testing, the audio quality isn’t great. It’s possible that, to go easy on the Kindle’s limited storage space, a low-quality version is downloaded. The book I tested on my Kindle certainly didn’t sound as good as Audible books I’ve listened to on my iPhone.
Why bother?
If you have a set of AirPods, then it is almost certain that you also have an iPad or iPhone. And that means that you can use the Audible app on your iPhone to latent to Audiobooks. The audio quality will be better, the iPhone is more portable, and you can use the AirPods’ tap gestures to pause and skip the audio. On the other hand, you don’t have to use AirPods. Any Bluetooth headphones or speakers will work, and the pairing process is the same.
New storage management features
This firmware update also brings long-needed storage management features. This isn’t very exciting, but it makes deleting old content much less of a chore. Obviously, if you’re dealing with audiobooks weighing multiple hundreds of megabytes, then this is also essential. To find them, dig into Settings>Device Options>Advanced Options>Storage Management, and choose either Manual Removal or Quick Archive.
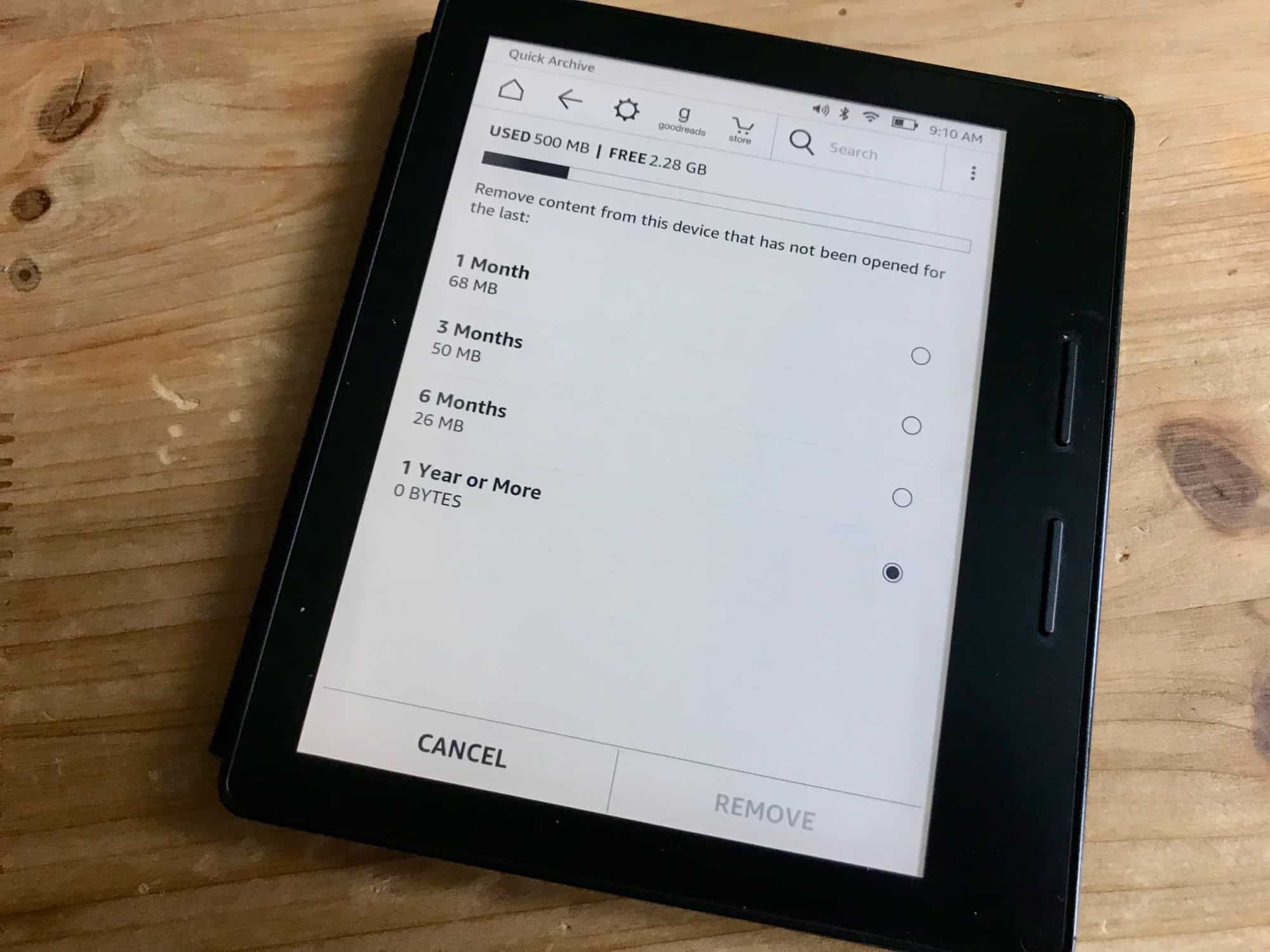
Photo: Charlie Sorrel/Cult of Mac
Quick Archive lets you remove any content that hasn’t been opened in the last one, three, six, or twelve months, with one tap. Manual Removal lets you browse your individual files by type (books, Audible, periodicals, personal documents, samples, and “others”), and delete them. The interface for this is great. You just tap a checkbox next to all the times you want to remove, and then tap the Remove button. That’s it. It’s nice and quick, and a great way to clean up your overflowing samples library.
This is a solid update. Even if you don’t care for audiobooks, the storage management options are worth it alone — especially if you regularly receive periodicals, or have Instapaper send articles to your Kindle.