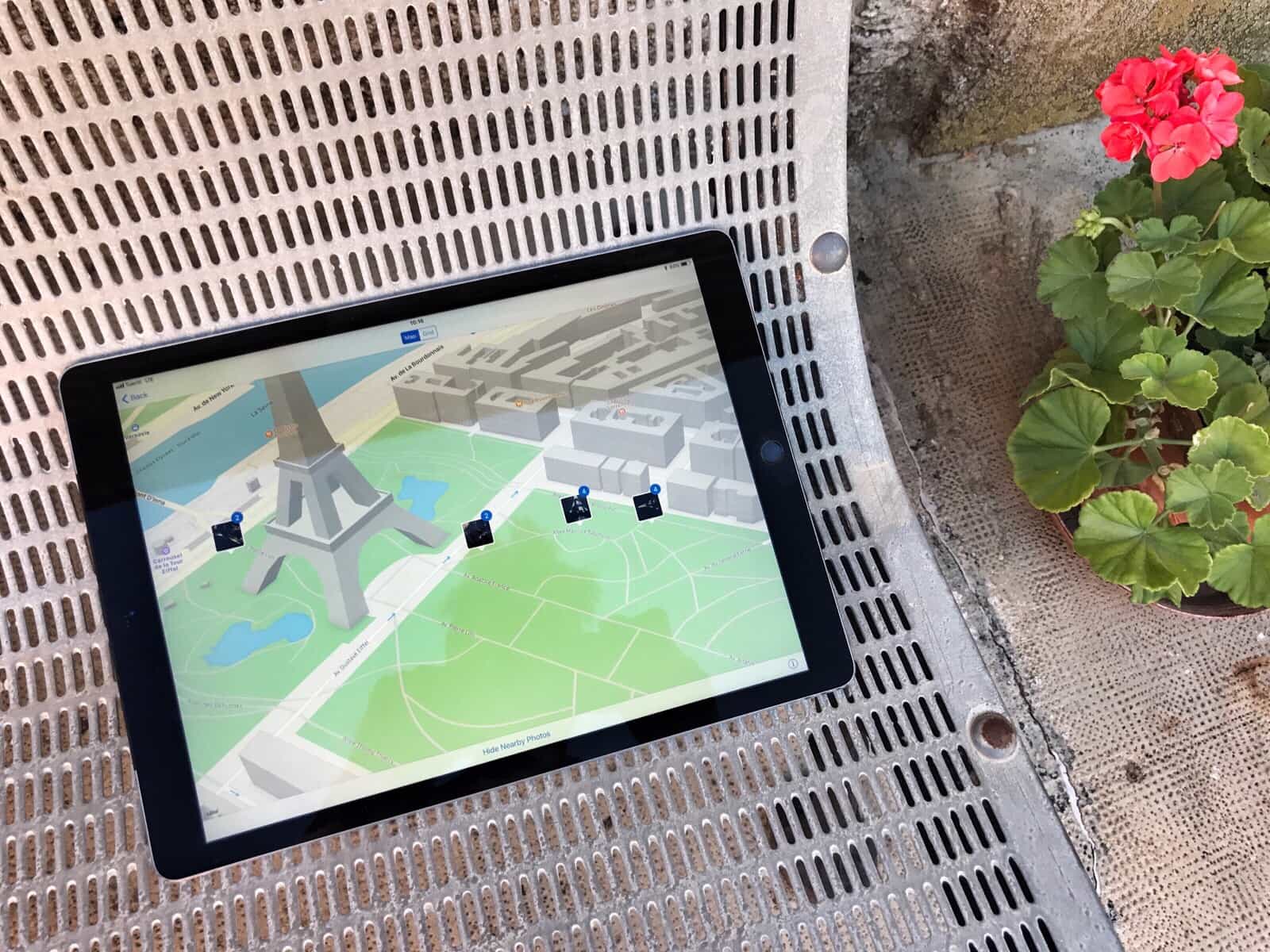When you share a photo via email, iMessage or most other apps, you also send the location of that image. No big deal, right? You’re only sending pictures to people you know anyway. But what about when you sell something on a site like Craigslist or eBay? If you don’t manually remove location data from your pictures, anyone can see where you took your photo, which is probably your home.
Right away, anyone can see where you live, and what you have at home. You still might not care, but if you do, here’s how to remove all that information before you send a photograph. (You’ll also learn about an interesting quirk in iMessage.)
Remove location data from photos in iOS
Unlike on the Mac, where there’s a setting to remove location data from any photos you share, on iOS you must do it manually. This seems backward, because you’re way more likely to be sharing pictures from your iPhone — it comes with a great camera, after all.
Take your photo in the Messages app
The simplest way to avoid sending your location data in an iMessage is to use the Messages app to take the photo. If you snap a picture with the Camera app and then share it via iMessage, all the location data gets sent along with it. But if you take the photo inside the Messages app itself, using that crappy little thumbnail viewfinder, the photo’s metadata gets stripped before sending. You can confirm this by using a tool like Metapho (see below) to examine a photo you send to yourself.
Switch off all photo location data
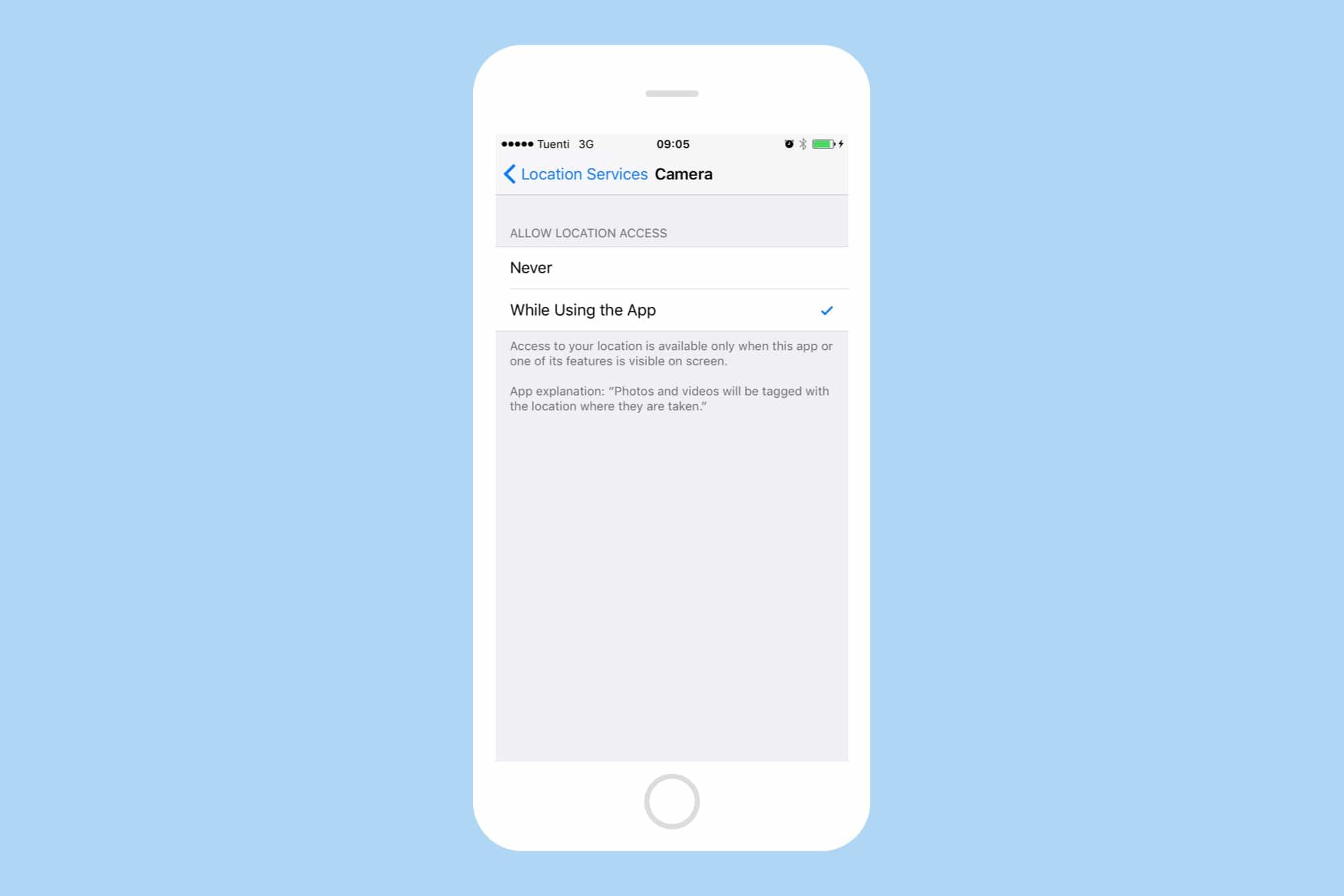
Photo: Cult of Mac
This is the nuclear option. If you visit Settings>Privacy>Location Services>Camera, you can switch off location data for every single photo you take. However, that means you can’t view your own photos on a map, and so on.
I have a friend who does this, but I don’t think s/he really understands who can access the location data on their iPad. Location data is used for all kinds of neat photo-browsing and search functions, as well as Photos’ Memories feature, all of which are contained on your iDevice, not shared with Apple.
In some cases, though — like if you work in a secure facility where you need to take photos for work, but don’t want to ever accidentally share their location, or you’re a member of the White House staff visiting Russia — this option is probably a good one. You can even enforce it in the Restrictions settings of your iPhone or iPad.
Metapho removes metadata
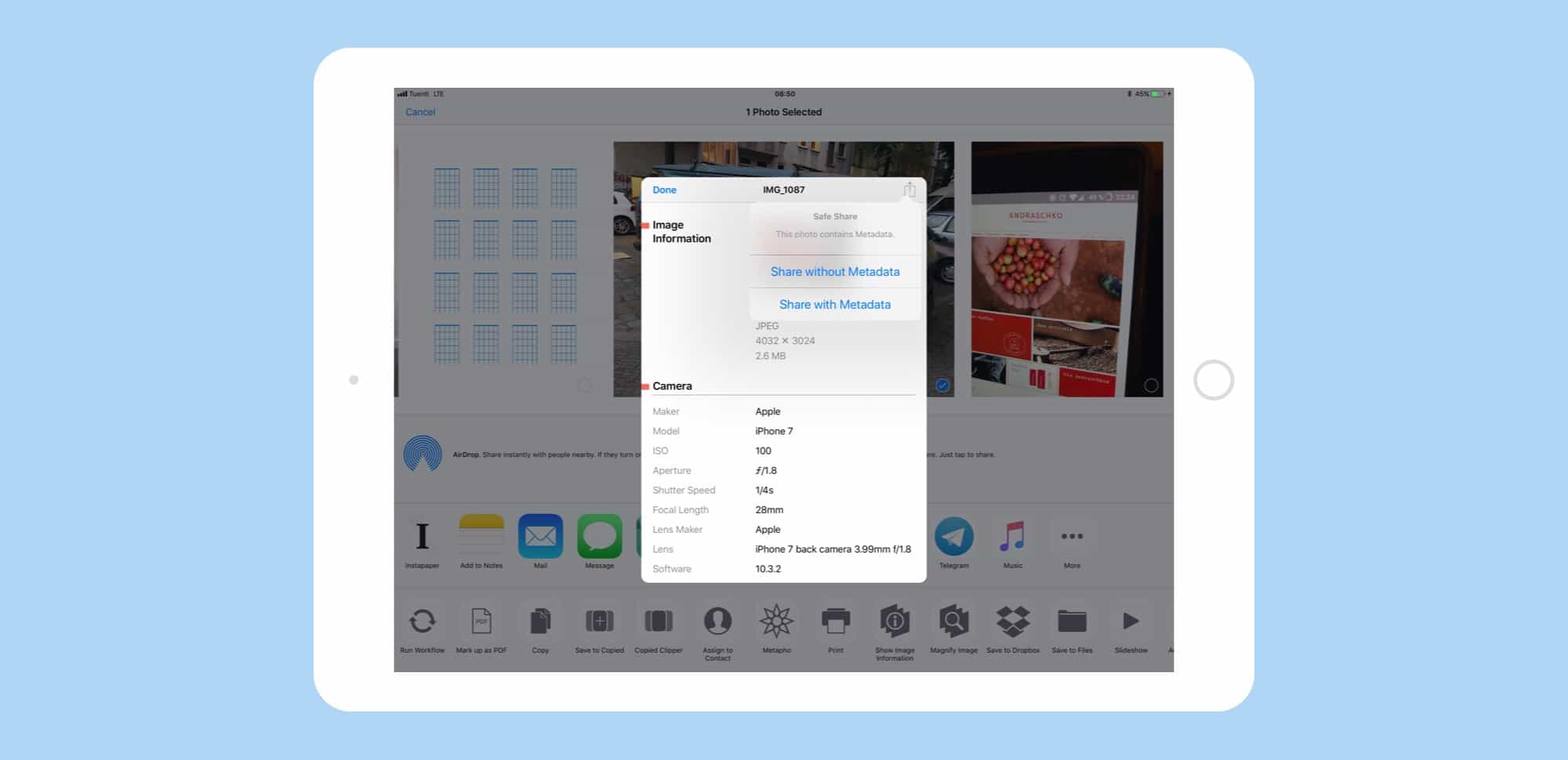
Photo: Cult of Mac
For most of us, the best option is to use an app that strips the metadata from a photo as you send it. I use Metapho, an app for viewing and removing metadata from images.
Metapho works as a share extension. That is, it shows up when you tap the share arrow when viewing any photo (in the Photos app or elsewhere in iOS).
One great use of Metapho is to view all the information embedded inside a photo, from the location to the camera settings used to take it. In this way it’s like another Cult of Mac favorite, Exify.
Today we’ll use Metapho to strip this metadata. Doing so is dead easy. Just tap the share arrow to share a photo, then tap the Metapho icon in the resulting popover. Then, tap Metapho’s own sharing arrow, and choose Share Without Metadata. Now the standard iOS sharing panel pops up again, only this time your’re sharing a sanitized version of the picture:
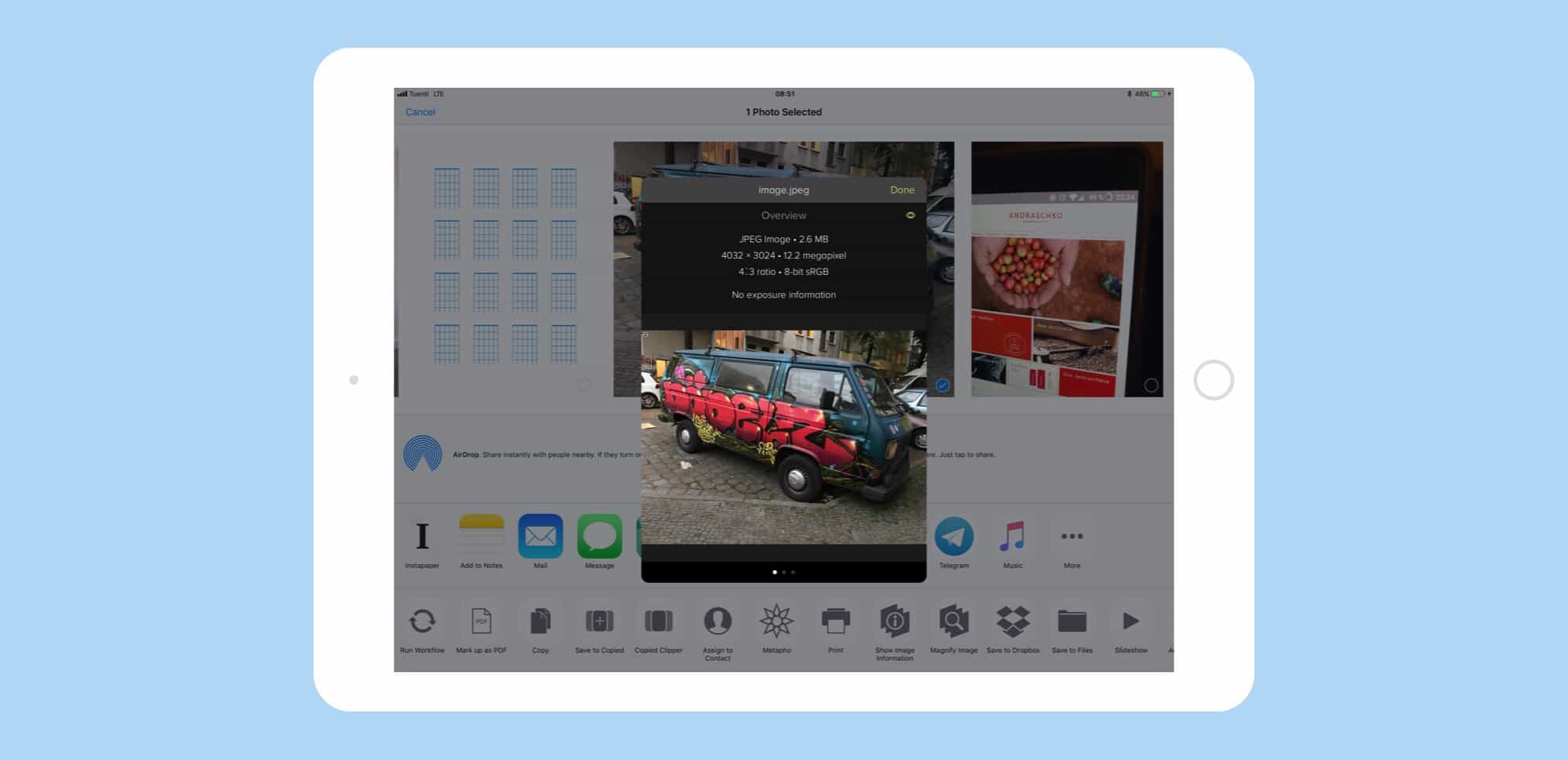
Photo: Cult of Mac
That’s the same image, only with metadata removed.
Remove photo metadata on Mac
It’s easier to remove this extra information from photos on your Mac. There’s a setting in the Photos app preferences that allows you to automatically remove location data whenever you share a photo:
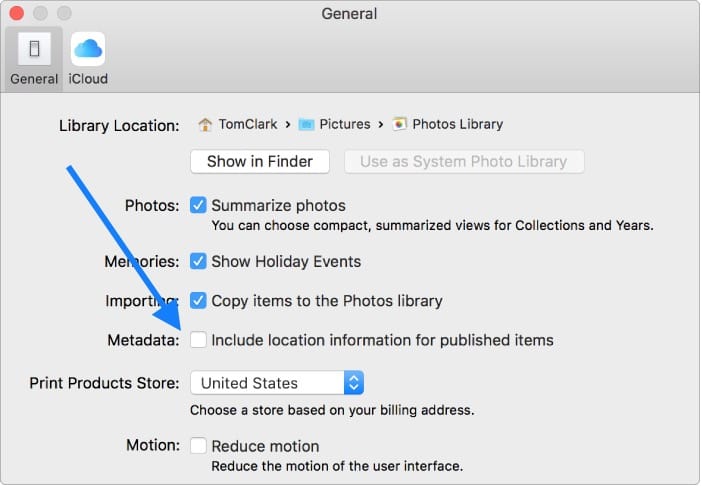
Photo: Apple/Cult of Mac
That includes dragging a picture out of Photos to save it on your desktop. If iOS had a similar setting, things would be a lot easier. I almost never want to include the location of my photos when I share them, but I always want to have that info available to myself. That’s how it works on the Mac, and it’s how it should work on the iPhone and iPad, too.