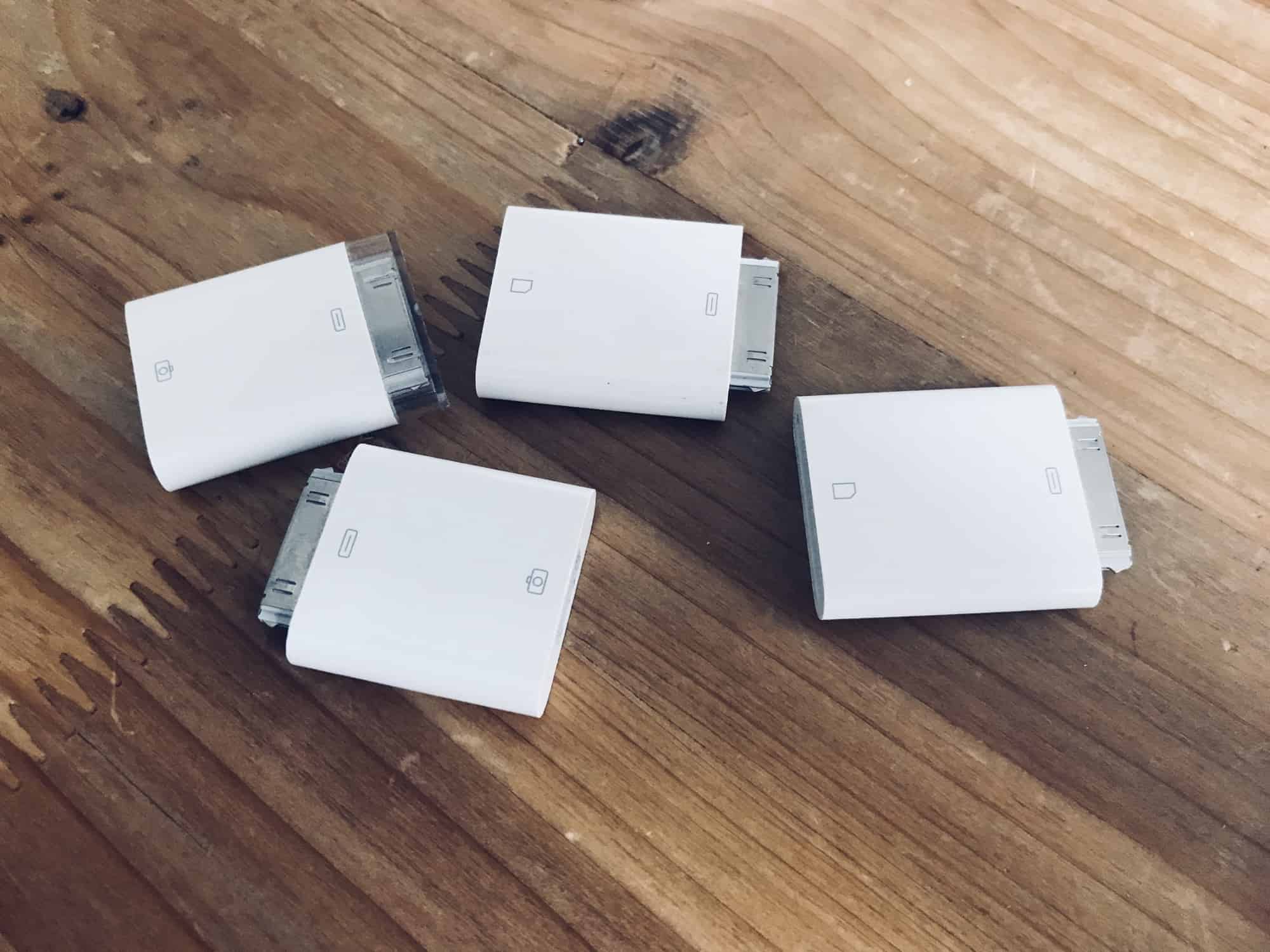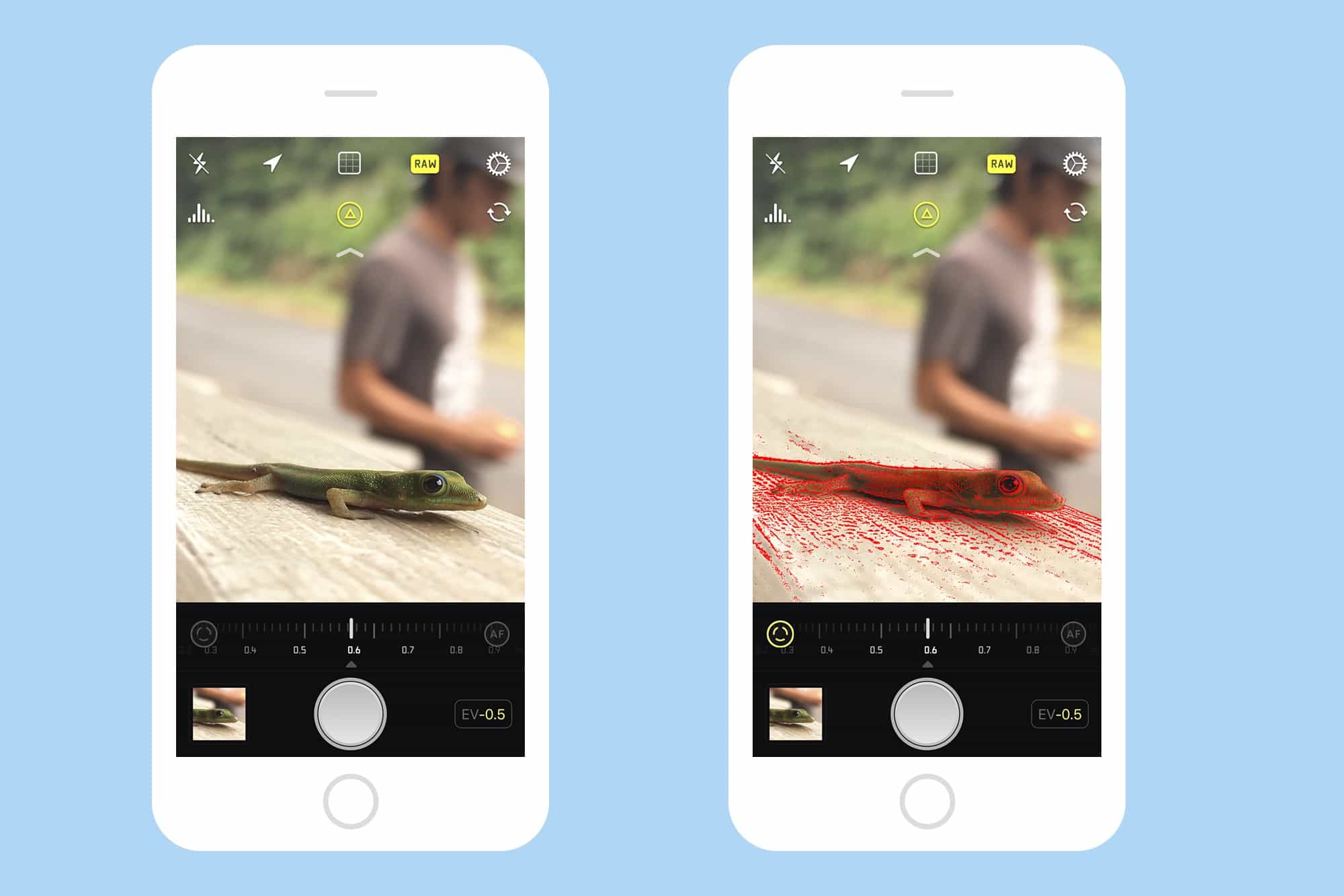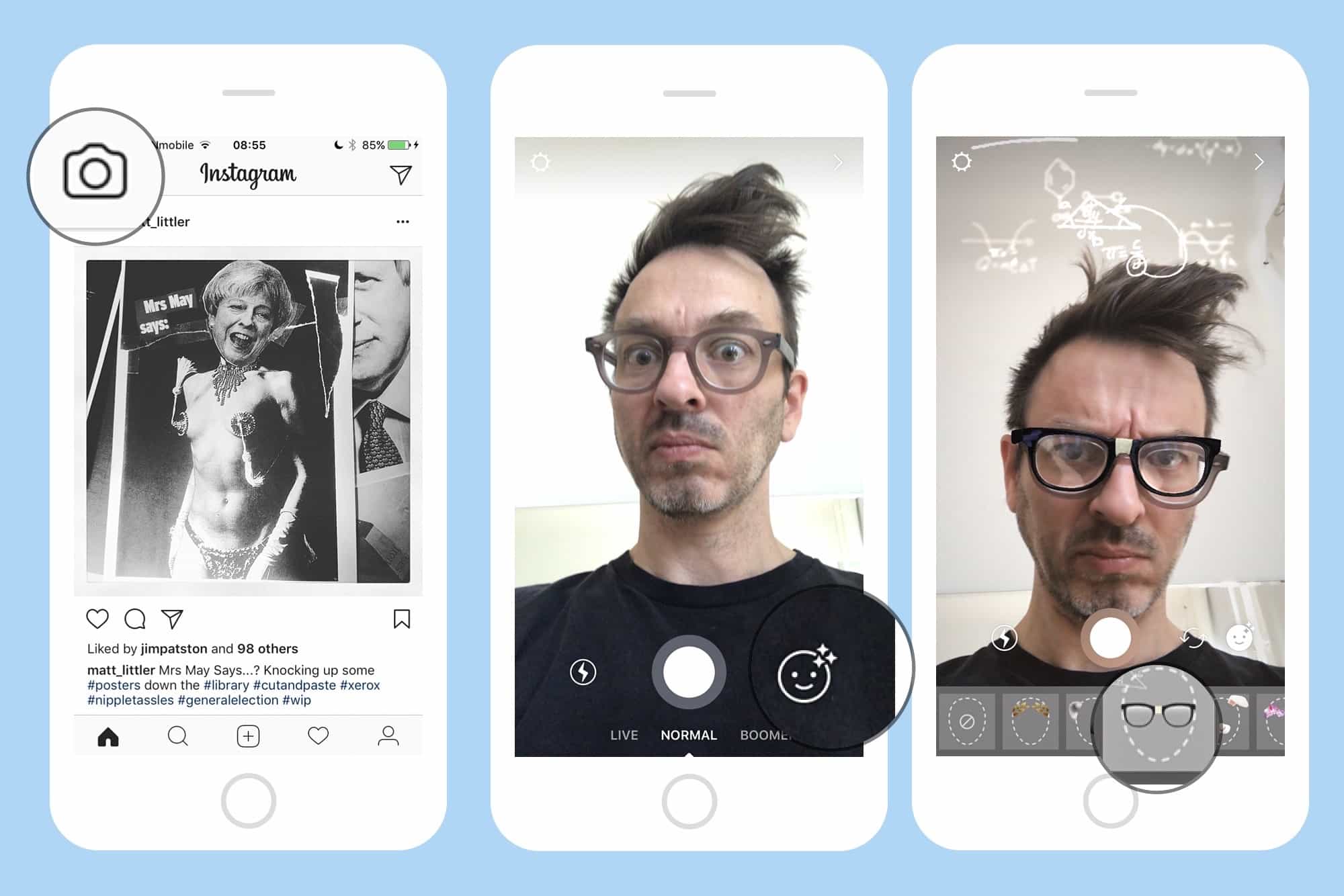If you take a photo inside the Messages app in iOS 11 and earlier, that photo stays trapped in the message thread forever, unless you explicitly long-press and save it to your camera roll. In iOS 12, that’s changed. Now, when you take a photo using the messages app, any pictures you snap are saved to your Photos library. But that’s not quite the whole story.
iOS 12 automatically saves iMessage photos to your Photos library
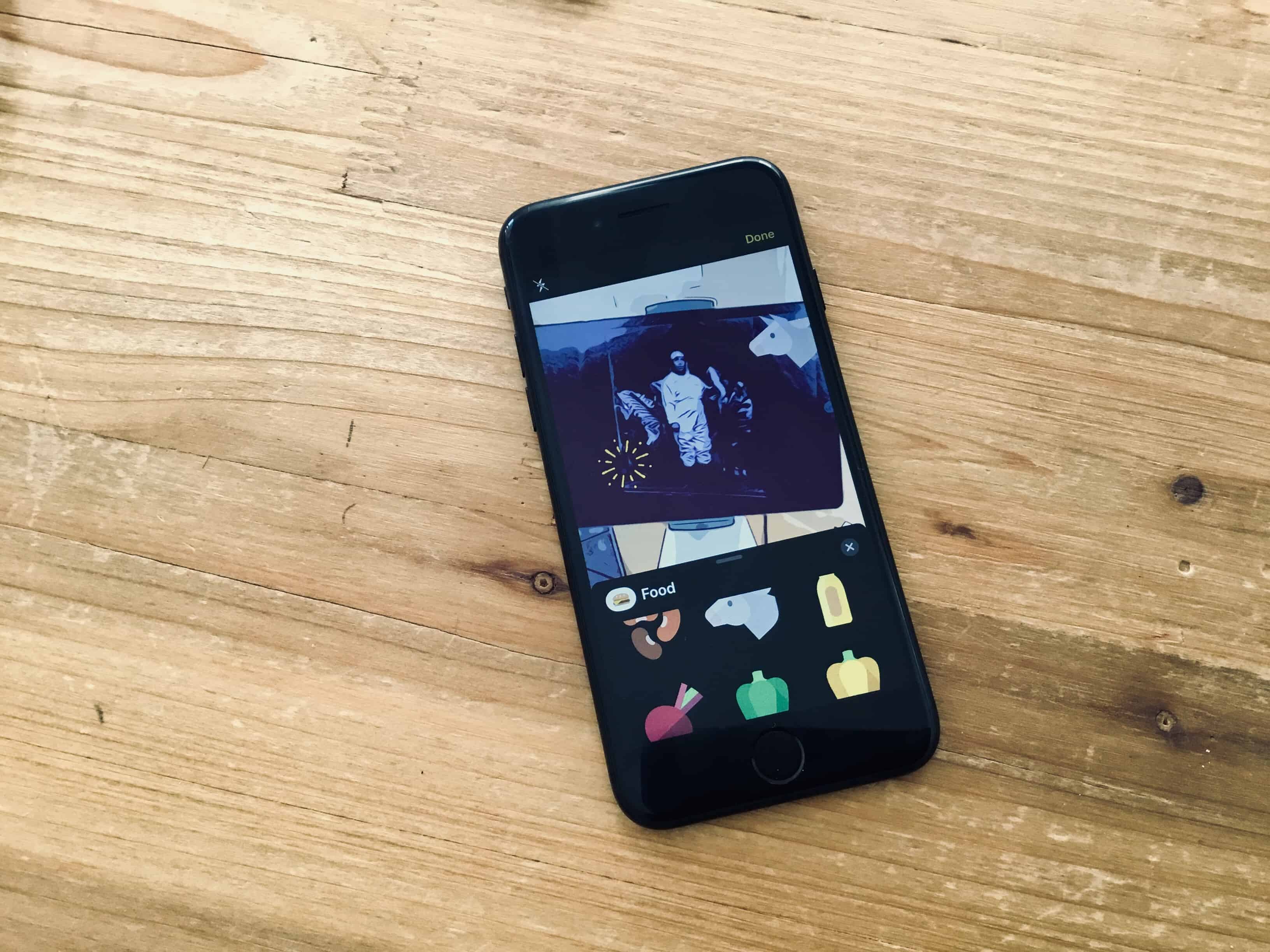
Photo: Charlie Sorrel/Cult of Mac