Is your Apple TV glitching out in some way? While I’ve not personally seen any weirdness with the rock-solid OS that comes with the Apple TV, it’s possible that you might have.
As most of us know, rebooting our Mac or restarting our iOS devices can save us from all sorts of odd behaviors; the same could be said of Apple TV. Here’s how to restart that little black box of joy, plus an easy way to get it into low-power sleep mode.
Restart your Apple TV
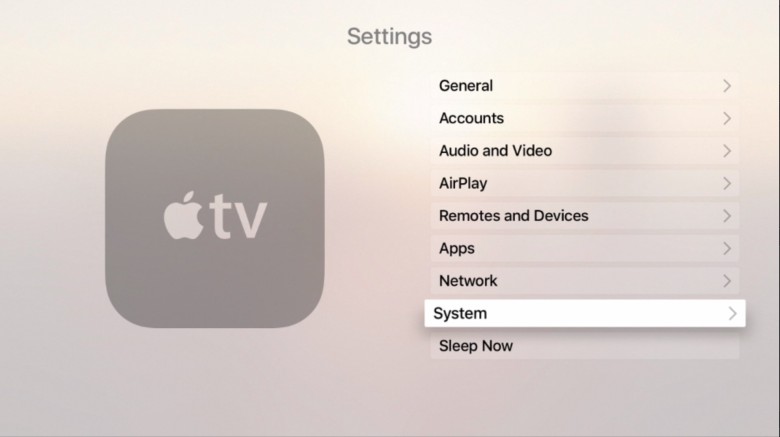
Photo: Rob LeFebvre/Cult of Mac
There are two ways to restart your Apple TV, one from the Settings app and one from your Siri Remote. You can also just “power cycle” Apple TV (unplugging it from the wall and re-plugging it in), but that’s not as advised as the more gentle reboots below.
First of all, if you have the new Apple TV (with the Siri Remote), you can click through to the Settings app and swipe down to System. Once you click there, swipe down to Restart and click. Your screen will go blank, and your Apple TV will reboot itself with the white Apple logo and a reset to your Home screen. It shouldn’t take more than a couple of seconds.
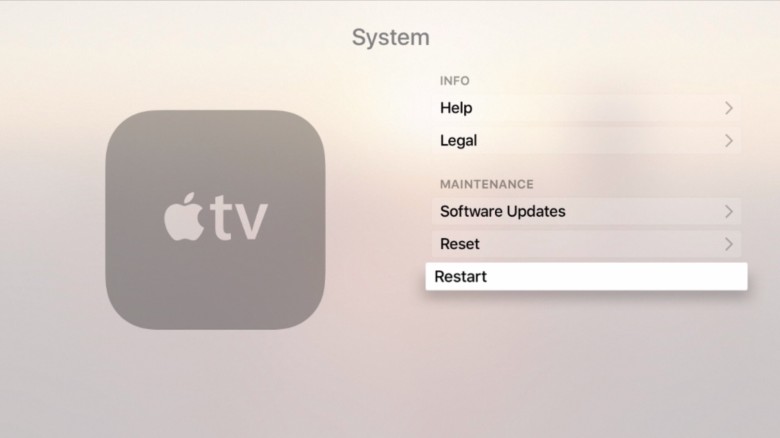
Photo: Rob LeFebvre/Cult of Mac
If you’ve got an older Apple TV model, open Settings and go to General, then Restart.
If you’d rather, you can also restart your Apple TV from the Siri Remote. Hold down the Menu and Home buttons at the same time until you see the light on your Apple TV flash quickly. Release the two buttons and your Apple TV will restart as above. For older Apple TV models, the process should be the same, as well.
Sleep your Apple TV
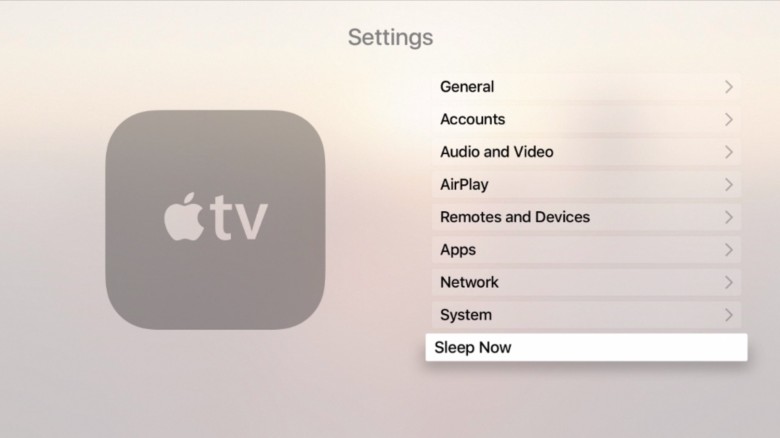
Photo: Rob LeFebvre/Cult of Mac
If you’re just looking to turn the thing off, you can put your Apple TV to sleep. This acts like any other Apple device, in that when sleeping, it will draw next to no power, but still be ready should you want to “wake” and use it. To totally power it down, you’ll need to unplug it from the wall.
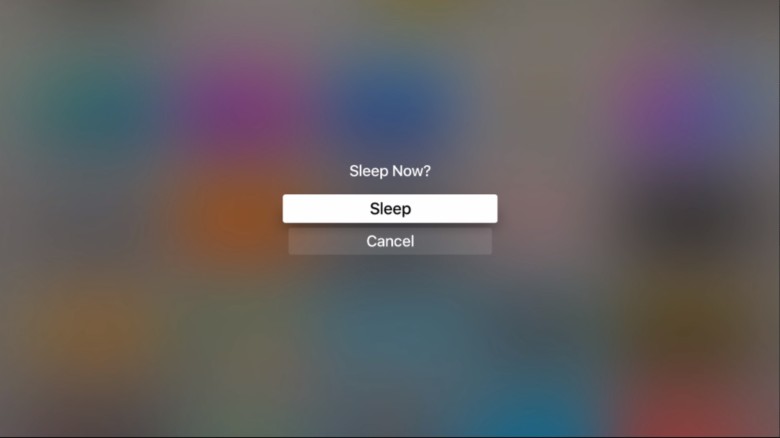
Photo: Rob LeFebvre/Cult of Mac
To put your Apple TV into this power-saving mode, simply press and hold the Home button on your Siri Remote for five seconds. The screen will blur and a Sleep Now? message will appear. Simply choose Sleep and click with the Siri Remote, or cancel if you didn’t mean to do this. If you’re more Settings oriented, simply head into the Settings app with a click, then choose Sleep Now.
On older models of Apple TV, you want to press and hold the Play/Pause button to get the same result.
Via: OS X Daily


