Ever looked at your iPad and thought, “I’d love to hold that huge thing up to my ear and make a phone call. I’d look to-ta-lee badass. Now, where’s my cellphone holster?”? Bonus points if you had this thought while looking at a huge 13-inch iPad Pro.
Of course, it might actually be handy to make calls on your iPad, especially as you probably would use AirPods or EarPods to do so. Your iPhone may be charging, or in another room, or maybe you’re there with a number ready to call on your Mac or iPad. Now, the iPad still can’t use its cellular connection to send or receive SMS messages, or make phone calls, but if you have an iPhone nearby you can use it as a bridge to do both. Bonus: This even works with the Wi-Fi-only iPad.
How to receive phone calls on iPad
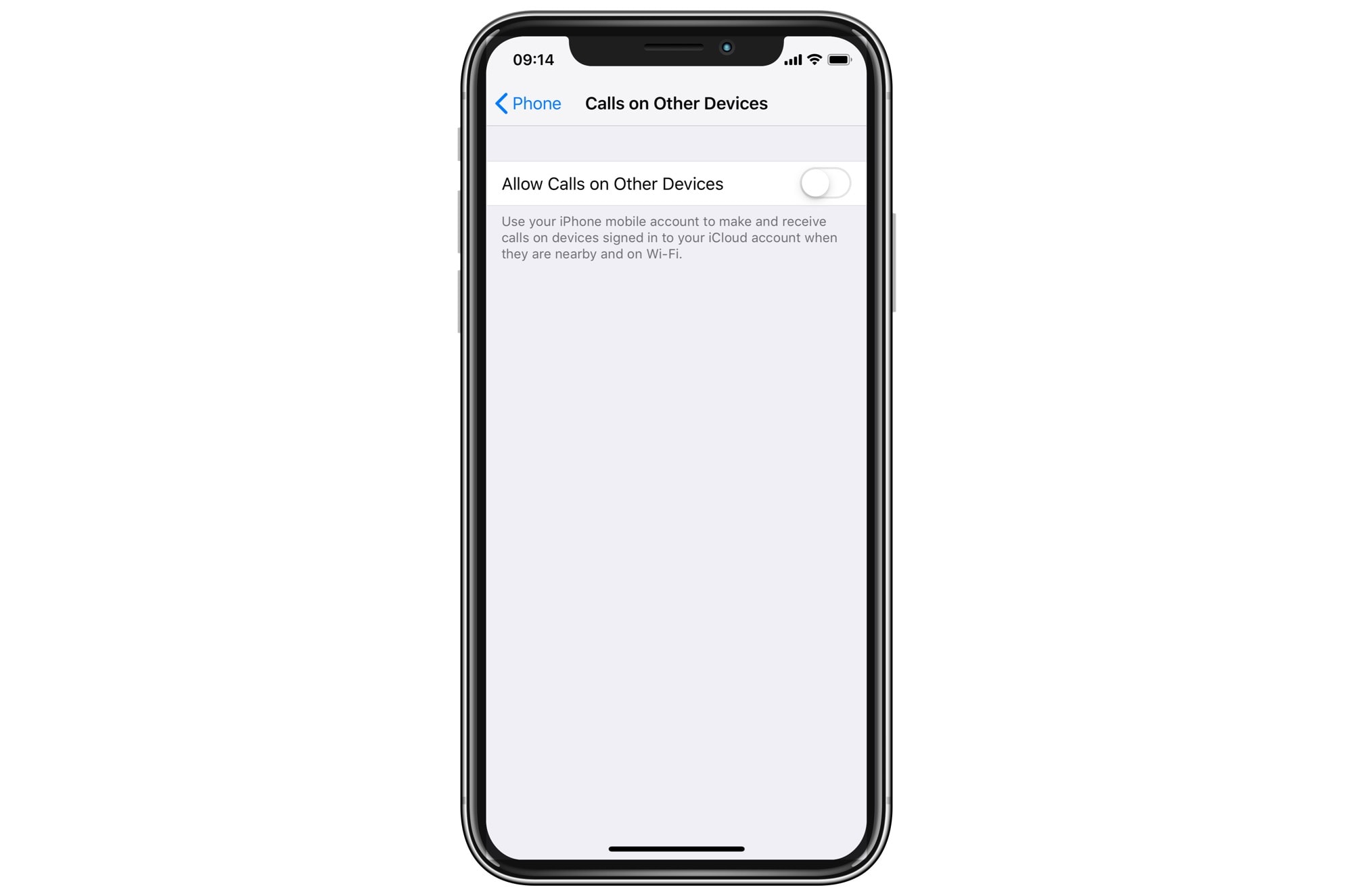
Screenshot: Cult of Mac
This trick works by using your iPhone to make the actual call. Effectively, it turns your iPad into a huge hands-free headset for the iPhone. When set up, you can not only place calls from the iPad, but whenever your iPhone receives an incoming call, your iPad will ring, too.
Step 1 is to make sure you have FaceTime switched on, and signed into your regular iCloud Apple ID.
Step 2 is to head to the Settings app on your iPhone and find Phone > Calls on Other Devices. Switch this on. You’ll see a list of devices connected to your Apple ID.
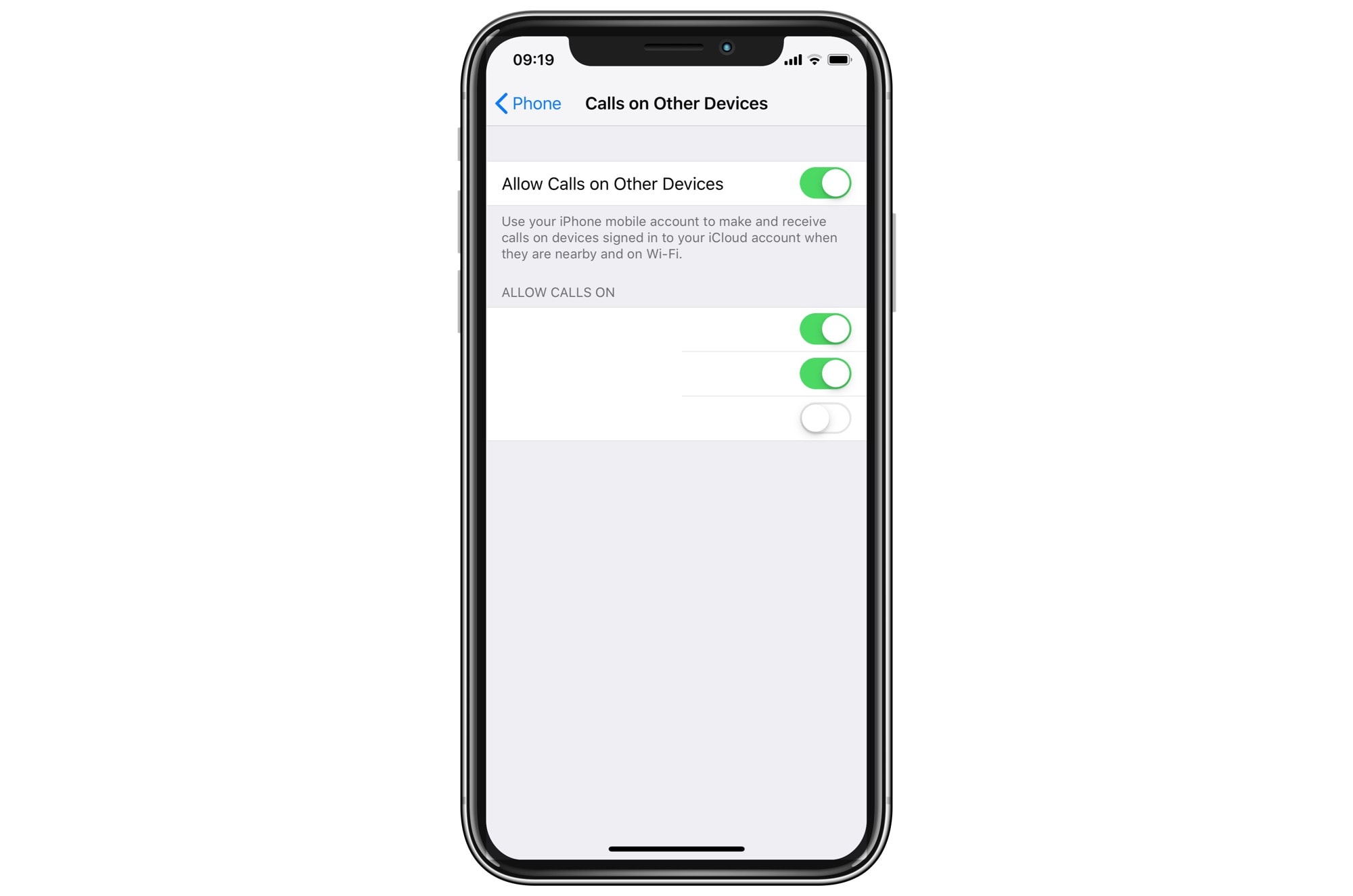
Screenshot: Cult of Mac
Set up your iPad
Next, go to Settings > FaceTime on your iPad, and switch on Calls from iPhone.
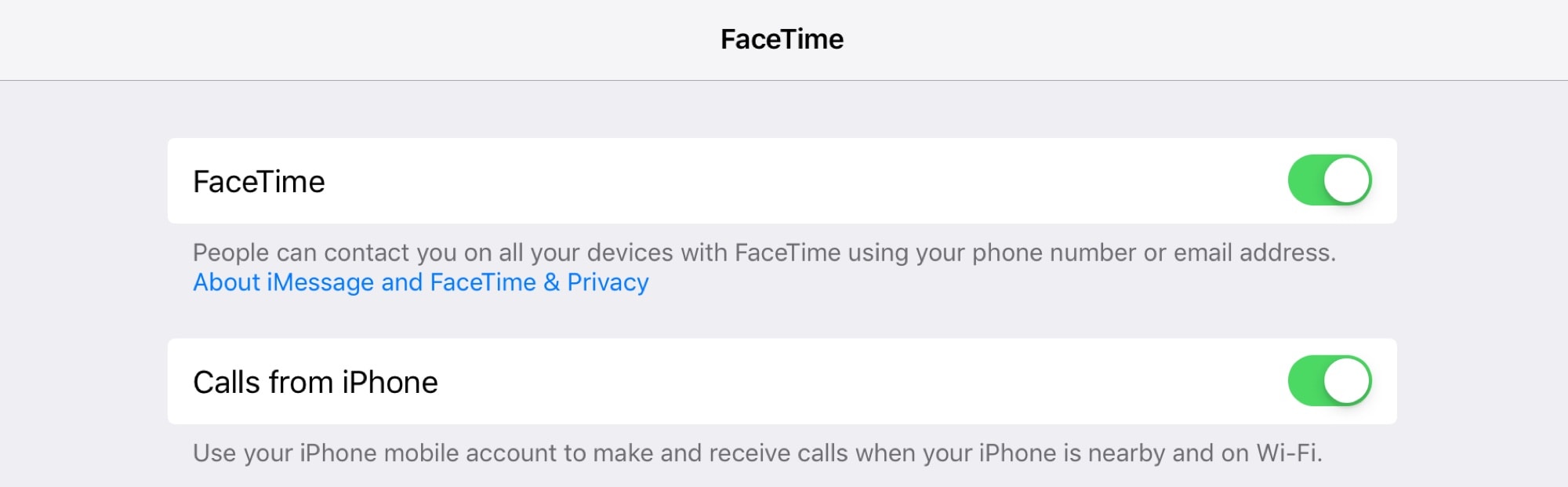
Screenshot: Cult of Mac
Now, whenever anyone calls you on the phone, your iPad will ring, too, and present an oversize version of the familiar incoming-call screen. To answer the call on your iPad, tap the answer button as usual.
How to place a phone call from the iPad
Now that you’re set up, you can use the iPad to place calls, too. Because there’s no Phone app on the iPad, you either must use the FaceTime app or call directly from the Contacts app. Either way, whenever you are viewing a contact, you can tap the phone icon to place a call. Through the magic of Bluetooth and iCloud, the call will actually be made using your iPhone, but it will appear as if you’re doing it from your iPad. Or your Mac, if you have it set up that way.
How to send and receive text messages on iPad
SMS messages work the same way. If you want to send and receive green-bubble messages on your iPad, go to Settings > Messages > Text Message Forwarding on your iPhone to switch it on. You can choose which of your iCloud-connected devices will get the messages.
Be careful, though. Switching this on will forward all incoming SMS messages, including those used to sign in to two-factor-enabled accounts. If you lose one of the connected devices, it could be used to sign in to your various accounts.
And that’s it. You’re ready to go. It’s a shame the iPad can’t use its cellular connection to make calls and send text messages natively, but this is almost as good.



