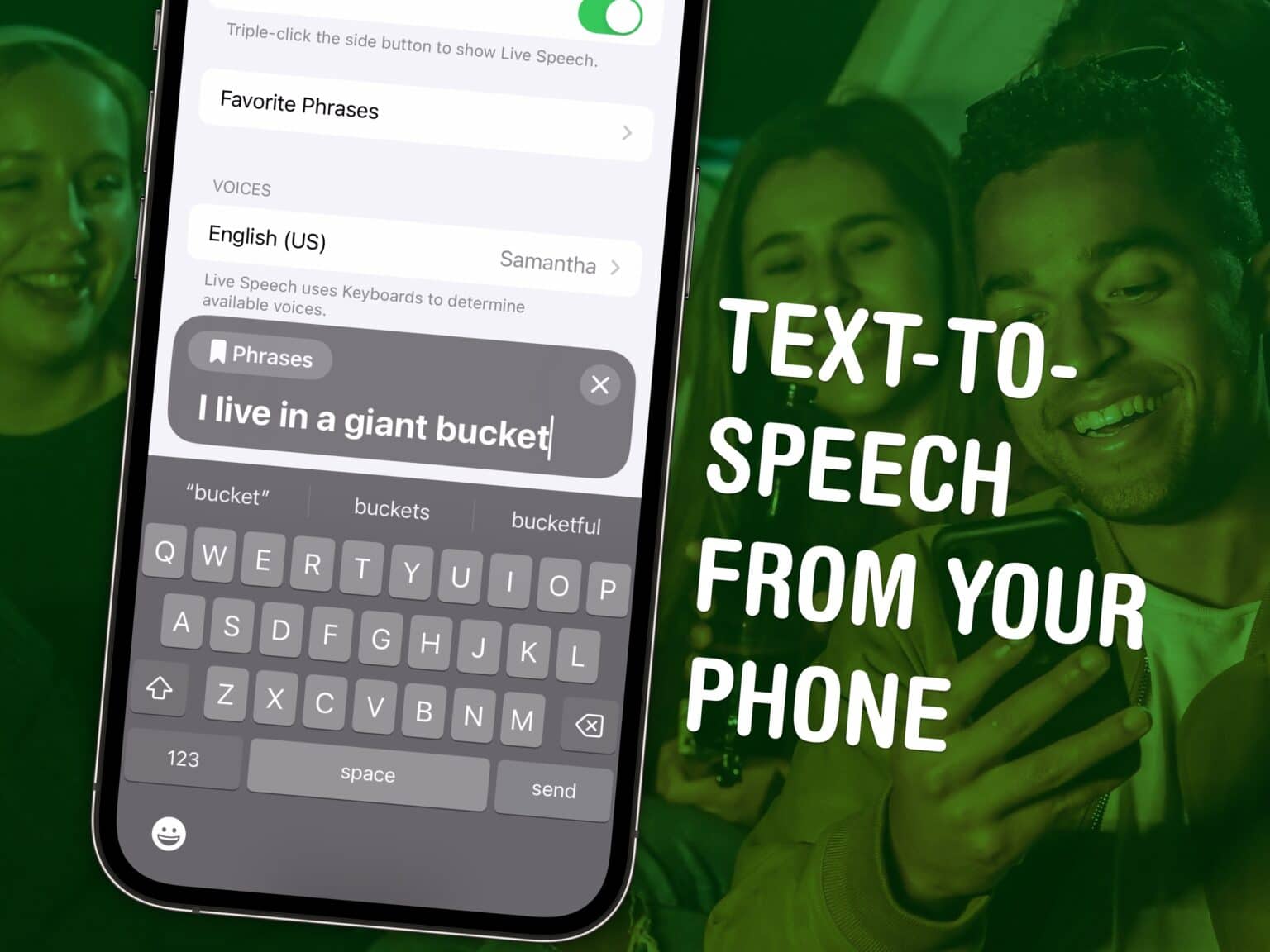In iOS 17, the iPhone got a built-in text-to-speech feature called Live Speech. You can even use Live Speech with a digital version of your own voice called Personal Voice.
Apple devised Personal Voice for users “at risk of losing their ability to speak — such as those with a recent diagnosis of ALS (amyotrophic lateral sclerosis) or other conditions that can progressively impact speaking ability.” It was the subject of a touching and heartfelt video Apple made called “The Lost Voice.”
Here’s how to set up and use Live Speech.
How to use the iPhone’s new text-to-speech feature
You can see this feature in action in this video, alongside other new iOS 17 accessibility features:
Time needed: 30 minutes
How to set up Live Speech and create your Personal Voice
- Update to iOS 17
Live Speech and Personal Voice are both included in iOS 17, released in September 2023. If you haven’t updated your phone in a long time, go to Settings > General > Software Update to make sure you have it.
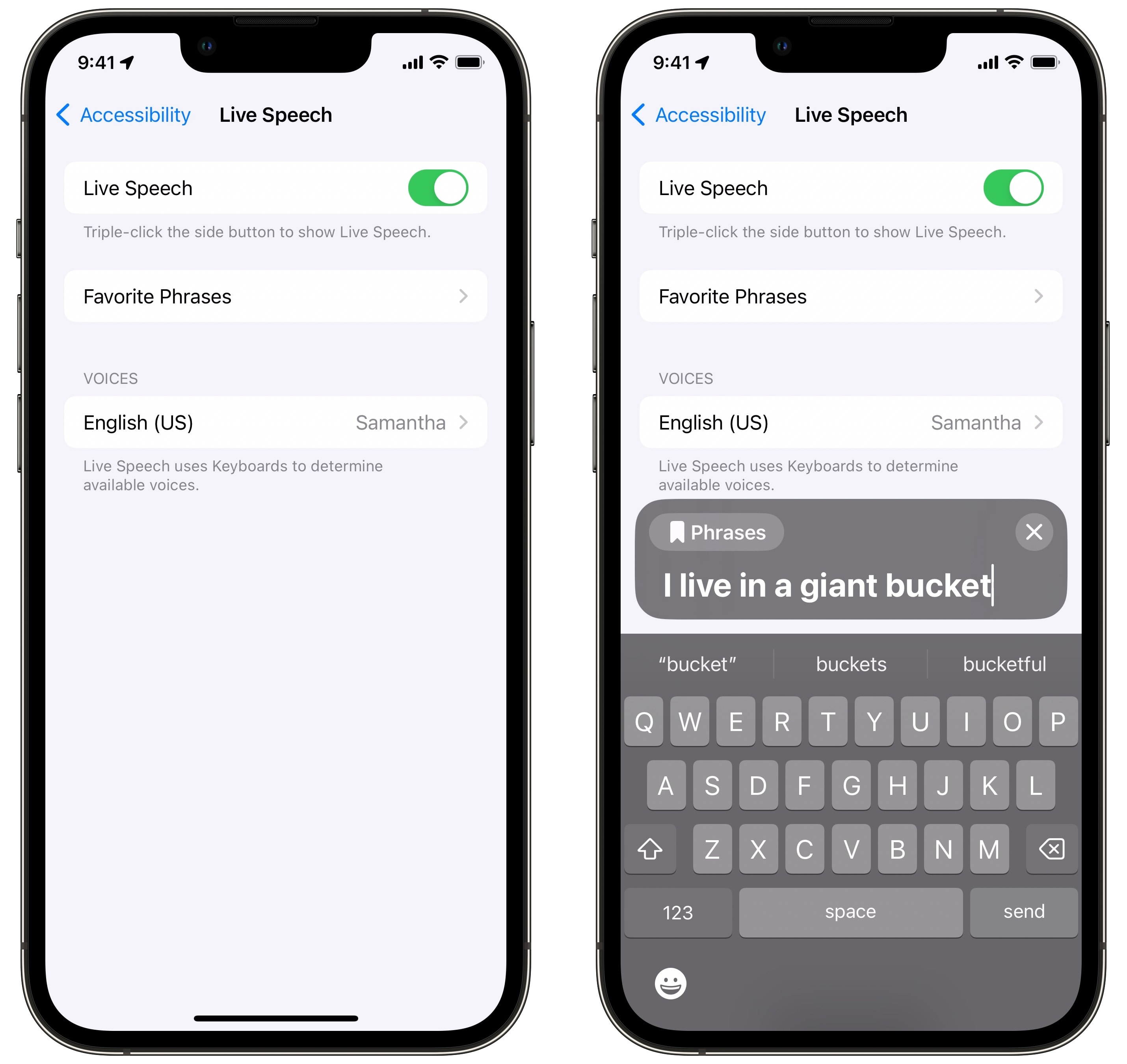
- Turn on Live Speech in Accessibility settings
Go to Settings > Accessiblity > Live Speech (toward the bottom of the page). Enable “Live Speech” on top to turn it on.
- Triple-click the iPhone side button for text-to-speech
To use Live Speech, triple-click the side button of your iPhone. (On an older iPhone, triple-click the Home button). If a menu of options appears, select Live Speech.
A keyboard will appear. Type whatever you want to say and hit Send. Your iPhone will play what you entered over the speakers. It’ll highlight word-by-word as it speaks it out. - Add favorite phrases for easy access
In Settings > Accessibility > Live Speech, tap Favorite Phrases. Tap the + icon at the top to add a new one. The phrases you add here will be easier to select; you won’t have to type them out every time.
For example, if you have a pet, it might be convenient to add phrases like “Scout, home here,” “Indy, lay down” or “Wookiee, stop eating my salad” for instant access.
To access your favorite phrases, activate Live Speech and tap Phrases in the popup menu. Tap any one of these to play it.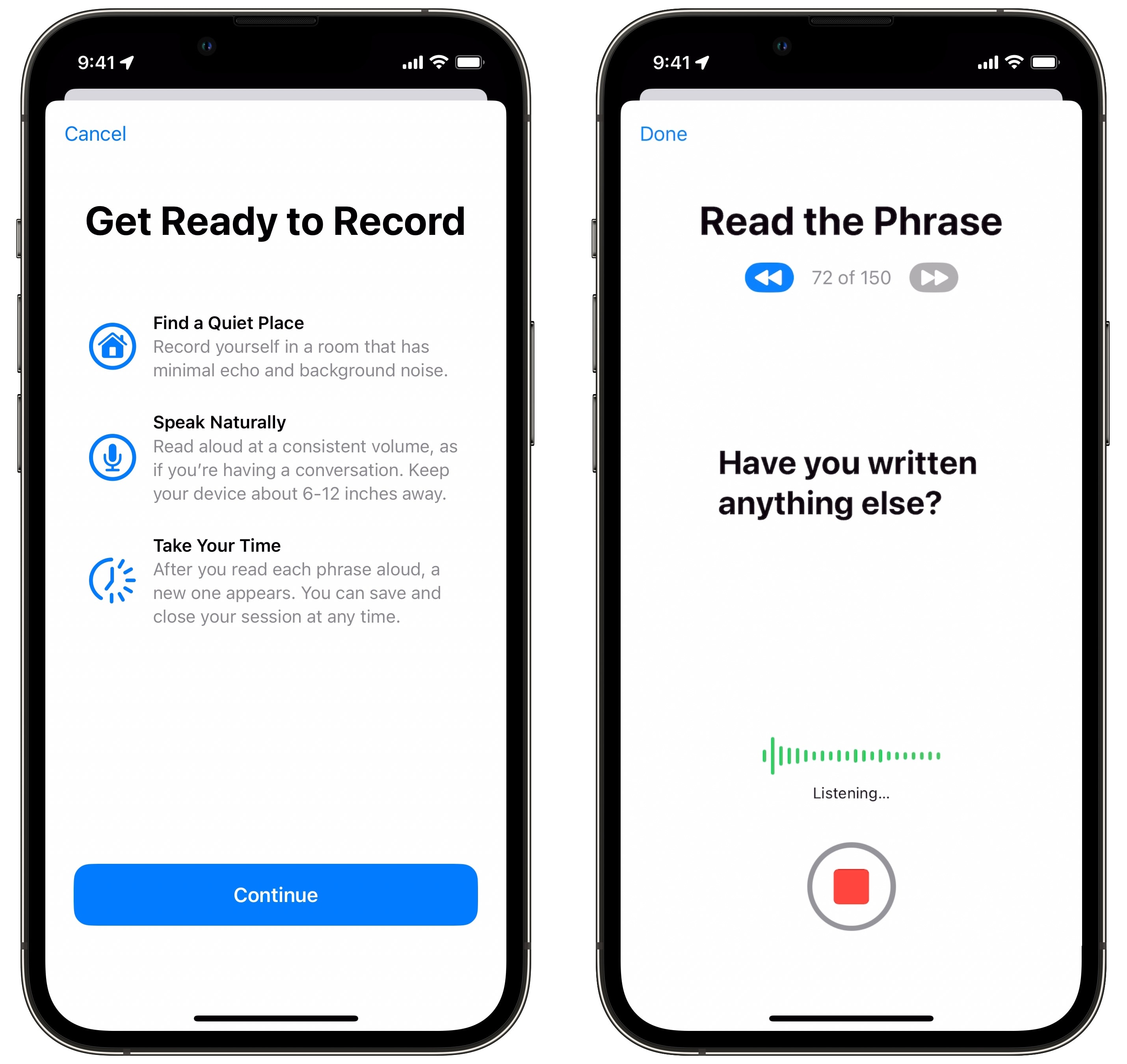
- Record your Personal Voice
In Live Speech settings, you can choose a voice from any of the Siri (or classic Mac OS) voices.
But the real killer feature is creating a Personal Voice. This lets you digitize your voice so that iPhone text-to-speech sounds like it’s really coming from you.
Go back and tap Personal Voice > Create a Personal Voice. You should find a small, quiet room where you can speak uninterrupted for around 15 – 60 minutes.
Just follow the prompts on the screen and read them aloud. - Wait
Plug in your iPhone and let it process. It needs to turn all your recordings into a dynamic digital model of your voice. It could take an hour or more.
- Set Live Speech to use your Personal Voice
Go back to Settings > Accessibility > Live Speech and you should see a new option to use your Personal Voice instead of the other canned voices. Tap the Play button to hear a quick preview; tap the name to set it.
More accessibility features
Once you’ve set up text-to-speech on your iPhone, be sure to check out more how-tos we’ve written on other great accessibility features:
- 25 accessibility features you can use with the Action button or side button
- Enable Guided Access to lock your phone to a single app
- How to use display zoom on your Mac
- Turn on gentle rain and ocean sounds while you work
- How to use Live Captions for instant subtitles
- How to use Sound Recognition to alert you to breaking glass, smoke alarms and more
- Make your iPhone read text out loud