If you want to get work done on your Vision Pro, you’ll really want a Bluetooth keyboard and trackpad for precision input and pointing. And for gaming, you can connect a controller, too. The Vision Pro officially supports Xbox, PlayStation and Nintendo Switch controllers, with support for some other Bluetooth models as well.
Follow these instructions to pair a Bluetooth device with Vision Pro.
Connect Bluetooth keyboard and trackpad to Vision Pro
Typing with the Vision Pro’s floating keyboard isn’t great. And while voice dictation is faster and more accurate than any other device I’ve previously tested, it’s best used for shooting off a text message or entering in a URL in Safari, not typing out an email or copywriting.
Luckily, the Vision Pro supports most Bluetooth keyboards and some trackpads (but not mice). It only supports the rechargeable Apple Magic Keyboard and Magic Trackpad, not the older AA battery-powered models.
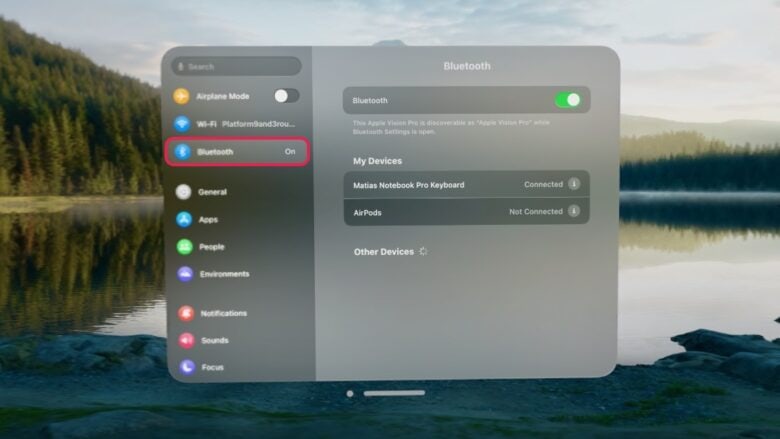
Image: D. Griffin Jones/Cult of Mac
Time needed: 3 minutes
How to connect a Bluetooth keyboard and trackpad to Vision Pro
- Put on the Vision Pro
Put on your Vision Pro and unlock the device using your Iris ID or your passcode.
- Open Bluetooth Settings
Click the headset’s Digital Crown to open the App View and open Settings. (Or say, “Siri, open Settings.”) If you don’t see the window appear, tap and hold the Digital Crown to reset its position.
In the sidebar, near the top, tap Bluetooth. If you already see the device you want to use listed, tap it to connect. If this doesn’t work, try the next step. - Put your keyboard or trackpad in pairing mode
Your Bluetooth device probably has a button to click or a switch to turn it on. If you see the light start to flash, the device is ready to be paired. On the Vision Pro, wait for the device to appear in the list, then tap on it to connect.
However, if the Bluetooth device shows a single, solid light, it’s probably paired to a different computer. If the device has a button, click and hold it down until the light starts flashing to enter pairing mode. Otherwise, you may have to open Bluetooth settings on the other computer and disconnect it.
Connect a Bluetooth game controller to Vision Pro
A lot of games for Vision Pro play better with a game controller that can provide precision input. As in the above instructions, open Settings > Bluetooth to see connected and available Bluetooth devices.
- On a PlayStation 4 DualShock or PlayStation 5 DualSense controller, click and hold the PlayStation button on the front.
- For an Xbox Wireless Controller, press the Xbox button to turn it on, then click and hold the small, round button on the back.
- On the Nintendo Switch Pro Controller, press any button to turn it on, then click and hold the small round button on the back.
- Any other third-party Bluetooth controller will have a button you can press and hold to pair. If you’re not sure, look up its user manual to learn more.
After a moment, you should see the controller appear in the list. Tap on it to connect.


