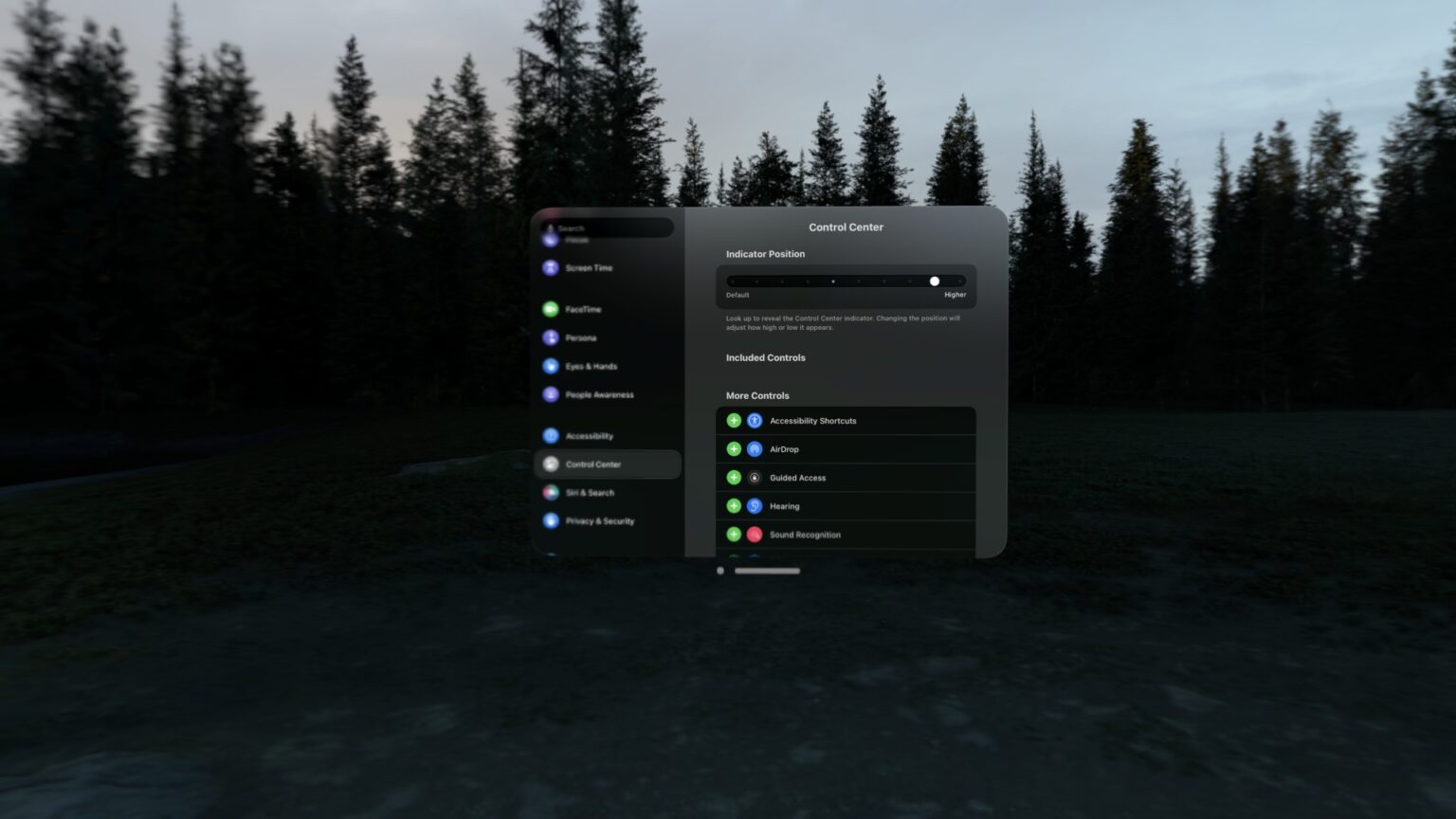Control Center in Vision Pro works very differently than on iPhone, iPad, Apple Watch and Mac. But as with Apple’s other platforms, you can customize the Vision Pro Control Center to make it far more useful.
The first few days after I got my Vision Pro, I found Control Center to be intensely irritating. It constantly appeared in my field of view, bugging me like a hair in my mouth or a piece of popcorn in my teeth.
Luckily, with just a few changes, you can make Control Center way less annoying.
Change Control Center settings in Vision Pro
You activate Control Center by looking upward with your eyes toward the top of your field-of-view until you see the bubble, then tap your fingers. Control Center appears in front of you.
But for me, the Control Center bubble was always appearing, whether I intentionally looked up or not.
If this happens to you, the best way to fix it is to adjust the Indicator Position setting in the Vision Pro Settings app.
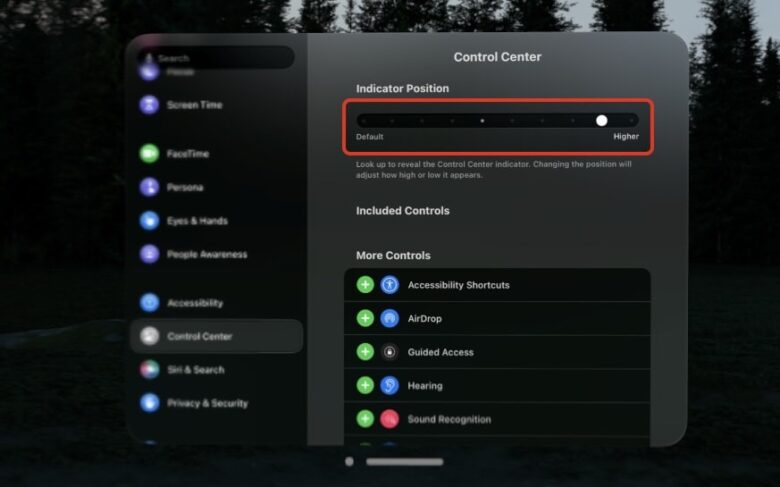
Photo: D. Griffin Jones/Cult of Mac
Just click the Digital Crown on the top right of the headset to open the App View. Open the Settings app, scroll down in the sidebar, and tap Control Center.
Select the Indicator Position setting, and adjust it up or down. I have it on the second-highest notch.
This way, it never appears when I don’t want it to. I have a Safari window roughly centered with my eye line; I can look up at the top of the toolbar without Control Center getting in the way. To bring it up, I have to look just a little higher.
And in my opinion, that’s perfect. I’m no longer irritated by that small bubble breaking the immersion of a show or movie I’m watching.
Add and rearrange buttons to Control Center
Scroll down and you will see more options for customizing the Vision Pro Control Center. You can add buttons for additional features beyond the six that Control Center comes with by default.
Mostly these buttons act as shortcuts to accessibility features: Guided Access, Hearing, Sound Recognition, Text Size. Add Accessibility Shortcuts as a catch-all for any other features you may want easy access to.
The AirDrop button lets you customize your current AirDrop privacy settings. By default, it’s set to Contacts Only, but you can temporarily set it to Everyone or turn it off. I don’t feel the need to change this on the fly, so I don’t think there’s much point in adding this button to Control Center.
More Vision Pro how-tos
See these helpful articles to learn how to get more out of your Apple headset.