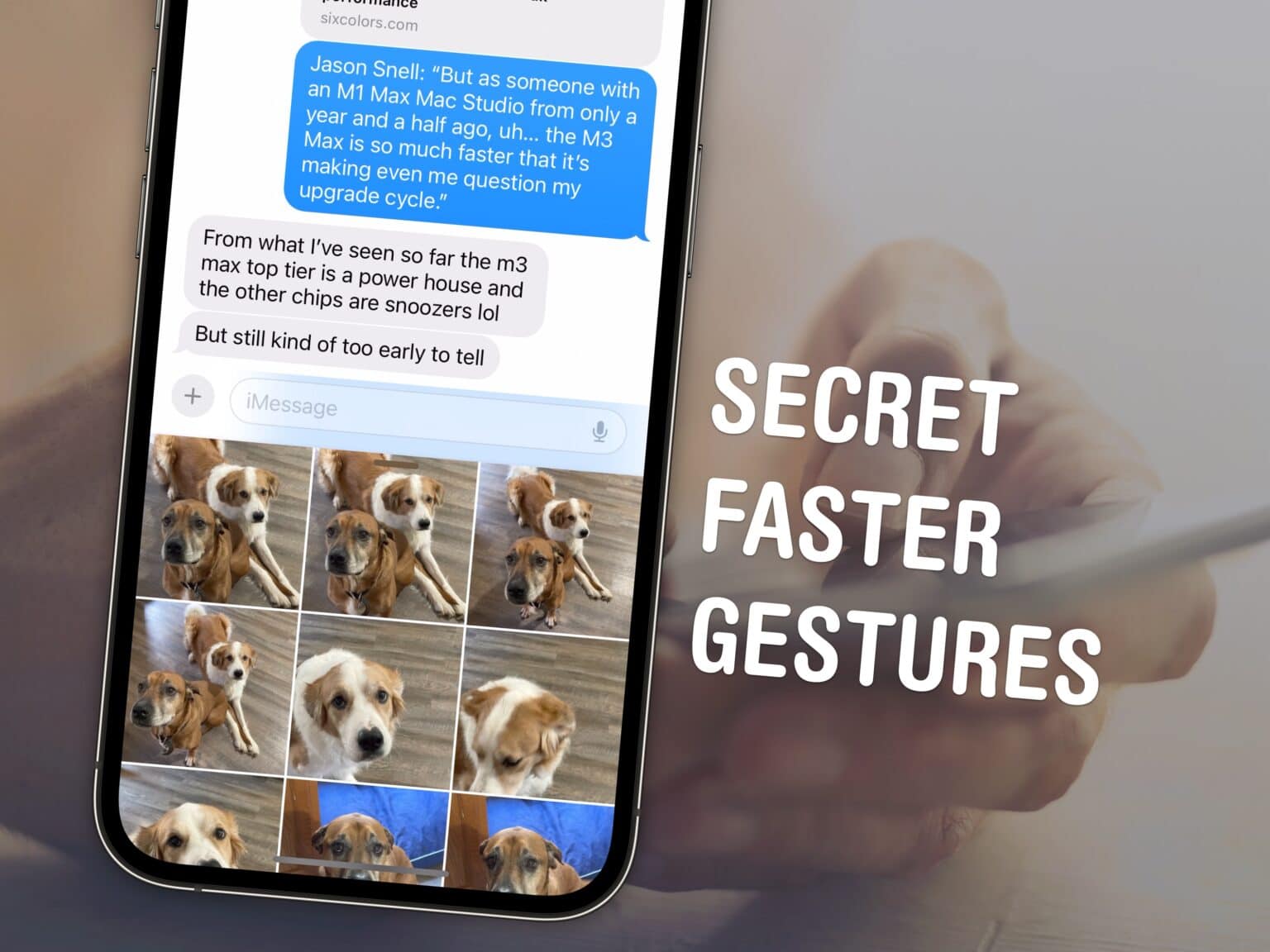Here are a few secret tricks and gestures that’ll help you get around your iPhone faster. These hidden gestures help you text pictures to your friends faster, scroll through big pages and screens, type special characters and use your phone one-handed.
This is a follow-up to an article from earlier this year with three other secret iPhone gestures you need to know. Learn all of these gestures and you’ll feel like an iPhone power user.
5 more secret iPhone gestures you should learn
You can also watch this in action in this video:
1. Tap and hold + to add a picture
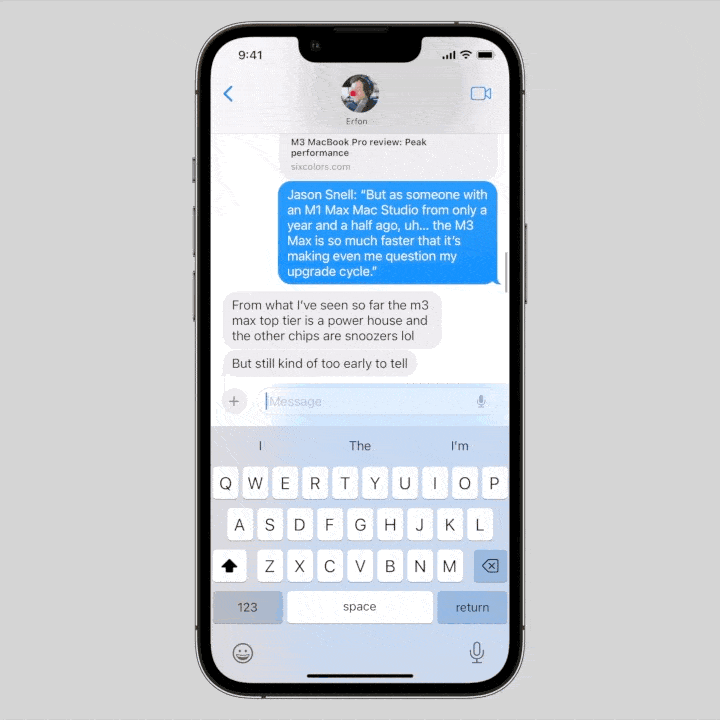
GIF: D. Griffin Jones/Cult of Mac
The new app menu in the Messages app is a much cleaner design than before, but it’s annoying how it takes three taps to add a picture to a message since it’s what most people use most often.
There’s actually a secret shortcut. Tap and hold on the + button to jump straight into your photo library.
2. Grab the scroll bars to get to the bottom of a webpage or list
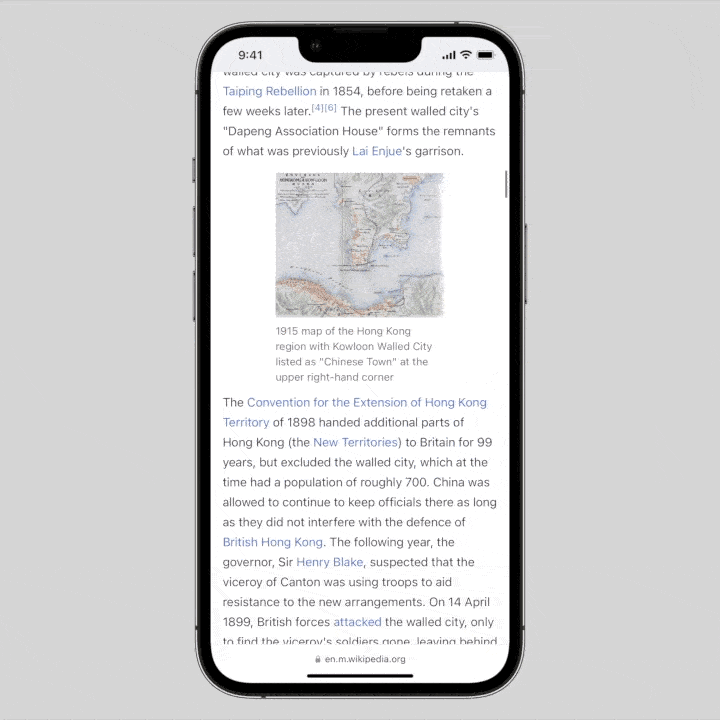
GIF: D. Griffin Jones/Cult of Mac
If you open up a huge article or want to speed through a very long list, you don’t have to madly swipe up and down — and down and down. Just tap and hold on the gray scrollbar on the right of the screen. You’ll feel a little haptic click. Then, you can quickly scroll up and down the page with ease.
3. Tap on the status bar to scroll back to the top
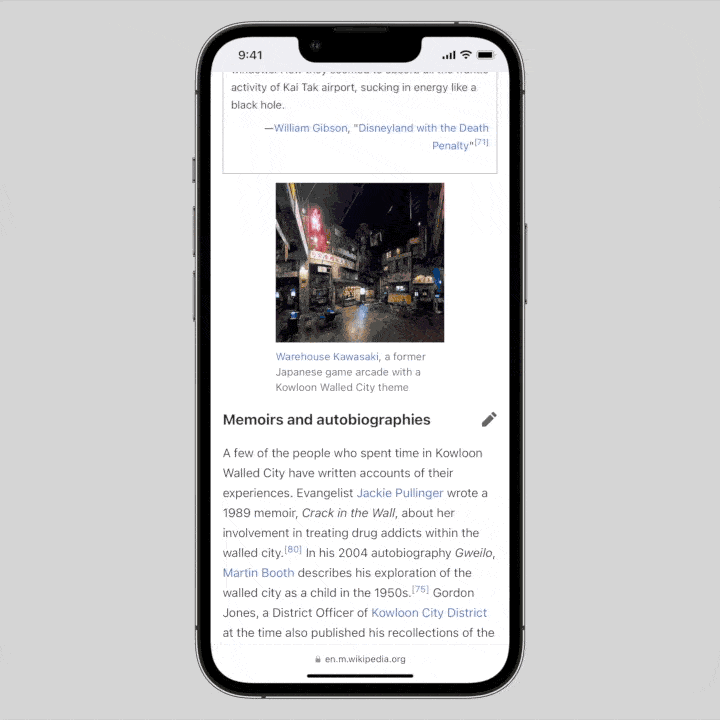
GIF: D. Griffin Jones/Cult of Mac
In a similar vein, say you want to jump all the way back to the top of a webpage or document. Simply tap on the status bar on the top of the screen, by the clock or the battery icon. That smooth move will jump you straight to the top of the list. Just be careful of the Dynamic Island on newer iPhones — it’s easy to hit that rather than the slivers of space around it.
4. Tap-and-hold the keyboard for special characters
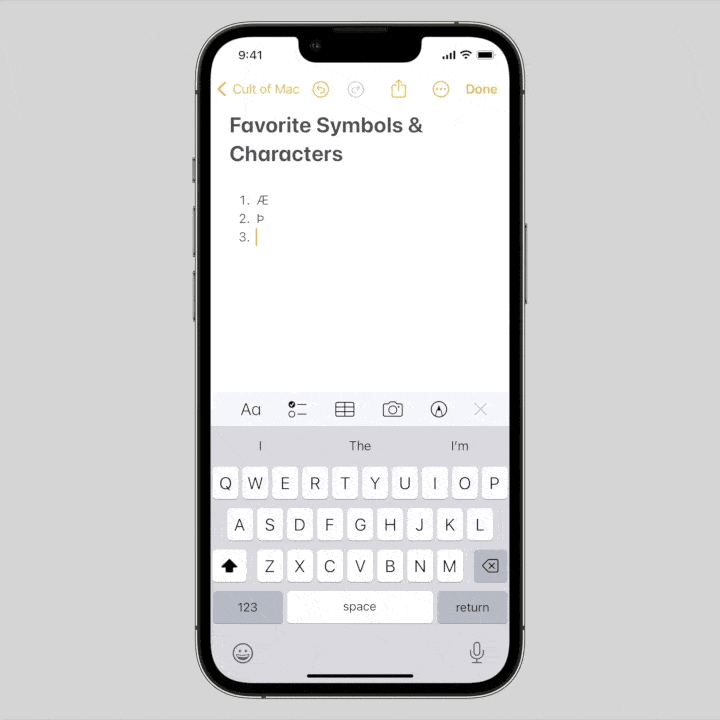
GIF: D. Griffin Jones/Cult of Mac
Typing on the keyboard, you may want to add special characters for properly spelling résumé or Cæsar — or to type an em dash. ¿How do you do it?
From the iPhone keyboard, tap and hold on a letter to see variations with accents or similar characters. You can use this with certain emoji, too, for skin tone variations.
5. Reach the top of your iPhone screen with one hand
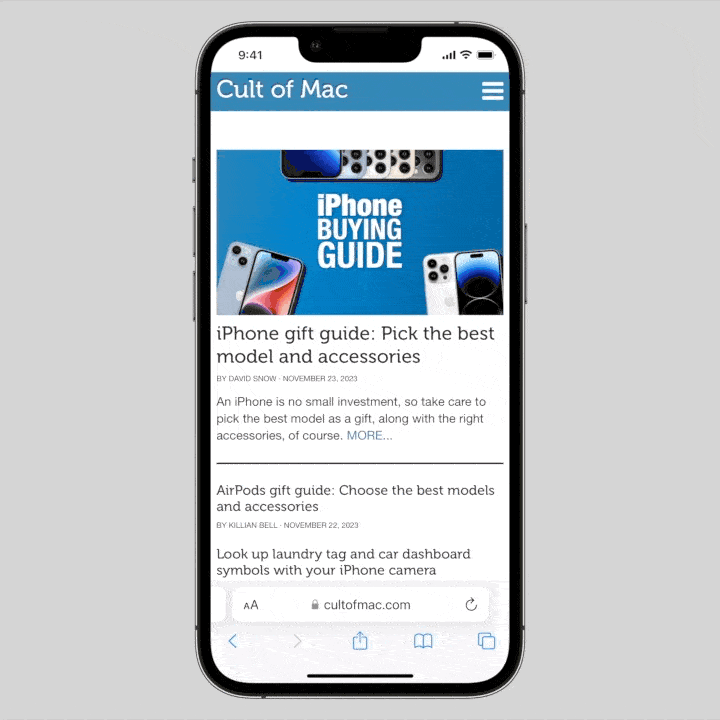
GIF: D. Griffin Jones/Cult of Mac
If you need to reach something on the top of the screen one-handed, especially if you have an iPhone Pro Max or Plus, it might be a stretch. Instead, you can use the Reachability feature built into iOS. To enable Reachability, just swipe down on the Home Bar. The whole screen will slide down for you. Tap on the blank upper half to exit Reachability and move the screen back up.
(Odds are, you triggered Reachability accidentally in the past. If you find the feature more annoying than useful, you can turn it off in Settings > Accessibility > Touch by turning off Reachability.)