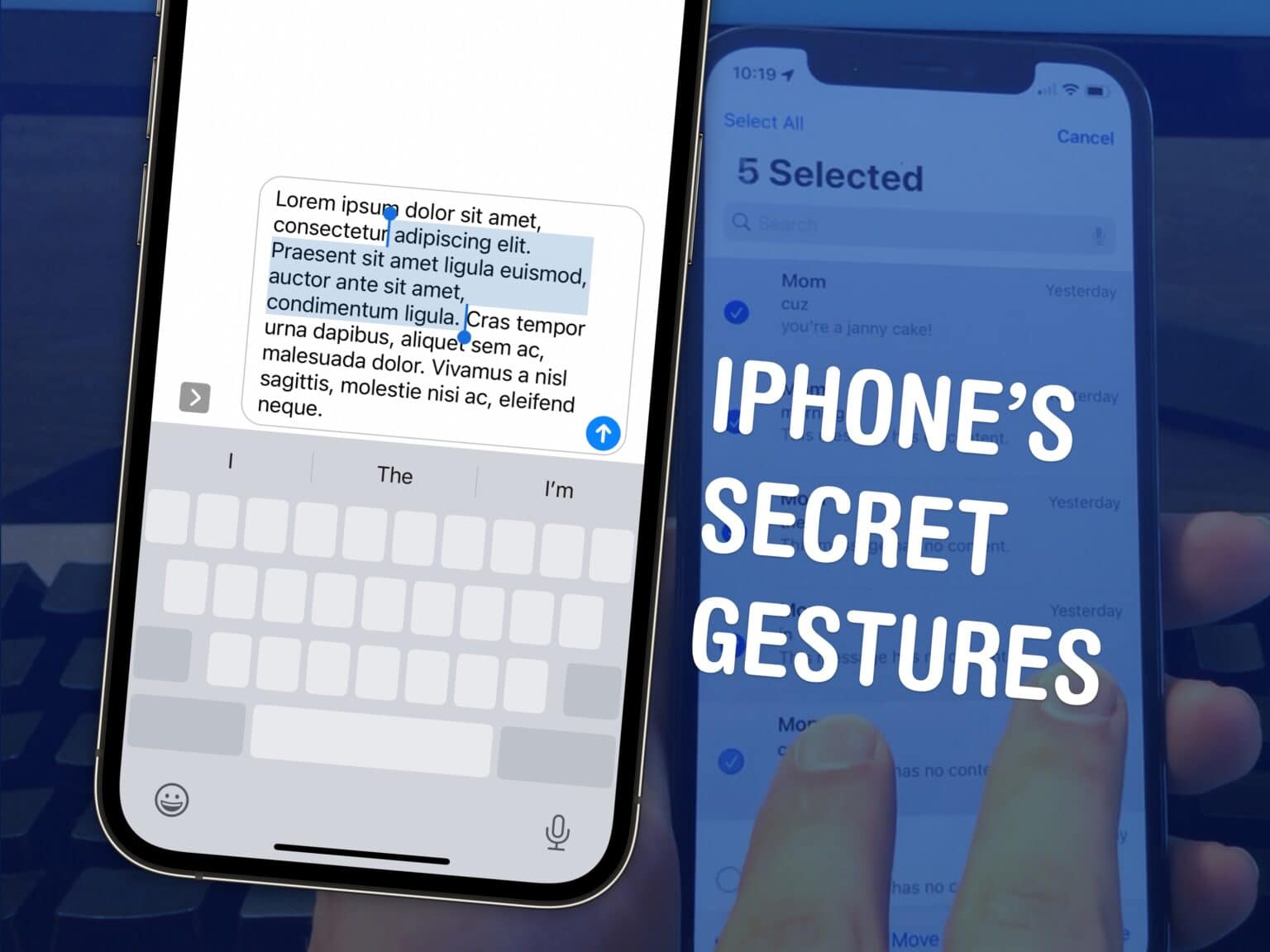There are a few hidden gestures on your iPhone that you absolutely need to know. You’re typing out a long text on your iPhone and you need to go back to fix a typo. Tapping on the screen to move the cursor feels like a shot in the dark — but there’s a secret gesture to move around and select text.
Here are three top iPhone tips for your weekend. Also in this article: how to select and delete a bunch of emails, text messages, anything in a list at once; and the secret gestures that undo and redo. Like, for example, if you accidentally delete a bunch of emails.
Top 3 hidden gestures for iPhone and iPad
You can see all of these in action in this short video:
No. 1: Edit text faster

Screenshot: D. Griffin Jones/Cult of Mac
If you’re pecking out a paragraph of prose, tapping on the screen to move the cursor around feels like a crapshoot. But there’s a better way.
Tap and hold down on the space bar. The letters on the keyboard disappear — that’s because it’s turned into a trackpad. Move your finger around and you can control the cursor, putting it exactly where you want.
Use a second finger and you can select text. This isn’t very precise; usually, I regret trying it, but if you have steadier hands than me, you might be able to make it work.
On the Mac, there’s a similar set of keyboard shortcuts that can help you out here, too. Check out that video here.
No. 2: Select a bunch of things in a list
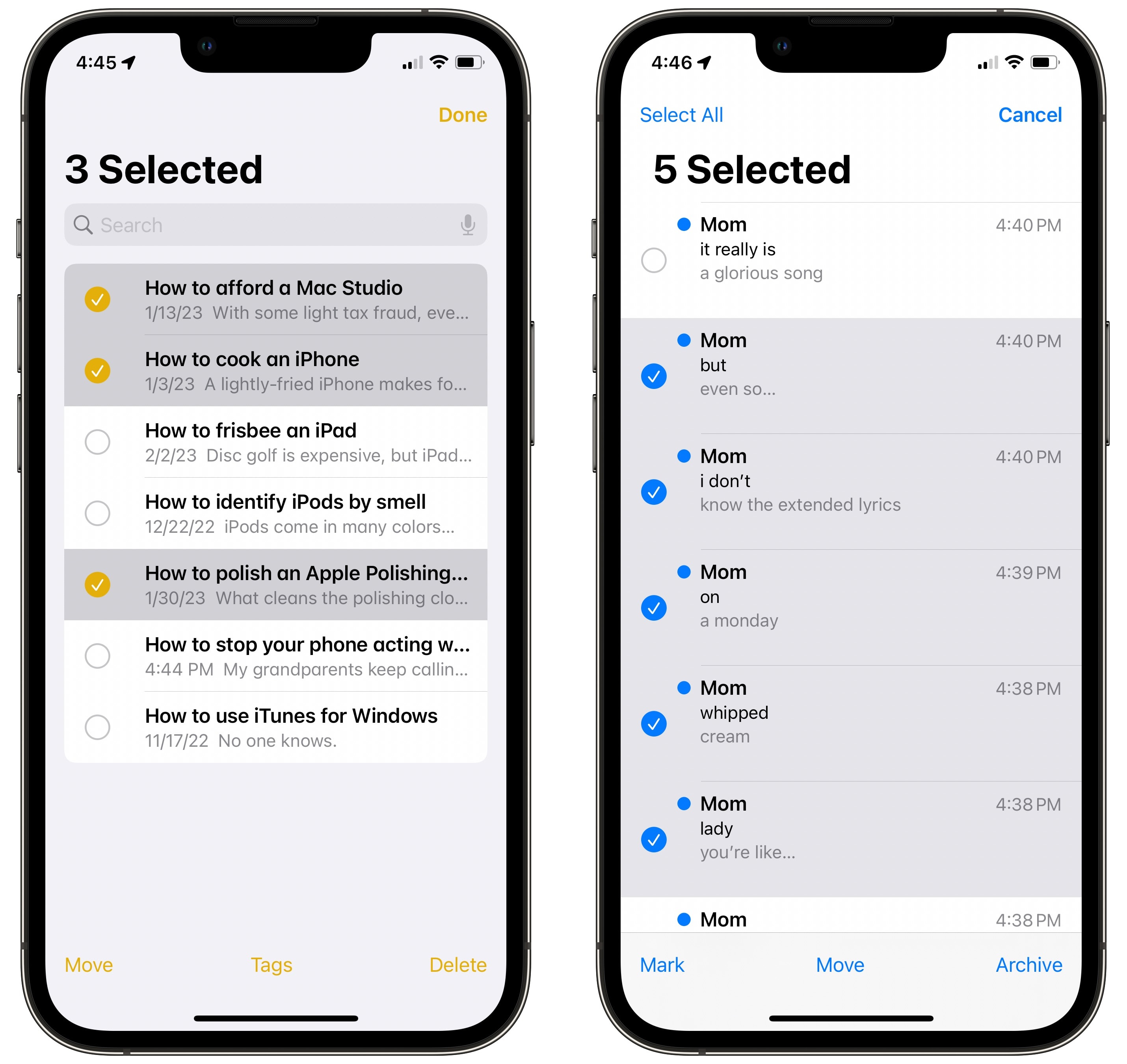
Screenshot: D. Griffin Jones/Cult of Mac
You have too many emails. You just want to get rid of them all. You could just swipe to delete, one by one, but that takes forever.
With two fingers, swipe down on the screen. That instantly starts selecting a bunch at a time.
This works almost anywhere there’s a big list of things. You can select a bunch of messages and mark as read, select a bunch of photos and share them, select a bunch of Notes and delete them, select a bunch of Reminders and mark them as completed.
No. 3: Undo and redo gestures
No, I’m not talking about Shake to Undo, a weird feature from the early days of the iPhone. There’s a system-wide three-finger gesture for Undo and Redo.
Take three fingers and swipe to the left. If you want to undo deleting a bunch of pictures at once, as you might have done in trying out the previous tip, just swipe to the left and they’ll all be moved out of the trash. You can keep going to undo several actions in a row.
Swipe with three fingers to the right to redo.
One more thing … the hidden gesture to cut and paste
Not a lot of people know this one: you can make a “pinch” gesture with three fingers and you can copy; the reverse of this will paste.
Now, it’s actually a bit harder to do this than just tapping the Copy button in most situations, which is why I tacked it on at the end.
However, there are some situations where it’s useful, like when the Copy/Paste menu doesn’t show up. This happens sometimes in weird third-party apps that don’t use a standard text field.
It’s also very handy on iPad, where there’s more room to make the gesture.
One more one more thing
You can tap with three fingers on the screen to bring up a shortcut menu with buttons to control all of these (instead of the somewhat convoluted gestures). Tap the screen with three fingers and hold for about a second. A shortcut menu will appear at the top of the screen with buttons for undo/cut/copy/paste/redo.
These hidden gestures on the iPhone might help you write faster, manage your email faster, or correct your horrible mistakes.