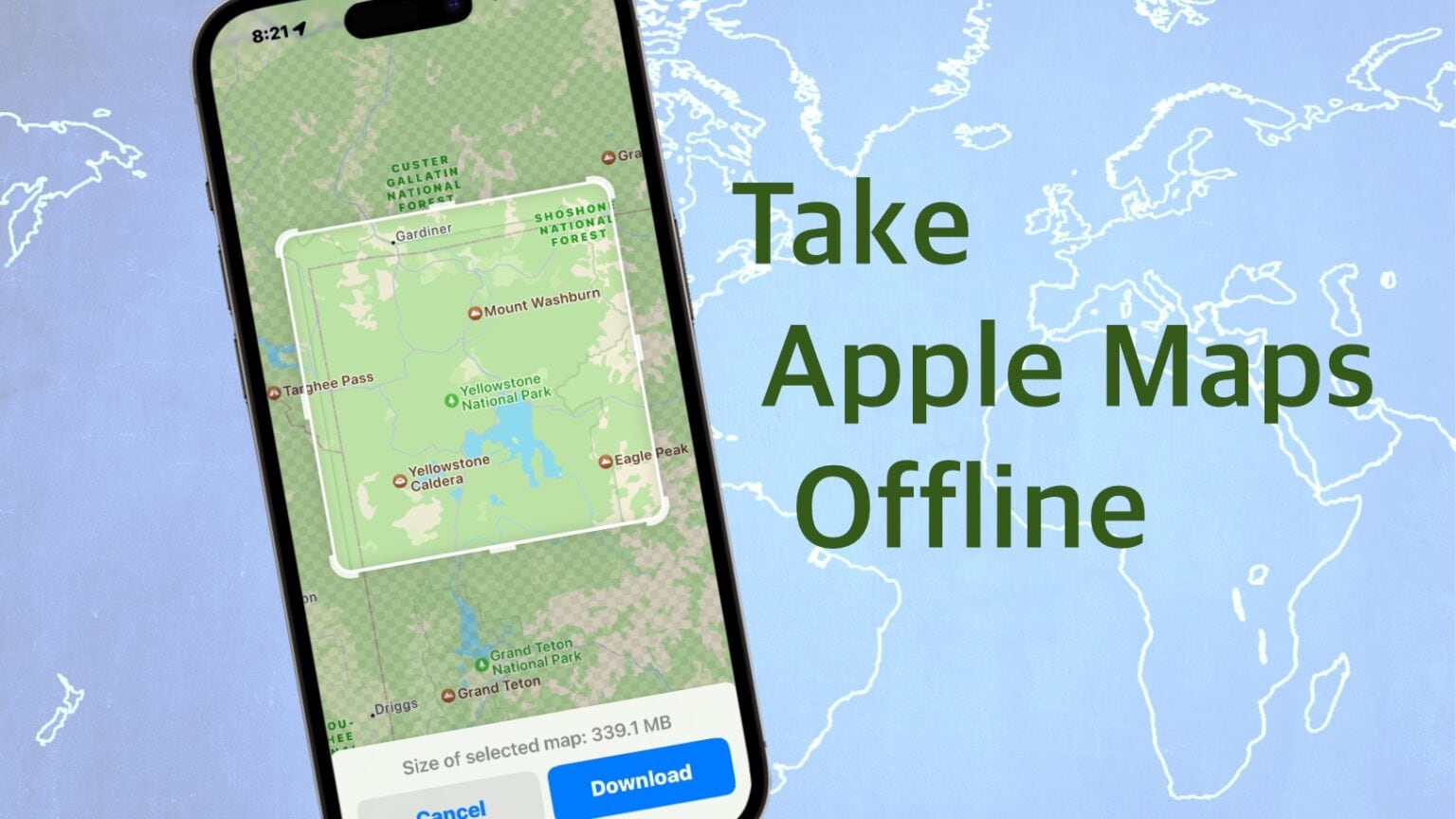iOS 17 allows Apple Maps users to download maps for offline use and generate turn-by-turn directions with them. This can be a lifesaver when traveling in remote areas without a cellular connection.
It’s not complicated, but there are a number of steps to go through if you want to download Apple Maps of certain cities or regions. Here’s how to do it.
Download Apple Maps: A literal lifesaver
On vacation in Yellowstone National Park several years ago, I found Apple Maps to be virtually useless. The app required an internet connection, but much of the park’s 2.2 million-acre expanse doesn’t have cellular coverage. I had to depend on a paper map to get around.
I wouldn’t have that problem if I went today — I could download a map of the park before leaving home.
For me, the old limitation was merely inconvenient. But it could prove dangerous for anyone traveling in areas with spotty cellular coverage. Getting lost in remote areas is never a good idea.
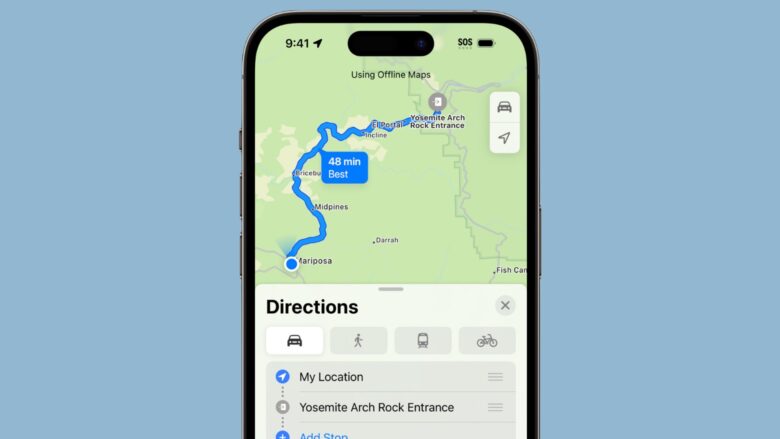
Photo: Apple
How to download maps to use offline on iPhone and iPad
Now with iOS 17, iPhone users can download maps of a selected area for offline use. This includes turn-by-turn directions for driving, walking, cycling and public transit. The process isn’t onerous — you simply have to work through the steps.
To begin the download process, open Apple Maps and tap on your profile picture. It’s near the middle of the screen, next to the search box.
On the resulting pop-up window, tap on Offline Maps.
On the next screen, you should see Suggested Maps. This includes the area around your home. Tap on the blue downward-facing arrow next to one of these suggestions to download it.
Alternatively, tap on Download New Map. For here you can choose to specify an area around your current location, or do a search somewhere distant. Like Yellowstone National Park, for example.
With either option, a preview map opens showing the geographic area that will be downloaded. Pinch to move in or out. The edges of the preview map also can be moved to change the shape of the area.
When you are satisfied on the area you’ve selected, tap the Download button.
If you need more help, watch the new Apple Support video below to see the process in action:
The download size of offline maps depends on the region you select. The bigger the area, the larger the download size, and vice versa. (Obviously.) For reference, the suggested map of my area takes up 264MB.
By default, Apple Maps will download offline maps over Wi-Fi, though you can set it to download maps over cellular data. The app will automatically update the downloaded data periodically over Wi-Fi. Or you can manually tell it to do so in the Offline Maps section of the app — just tap on Update All.
Using offline Apple Maps
Navigating with offline maps generally works just like when using online ones. You can plan a route for to drive,walk, cycle, etc.
The major difference is that there’s no live traffic information in the downloaded maps.