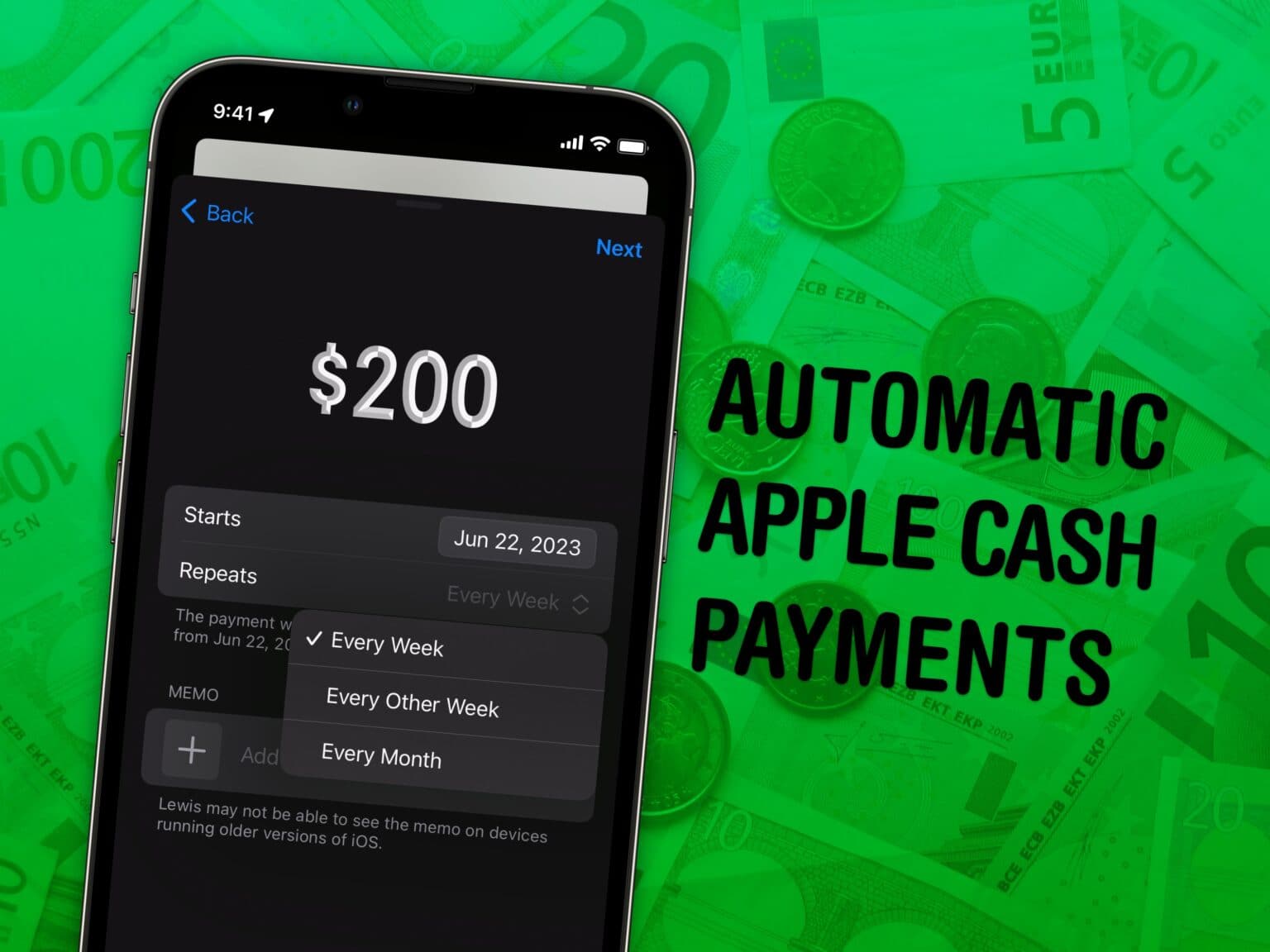Set up repeating, scheduled Apple Cash payments to send money to your friends or family on a regular basis. You can use this to pay back your housemates for bills, send your kids some money or pay back personal debts.
Whatever the reason may be, Apple Cash is a fast and easy way to send money. I even have a pro tip for scheduling a singular payment in advance. Here’s how to set up recurring payments.
Send recurring, scheduled payments on Apple Cash
This is a feature of iOS 17. If you bought a new iPhone 15, you’ve got it already. Otherwise, head over to Settings > General > Software Update to get it. Upgrading may take about 20 minutes after downloading, so make sure you don’t start it at a bad time.
Table of Contents:
- Open Apple Cash from iMessage and tap “Send Recurring Payment”
- Set a start date, amount and frequency to send
- Remove or edit a recurring payment in the Wallet app
1. Open Apple Cash
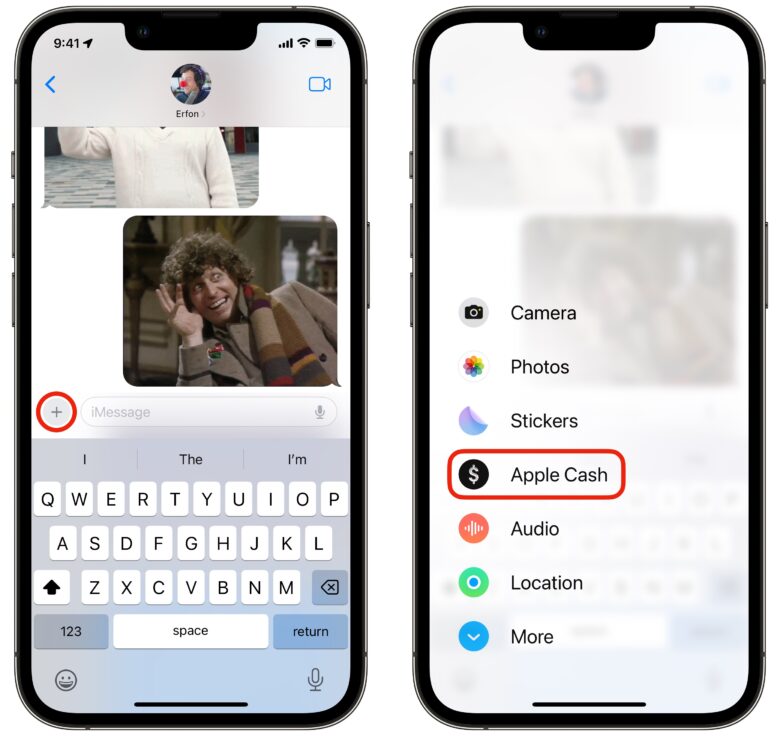
Screenshot: D. Griffin Jones/Cult of Mac
From an iMessage conversation, tap the + button to bring up the app menu. Tap Apple Cash to begin a payment.
Swipe up on the keyboard and tap Send Recurring Payment.
2. Set up a recurring payment
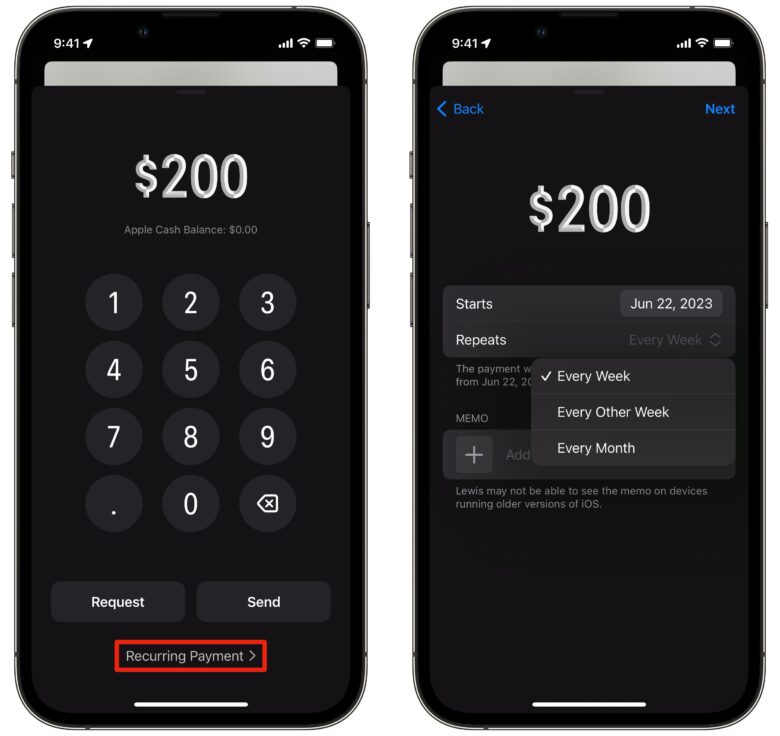
Screenshot: D. Griffin Jones/Cult of Mac
Starts will set the date the first payment will be sent. Leave it set at Today to send the payment as soon as the message is sent; tap on it to set a date in the future.
Tap Repeats to set how often the payment is sent: every week, every other week or every month.
Tap Memo to add a little message clarifying what the payment is for.
Tap Next and you’ll have a chance to review the payment before it’s sent. You’ll see the payment as an attachment on your iMessage, just like a photo. You can write a text underneath and tap send.
When you send the iMessage, you’ll see the standard Apple Pay pop-up that lets you pick a payment method. This will be the set payment method for all recurring payments, but you can edit it later.
3. Remove or edit a recurring payment
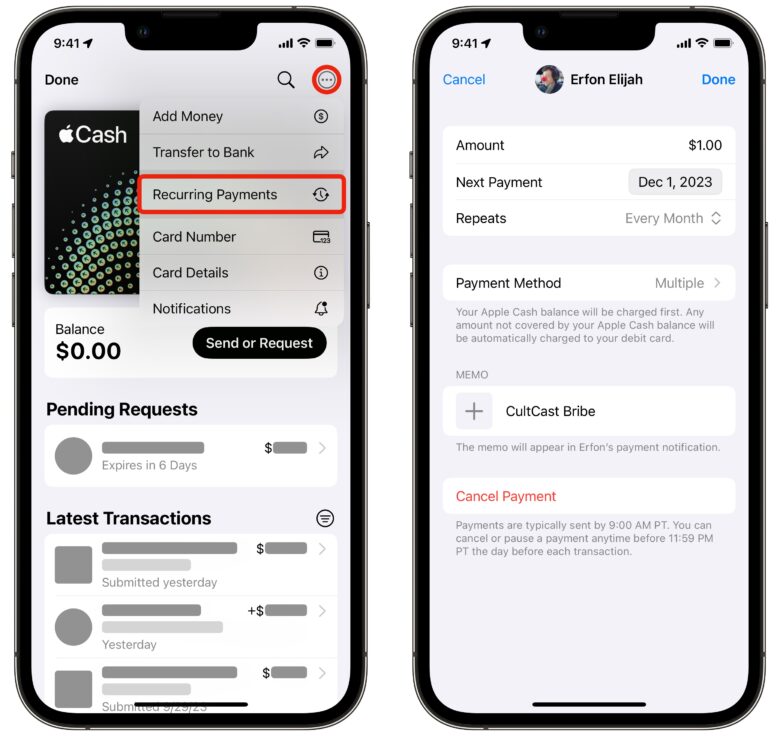
Screenshot: D. Griffin Jones/Cult of Mac
To manage the recurring payments you have or cancel them, open the Wallet app. Tap on the Apple Cash card, tap ⋯ and select Recurring Payments.
Tap on a payment and tap Edit to make changes or delete the payment. You can change the payment method from here, too.
Tap Cancel Payment and confirm in the alert pop-up that you want to stop future payments.
Quick pro tip — scheduled one-time payments
Overall, I’m really impressed with how easy it is to set up. I wish there was a direct way to schedule a one-off payment or schedule payment requests, but there is at least a hack to set up the former — set up a monthly payment that you cancel after the first time.