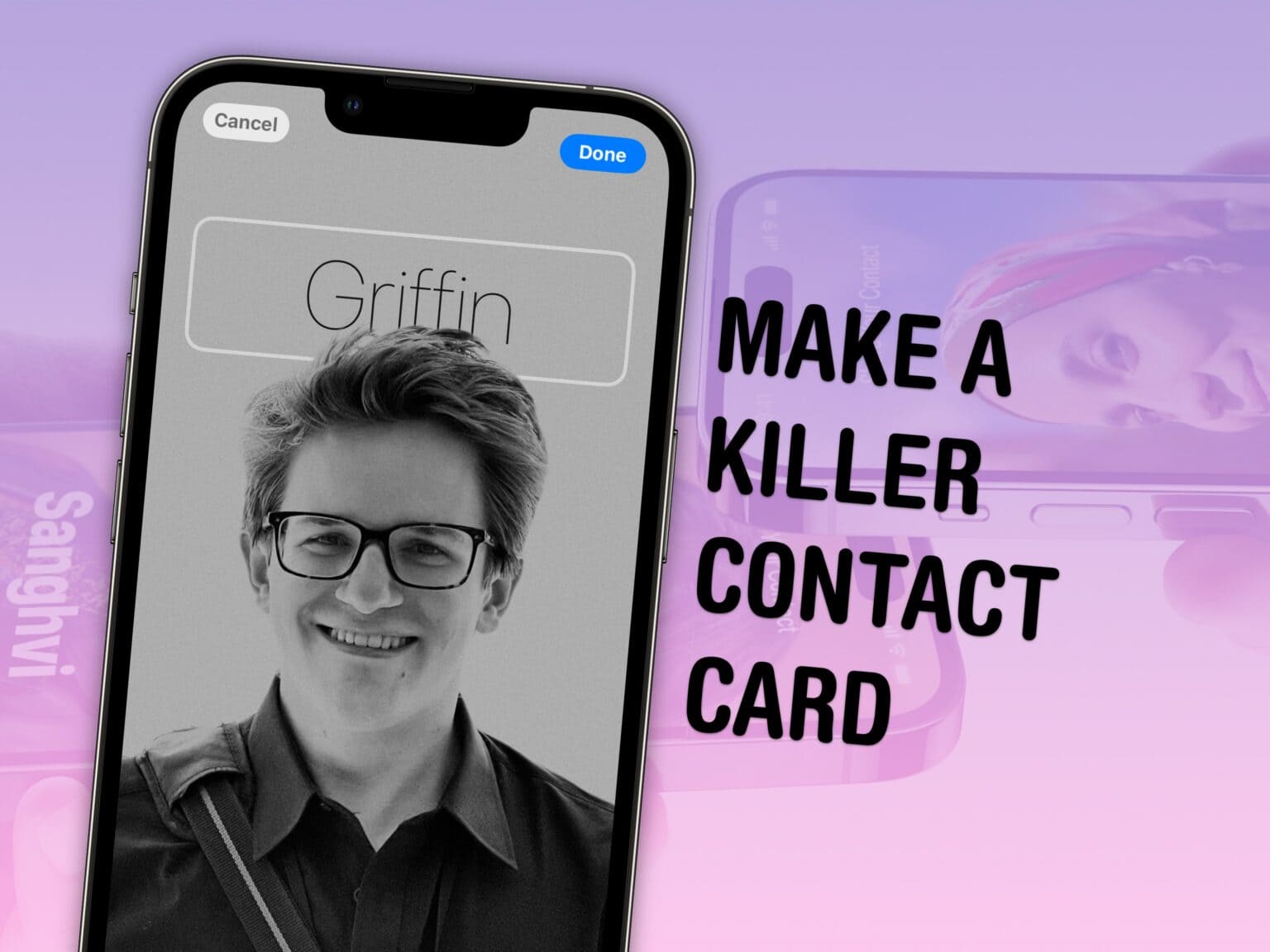How do you create a Contact Poster in iOS 17? Contact posters are a brand-new feature that lets you customize how your contact card looks to other people. If you call someone — and they have your contact info in their address book — your Contact Poster appears on their screen. It looks great; way better than the old thumbnail that was displayed. You set it up once, and everyone with your matching phone number and/or Apple ID will see your chosen contact picture and personalized poster.
It’s really easy to turn an ordinary picture into a gorgeous-looking contact poster. Let me show you how it works — the process might look familiar if you’ve set up a custom Lock Screen.
How to create a Contact Poster in iOS 17
iOS 17 is out now. If you bought a new iPhone 15, you’ve got it already. Otherwise, head over to Settings > General > Software Update to get it. Upgrading may take about 20 minutes after downloading, so make sure you don’t start it at a bad time.
Contact Posters work hand-in-hand with NameDrop, a faster way to swap contact info with someone new. You hold your phones together to exchange the name, number and email of your choosing. More on that here.
Set up your Contact Poster
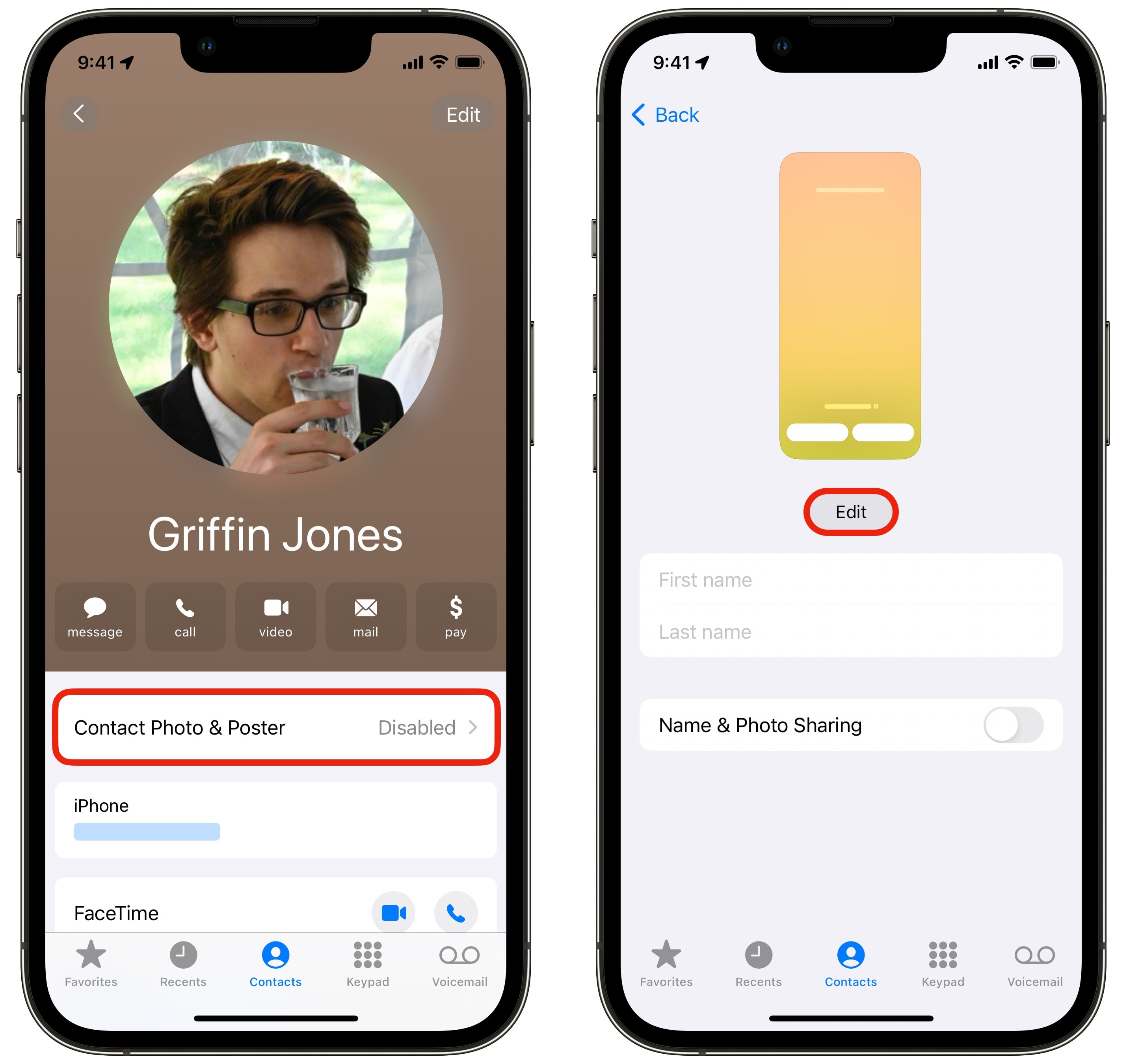
Screenshot: D. Griffin Jones/Cult of Mac
Get started in the Contacts app (or the Contacts tab of the Phone app, where you’ll find your contact card at the very top). Tap My Card and tap on Contact Photo & Poster.
Tap Edit to create or change your contact poster.
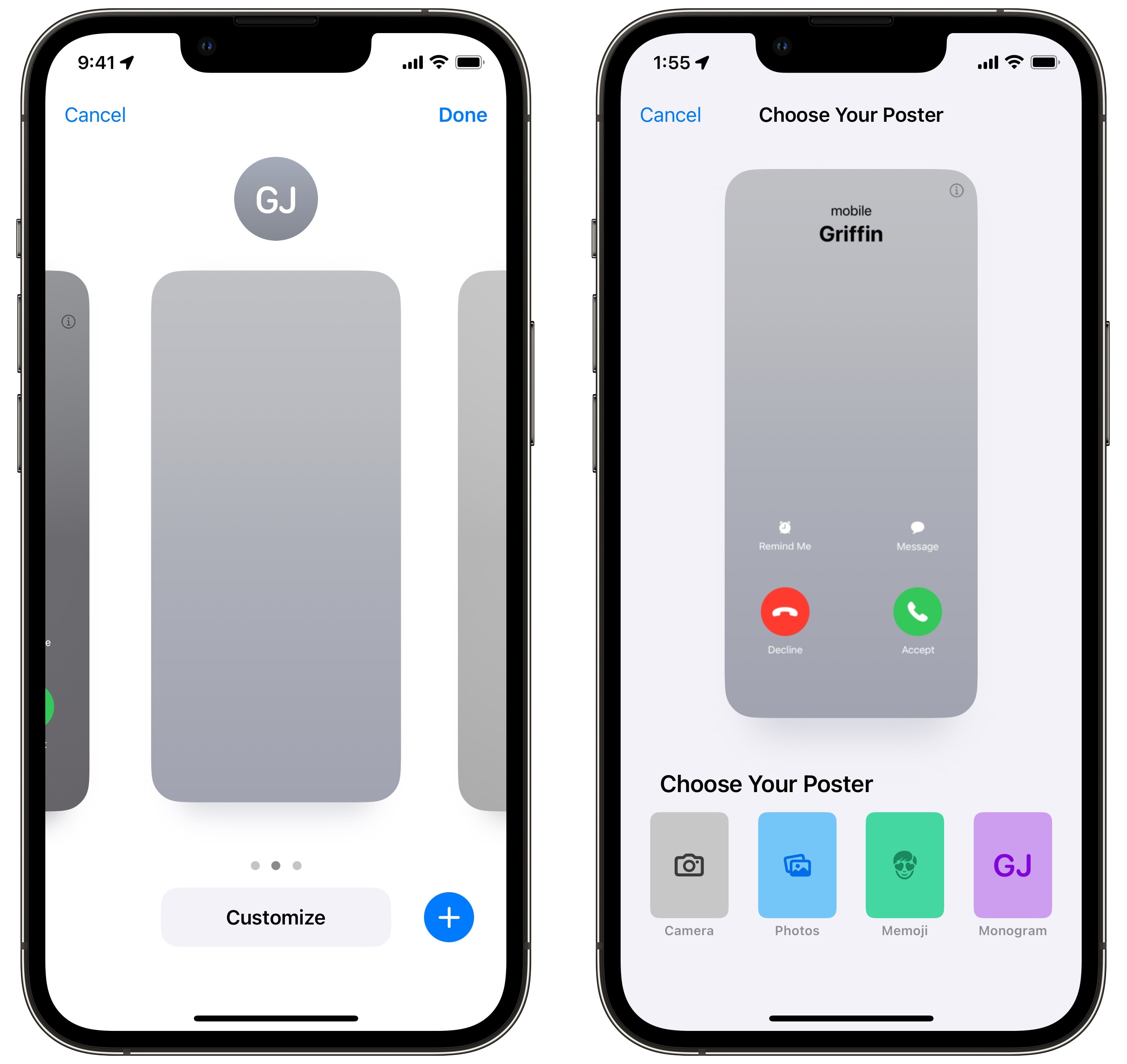
Screenshot: D. Griffin Jones/Cult of Mac
You have three slots for creating a Contact Poster. Tap the + to create a new one.
You can create a Photo poster, a Memoji poster or a Monogram poster. Tapping Camera will create a Photo poster with a picture you take on the spot.
How to make a Photo Contact Poster
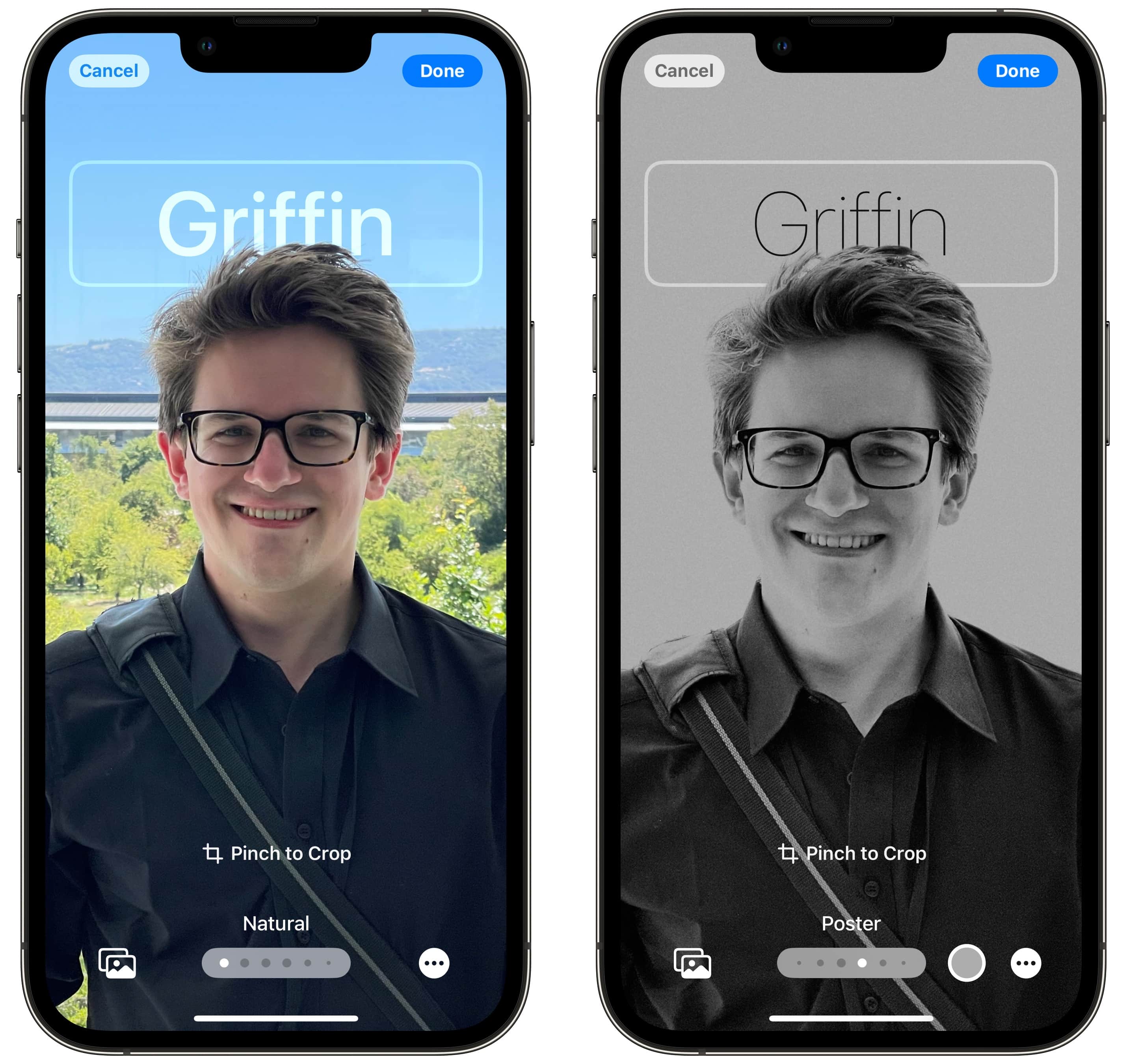
Screenshot: D. Griffin Jones/Cult of Mac
This interface is very similar to creating a Lock Screen. You pick a photo from your library, preferably a vertical photo. Photos taken with Portrait Mode work great because your phone can easily separate you from the background to apply color effects. And don’t crop yourself out of a group photo — everyone can tell when you do that.
Swipe left and right between various filters on the image that separates you from the background. You can tap on the color circle in the bottom right to pick an accent color.
Tap on your name at the top of the screen to customize the font, color and weight. With two fingers, you can zoom and drag the picture around on the screen.
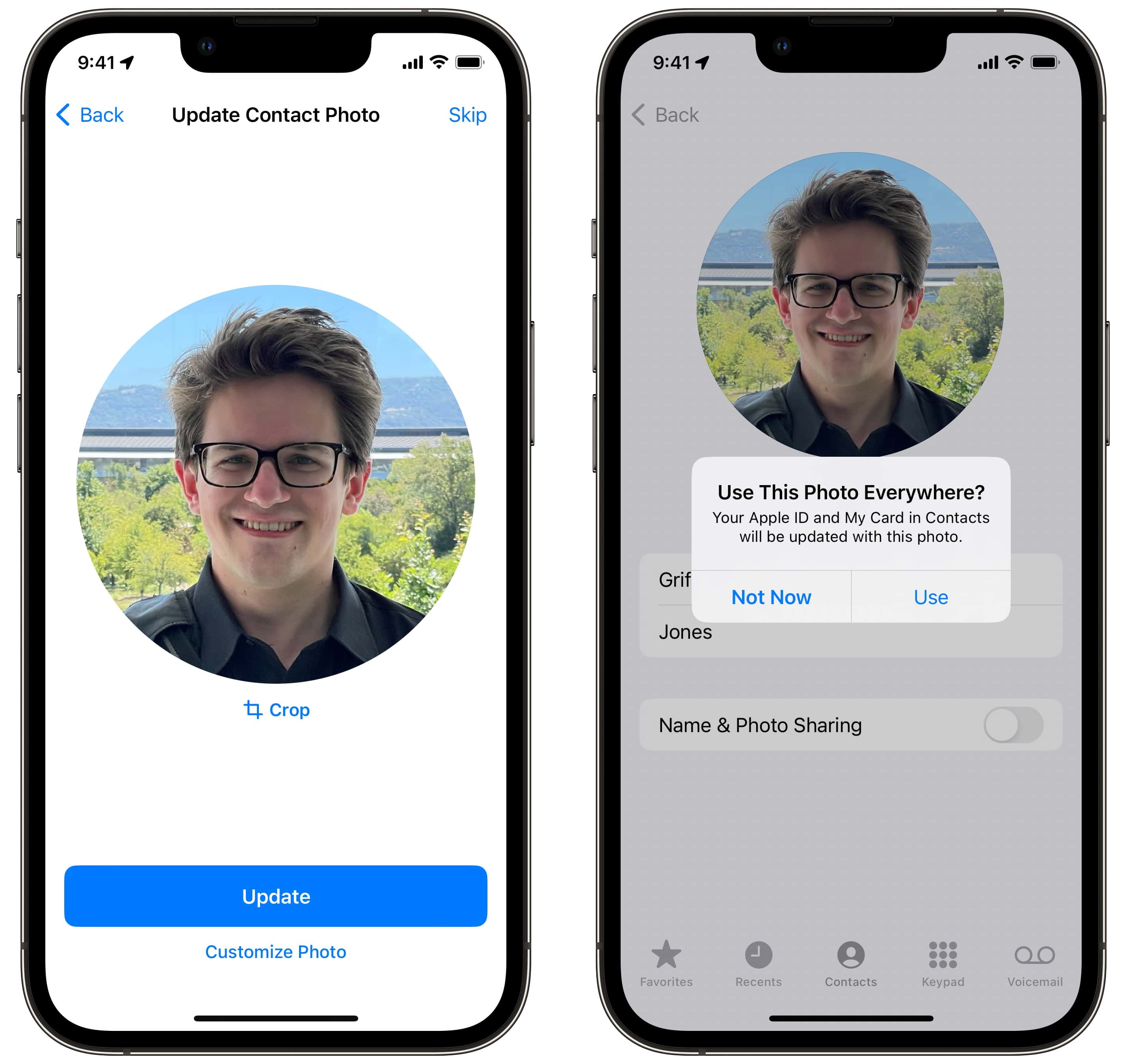
Screenshot: D. Griffin Jones/Cult of Mac
Tap Done and you’ll see a preview of your contact picture. Tap Crop to reposition the image or tap Customize Photo to pick a different one. When you’re done, tap Update — or tap Skip to leave it as the default.
When you’re done, you’ll get a pop-up asking if you want this new contact poster and image to sync across all your devices. If you’re happy with it, I recommend that.
How to make a Memoji Contact Poster
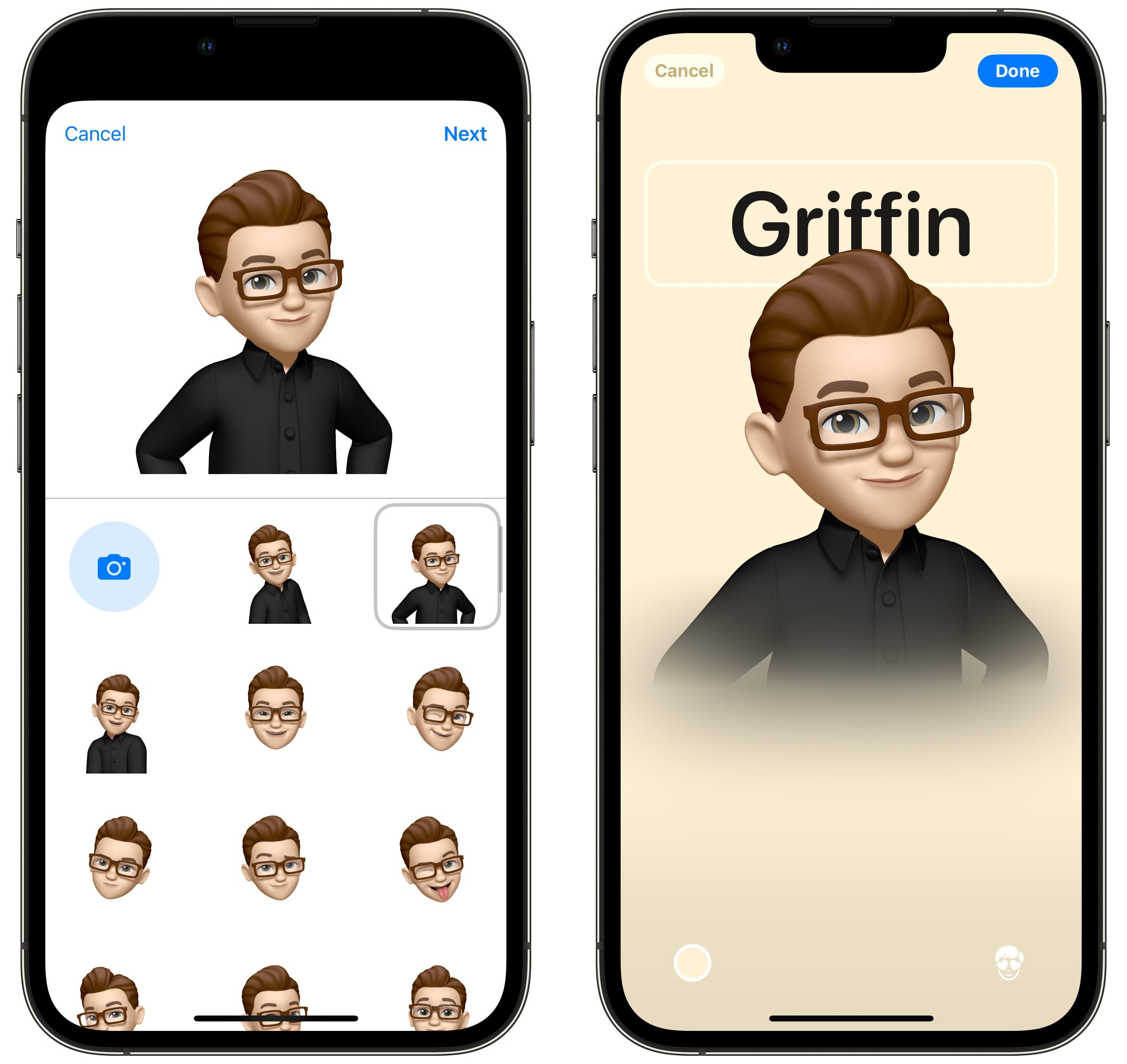
Screenshot: D. Griffin Jones/Cult of Mac
If you don’t want to present a picture of yourself, you can use the Memoji contact poster.
Pick a Memoji from the list — one of the animals or one you created of yourself. If your Memoji has fallen out of date, you can update it with these instructions here. You can pick a preset face — winking, tongue out, thumbs up, etc. — or capture an expression from your own face. A few of the Memoji have torsos and arms, and while these are marginally less weird than the floating heads, I find the poses to be a bit awkward.
As before, you can customize the background color and your name. I picked the best color approximation of my office wall color, Milk Toast 2000.
How to make a Monogram Contact Poster
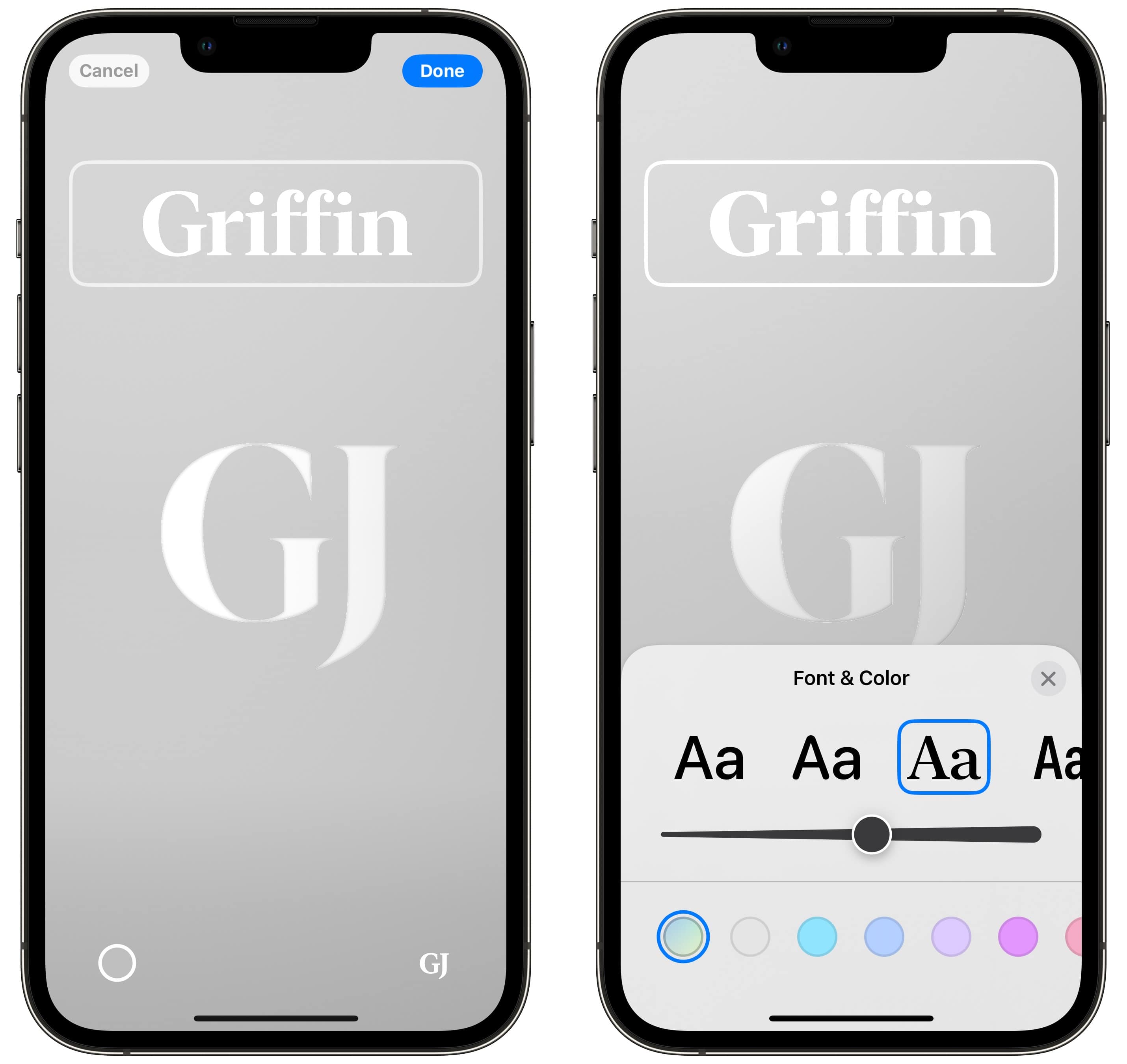
Screenshot: D. Griffin Jones/Cult of Mac
With the monogram contact poster, you enter in your initials — only two, not three — and pick a color. The font of the monogram front and center matches whatever you set for your full name up top. You have a limited font selection, even moreso than the custom Lock Screen feature: the system font, a rounded version, a condensed version and a nice serif font. If you’re pretentious enough to make a monogram of your name, just go ahead and use the fancy serif font.
The two-character limit seems weird. I’d like to write my monogram as “DGJ,” or perhaps even “D.G J” or some variation on that. Monogrammed Apple Watch faces allow three characters.
But no matter how you tweak it, this one looks pretty ugly. There’s a shimmery bevel effect that changes in the light when you tilt your phone around, but it’s so subtle that it just makes the letters look blurry. I’d expect this one to change sometime before iOS 17 releases this fall.
Use your Contact Poster to share your contact info
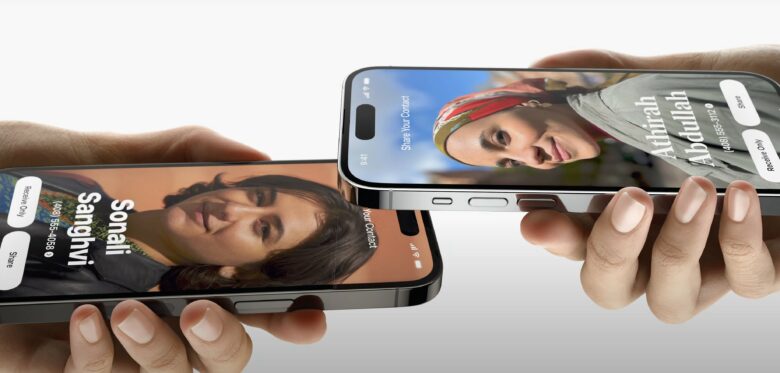
Photo: Apple
You’ll see your Contact Poster in a few different places. If you meet someone else who’s on iOS 17, you can bring your phones together to quickly exchange contact info — and you’ll see each other’s Contact Posters. You can also start SharePlay using the same feature. When you get a phone call from someone you know, you’ll see their Contact Poster on a beautiful new incoming call screen.
Over time, this will be a killer iOS feature.
See our master list of other great iOS 17 features here.
How to create a Contact Poster
- Open Contacts or Phone and tap My Card > Contact Photo & Poster > Edit.
- Tap + to create one and pick between Photo, Memoji or Monogram.
- Pick a great portrait photo or Memoji pose.
- Swipe between color filters, tap the color button at the bottom to pick a background.
- Tap your name on the top to customize the font, color and weight.
- Adjust the crop on your Contact Photo or pick a different one.
- You’ll be asked if you want to use this photo everywhere for your Apple ID.
- Your Contact Poster will show up when you share contacts or call someone — if they’re also running iOS 17!