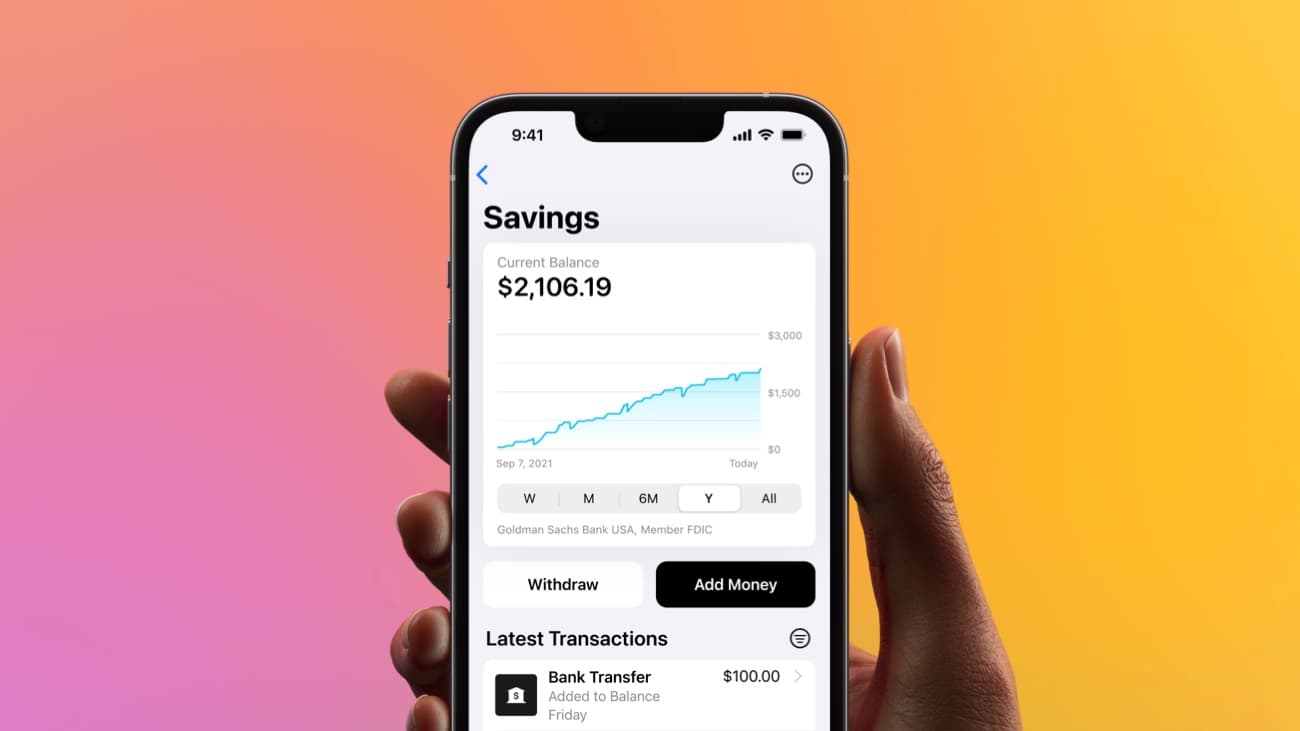Apple Card Savings allows you to earn a high rate of interest on money you might have been storing in Apple Cash. As the name indicates, it’s a savings account especially for Apple Card users.
Daily Cash earned from using the credit card flows automatically into the account where it (currently) earns 4.15% annually — that’s far more than the national average. And you can bring in cash from your other banks that offer lower interest rates.
I’ll walk you through the process of setting up an Apple Card Savings account.
Put your money to work for you
Users of Apple’s credit card get a percentage of every purchase back. It’s called Daily Cash and is usually 1% or 2% of purchases.
Previously, this always went to Apple Cash. Many users (including me) have allowed their Daily Cash to build up. Now, Apple Card Savings allows us to earn interest on that money, rather than letting inflation slowly eat away at it.
The savings account is free. And it seems like an obvious choice for anyone who uses an Apple Card.
Those who regularly keep a balance in Apple Cash might even consider getting an Apple Card only so they can set up an Apple Card Savings account to earn interest on that money. Or get an Apple account to store cash currently in a low-yield savings account.
How to set up Apple Card Savings
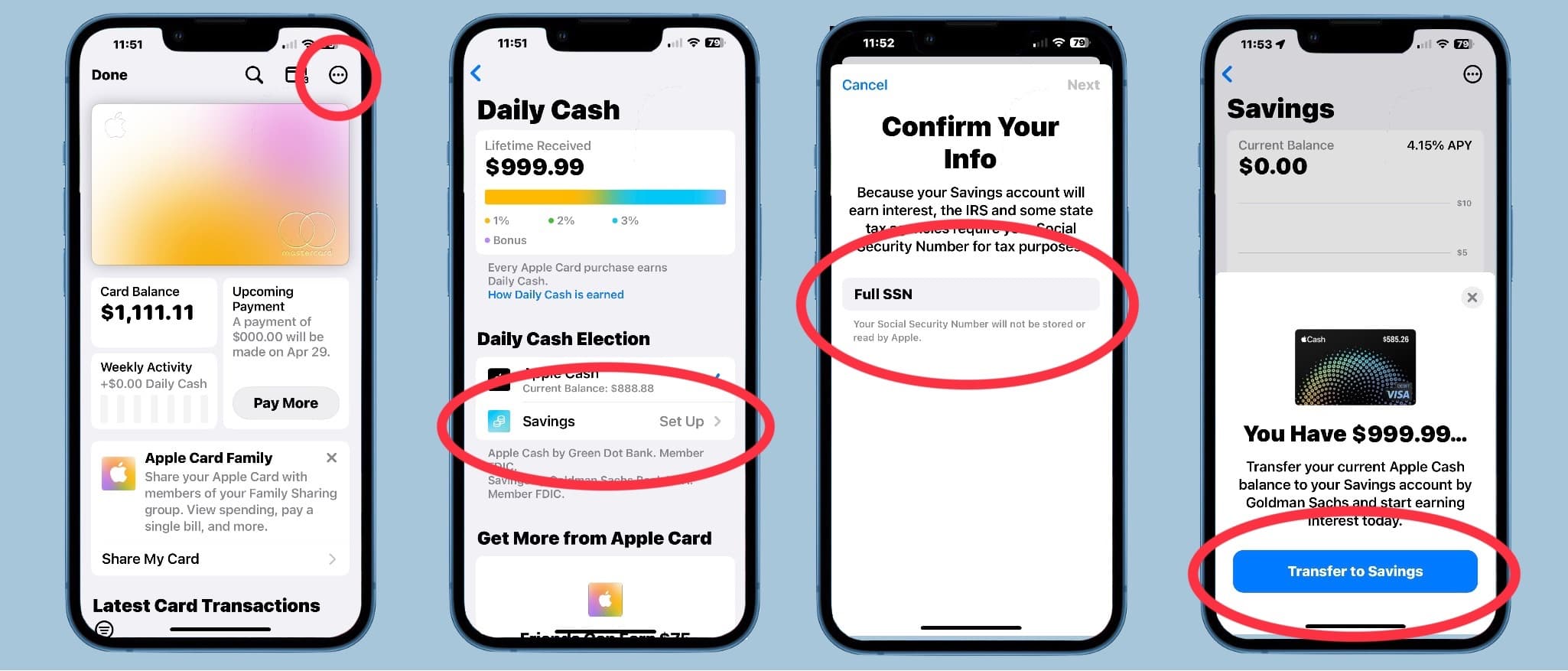
Photo: Ed Hardy/Cult of Mac
Before you can set up a Savings account, your iPhone needs to be running iOS 16.4.1 or newer. Also, in case it isn’t obvious, you have to be an Apple Card holder — this financial service isn’t available if you are not. (Go here to apply.)
When you’re ready to set up the new savings account, grab your iPhone and open the Wallet app. Choose your Apple Card.
On the next screen, tap on the three-dot button in the upper-right corner. This will open a pop-up window. Tap on Daily Cash.
The Daily Cash page now includes a new section: Daily Cash Election. This lets you choose where to send the money coming in from using your Apple Card. One of the options is Savings. Tap on it.
Go through the privacy warning. Then you’ll need to enter your Social Security number to identify yourself. Next, agree to the terms and conditions, and you’re in!
You’ll be asked if you want to transfer the money you currently have in Daily Cash to your Savings account. That’s the whole purpose of the new account, so tap on Transfer to Savings. Go through the process and shazam! You have money in your Apple Card Savings account.
Going forward, all the money you earn through Apple Card Daily Cash will go into this account. If you change your mind about that, you need only go back to Wallet > Apple Card > 3-dot button > Daily Cash and change your Daily Cash Election.
How to move money around
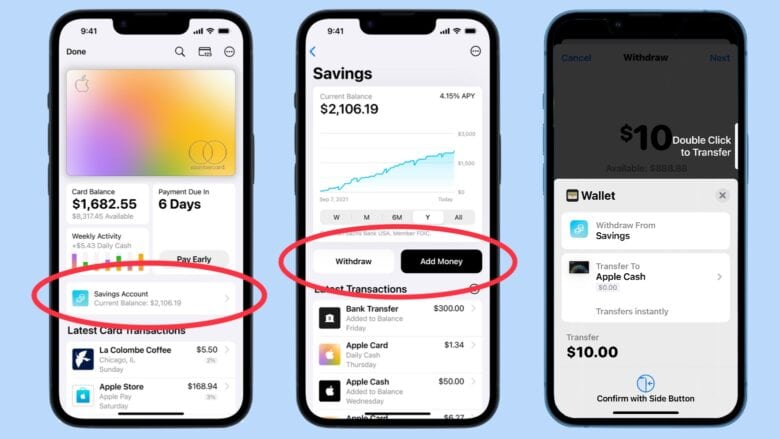
Photo: Ed Hardy/Cult of Mac
Once you have your account set up, there’ll be a link to it from the Apple Card page in the Wallet app. Tap on that link and you’ll see your current balance, a graph displaying how that balance changed over time, and a list of recent transactions.
When it comes time to spend the money you’ve been saving, Apple makes it easy. You can move money to Apple Cash by tapping on the Withdraw button. Or pull money from your bank by tapping on the Add Money button.
It would be nice if there was a button on the Apple Cash screen in the Wallet app allowing us to easily pull money from Savings, but no. You need to go into the Savings page to send money to Apple Cash.