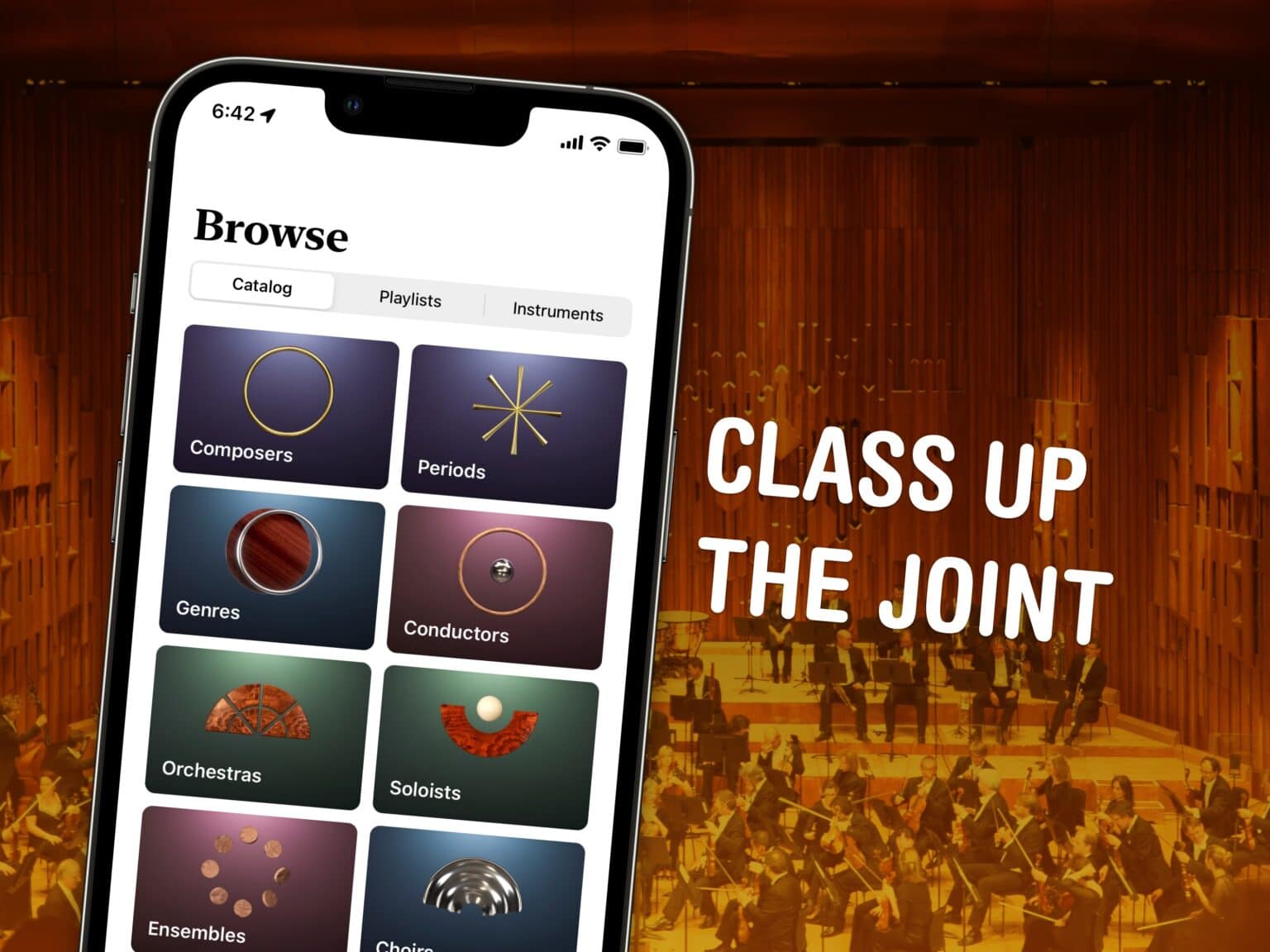Apple Music Classical is a new app for iPhone specifically designed as a great experience for browsing and listening to instrumental music. Its catalog of 5 million tracks has been carefully curated and tagged by composer, work, movement, instrument, orchestra, artist and more.
Why does there need to be a separate app for classical music? Apple says it succinctly on its support page: classical music “has longer and more detailed titles, multiple artists for each work, and hundreds of recordings of well-known pieces.” This app “is designed to support the complex data structure of classical music.”
This is how to discover, find, add and listen to music in Apple Music Classical.
How to use Apple Music Classical
First, you need a subscription to Apple Music. Every Apple Music subscriber gets Apple Music Classical, too (unless you just have the Voice Plan for your HomePod). You can get Apple Music for $10.99/month individually, $5.99/month if you’re a student, $16.99/month to share with six people in your family or bundled alongside other Apple services in Apple One.
You also need an iPhone running iOS 15.4 or later. Irritatingly, there’s no iPad app and no Mac app. Not even an Apple TV app. More on that later.
Contents
Find Music • Add to Your Library • Browse Your Library • Search • Limits
Find music in Apple Music Classical
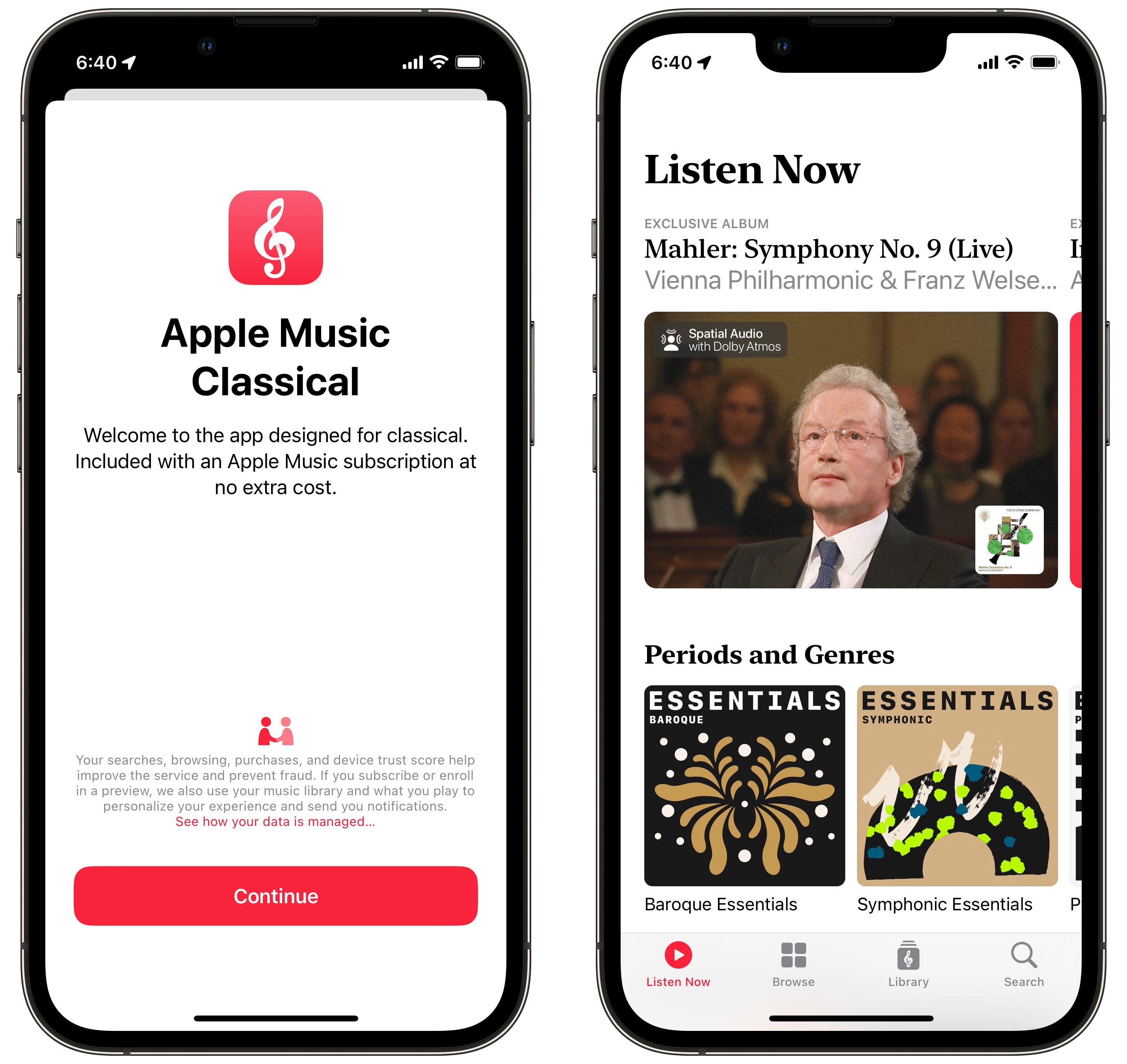
Screenshot: D. Griffin Jones/Cult of Mac
After downloading Apple Music Classical, you’ll open it for the first time to the Listen Now tab. This page will look familiar to Apple Music users.
There’s a selection of highlighted content on top. A list of what you’ve played recently immediately follows, if you want to pick up right where you left off. You can browse Apple’s playlists of essential songs from a variety of periods and genres, new releases, albums mastered in Spatial Audio, hour-long history lessons of the many eras of classical music, playlists for different moods and settings (Chill, Sleep, Motivation, Commute, Dinner Party, etc.) and essential composers to learn.
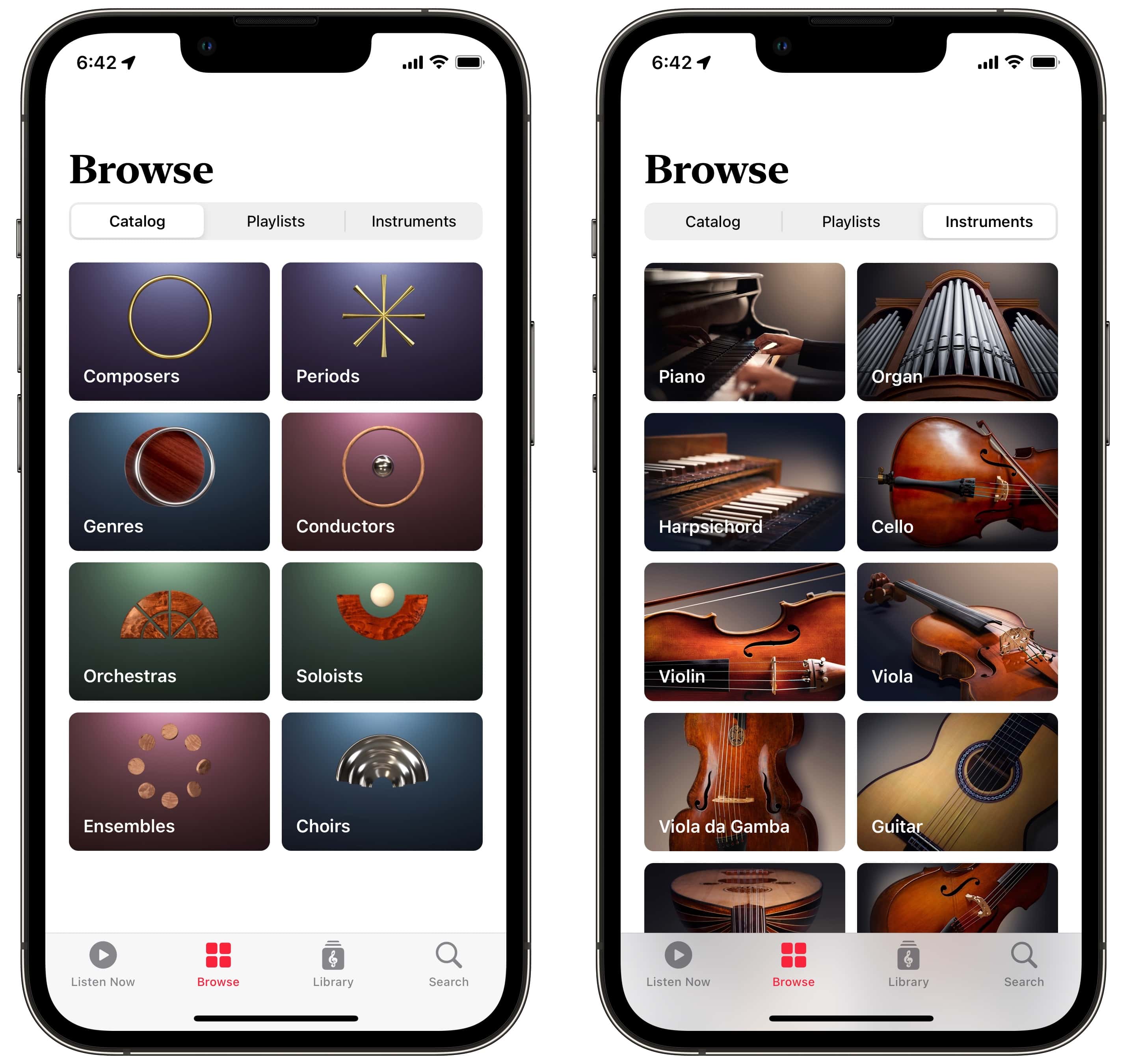
Screenshot: D. Griffin Jones/Cult of Mac
The Browse tab lets you find what you want by composer, genre, period, conductor, performing orchestra, featured instrument, vocal range (soprano, tenor, baritone) and ensemble (solo, duo, trio, etc.). The Playlists tab in the middle offers a good starting point for any of these.
Add music to your library
In Apple Music, a song is on one album made by one artist. Chorus Complains, for example, is a song from Zastera by Driftless Pony Club.
But in Apple Music Classical, a song is part of a work written by a composer. You can easily find different versions of the same work by different artists (or orchestras).
“Mars, The Bringer of War” is part of The Planets, composed by Gustav Holst; you can find versions performed by The London Philharmonic Orchestra and many others.
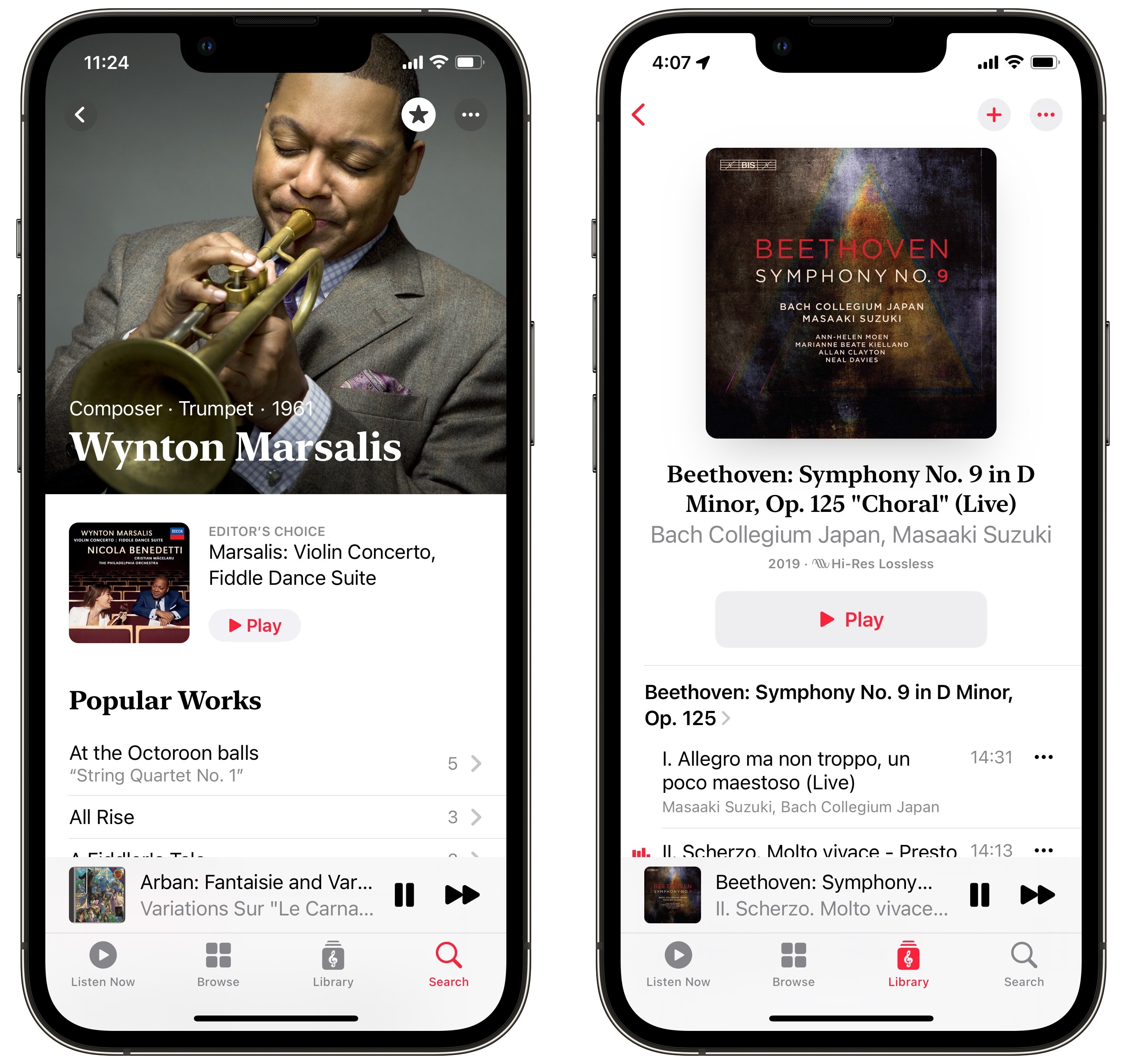
Screenshot: D. Griffin Jones/Cult of Mac
Add an album or playlist by tapping the + button in the upper right. You can also add an entire work, a specific recording, a specific composer or your favorite artist by tapping the Favorite button — a star in the same location.
You can also add an individual song by tapping the ⋯ button and picking Add to Library.
Browse your library
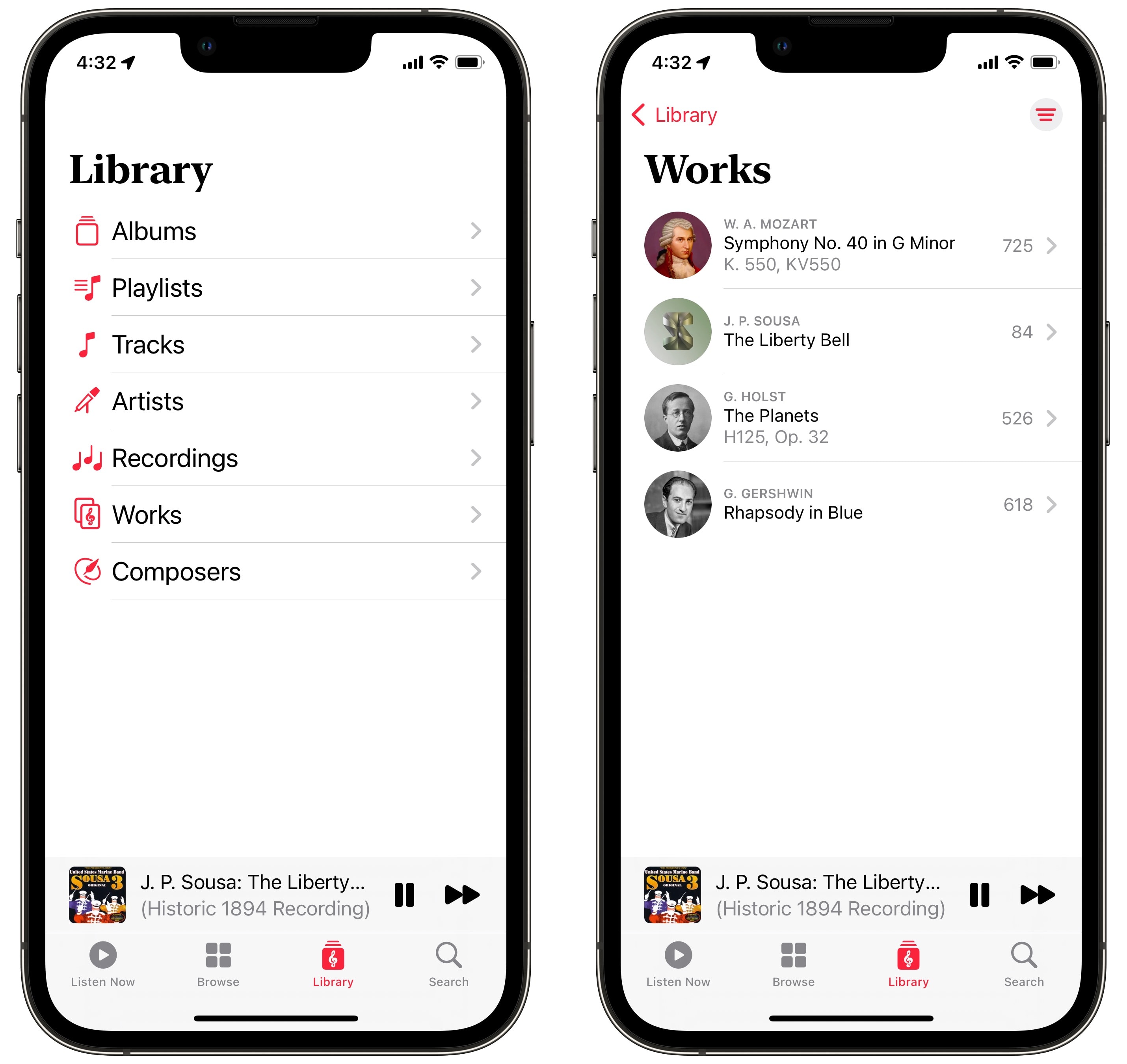
Screenshot: D. Griffin Jones/Cult of Mac
You might find some albums from your regular music library already inside Apple Music Classical (matched to the high-quality remastered versions in Apple Music).
You’ll see a list where you can browse works, albums and playlists you’ve added, individual tracks and recordings you like, artists and composers you’ve favorited.
The difference between adding a track, recording and work takes some getting used to if the iTunes way of organizing music is ingrained in your head. For example, adding a single track also makes the entire album it’s from appear in the Albums section. Adding a work doesn’t add an album to your library — it gives you a place to find performances of that work. Furthermore, you can add favorite composers without adding any of their work to your library, and the reverse is true: you can add works without their composers appearing in the Composers list.
When you add specific performance, it’ll appear everywhere in your library (Tracks, Albums). But if you favorite a work or composer, you’re not adding anything specific — think of it like making a bookmark to find and play those songs later.
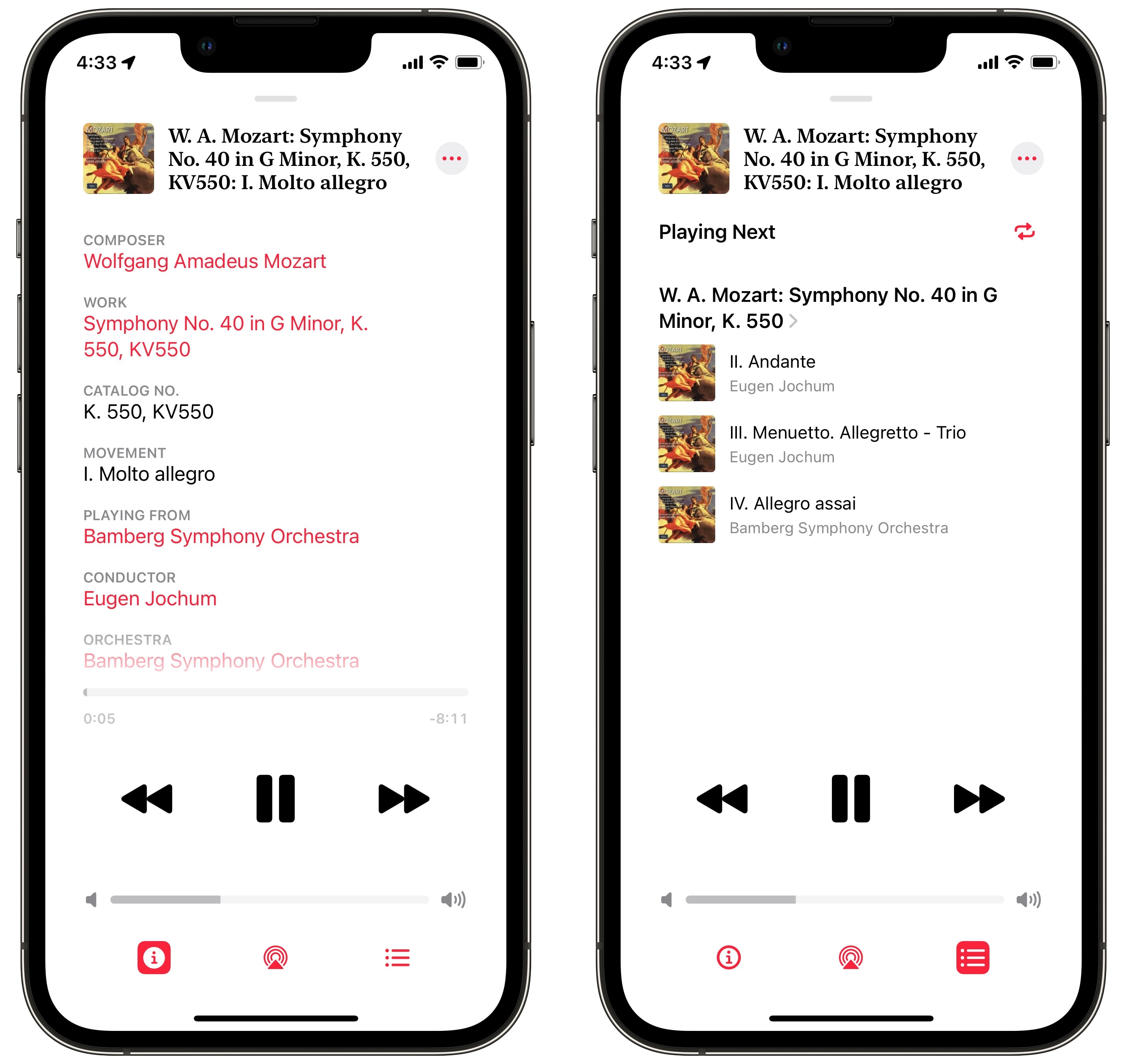
Screenshot: D. Griffin Jones/Cult of Mac
On the playback screen, you’ll find a familiar interface. Tap the ⓘ (which takes the place of the Lyrics button) to see information on the piece you’re playing: the composer, the work, the performing artists, the album of release. Tap the ☰ on the opposite side to see what’s playing next. The button in the middle connects (or disconnects) from AirPods, Bluetooth headphones and AirPlay speakers.
Search for pieces, composers, anything
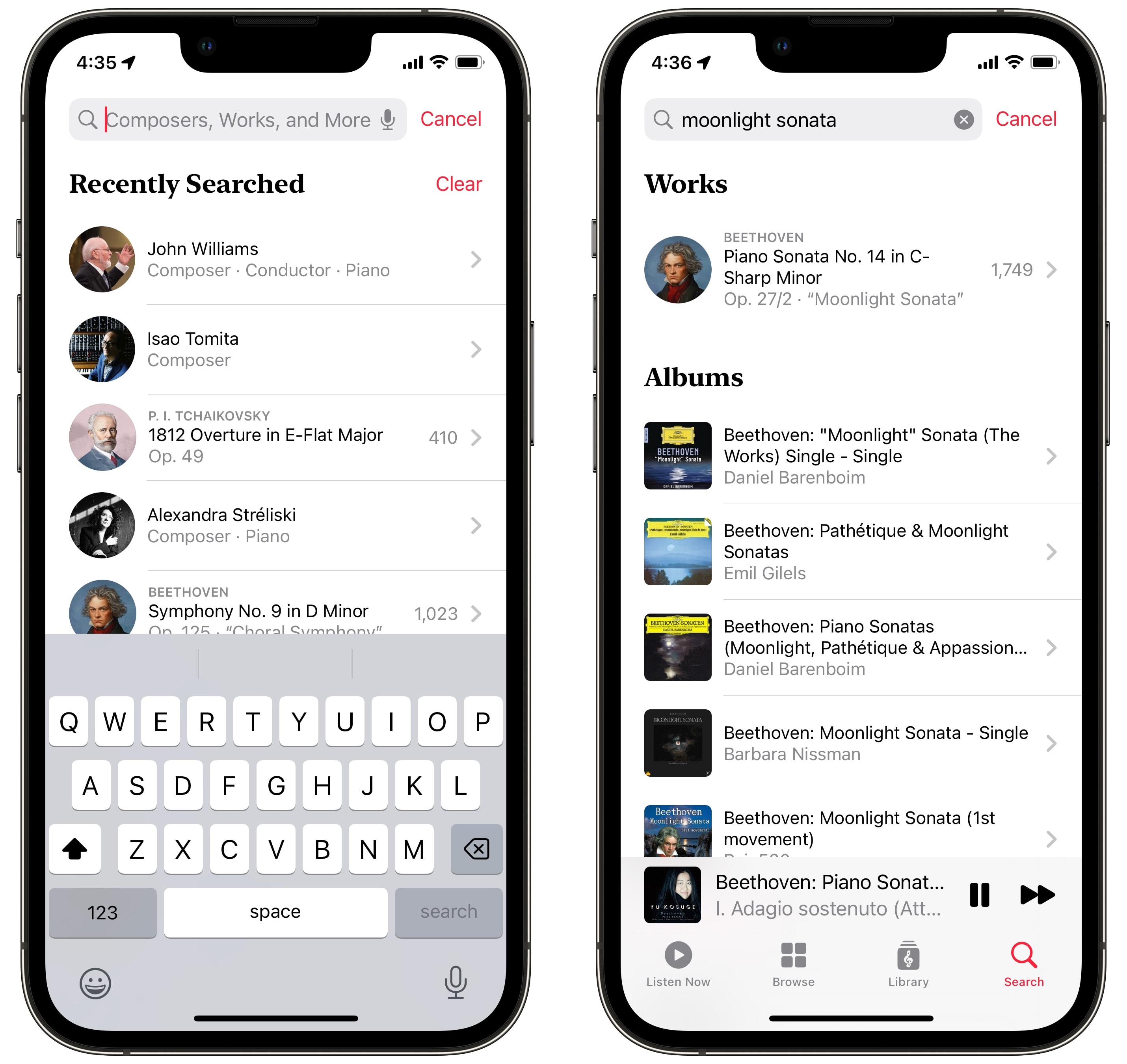
Screenshot: D. Griffin Jones/Cult of Mac
Tap on the Search tab and type in whatever it is you’re looking for.
If a specific part of a longer symphony has a common name, like “Moonlight Sonata,” “Ode to Joy,” or “Claire de Lune,” the full work will appear as the top result. You can read a little bit of history of the piece to get an understanding for the context of the symphony.
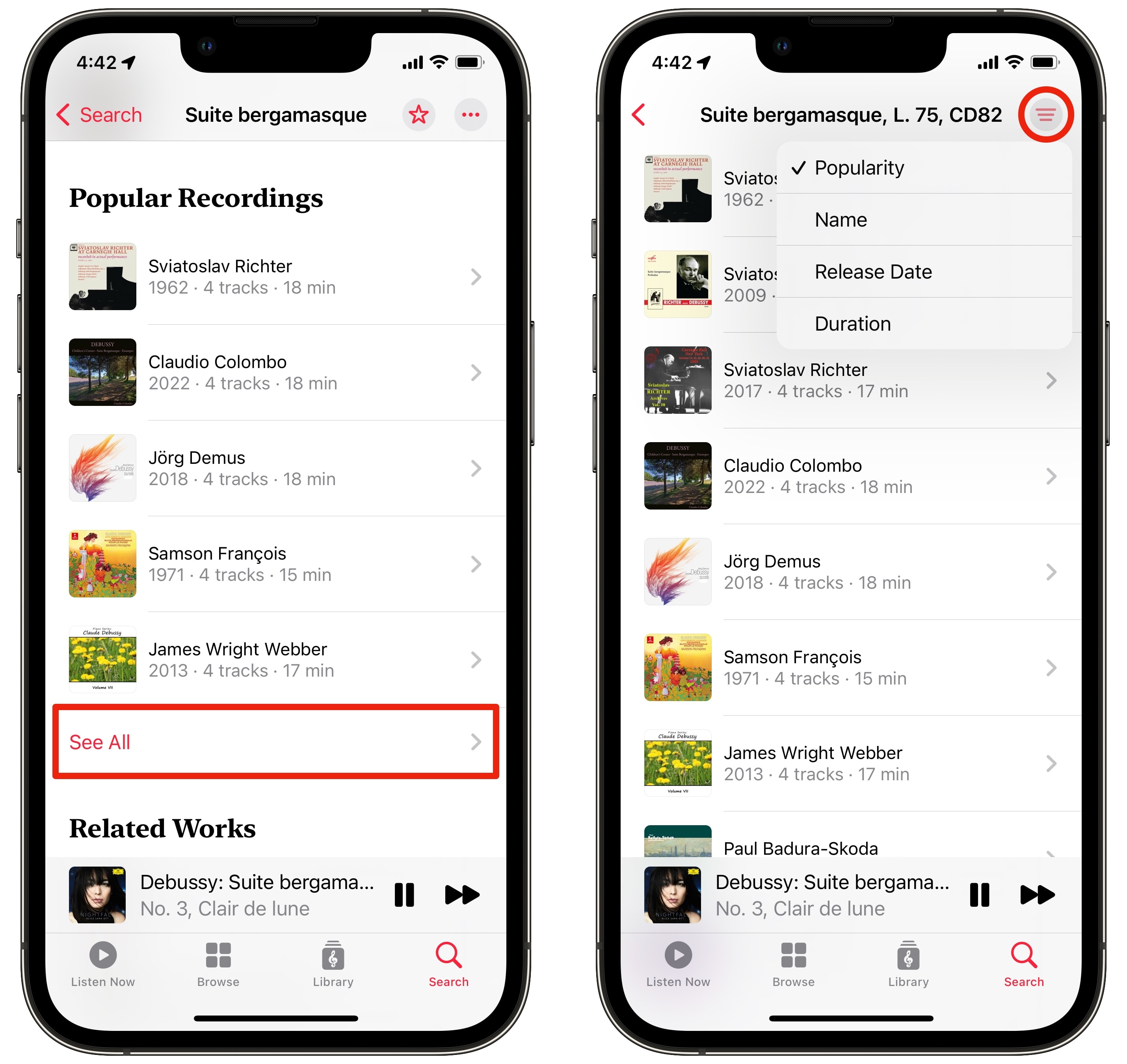
Screenshot: D. Griffin Jones/Cult of Mac
On a work’s page, scroll down and tap See All to browse different versions. Tap the icon in the top-right to sort by different parameters — popularity, name, release date and length.
Limits of Apple Music Classical
First of all: There ought to be an iPad and Mac app. Apple can’t tell us every year at its developer conference with a straight face that it’s easier than ever to make great cross-platform apps — that size classes make scaling iPhone apps to run natively on the iPad is seamless; that Catalyst makes building Mac apps incredibly simple — and not release an iPad nor Mac app after 18 months of development time.
Secondly, I mentioned above that Apple Music Classical automatically adds music from your regular library. It only picked up a small handful of mine. I have a lot of imported music from my old iTunes library — supposedly, any such songs will be matched to the high-quality remastered versions in Apple Music; in my experience, this rarely happens.
Case in point: Years ago I imported Pianoscope, an album by Alexandra Stréliski, to my music library. There’s an identical version on Apple Music, but for some reason, it hasn’t matched up. For that reason, Pianoscope doesn’t show up in Apple Music Classical. I have to add it and live with two different versions in my library.
Finally, it’s streaming only. To listen to music offline or to edit artwork and metadata, you need to use the regular Music app. For a lot of use cases, that defeats the purpose of a dedicated classical music app.
For those reasons, I won’t be using the app much. I like browsing and discovering music here, but until there’s a Mac app, it’s a non-starter. I listen to most of my music this way. I’d also love to be able to edit album artwork — I make my own if I can’t find any that isn’t ugly, especially for classical music — but I don’t think this is high on Apple’s list of priorities.