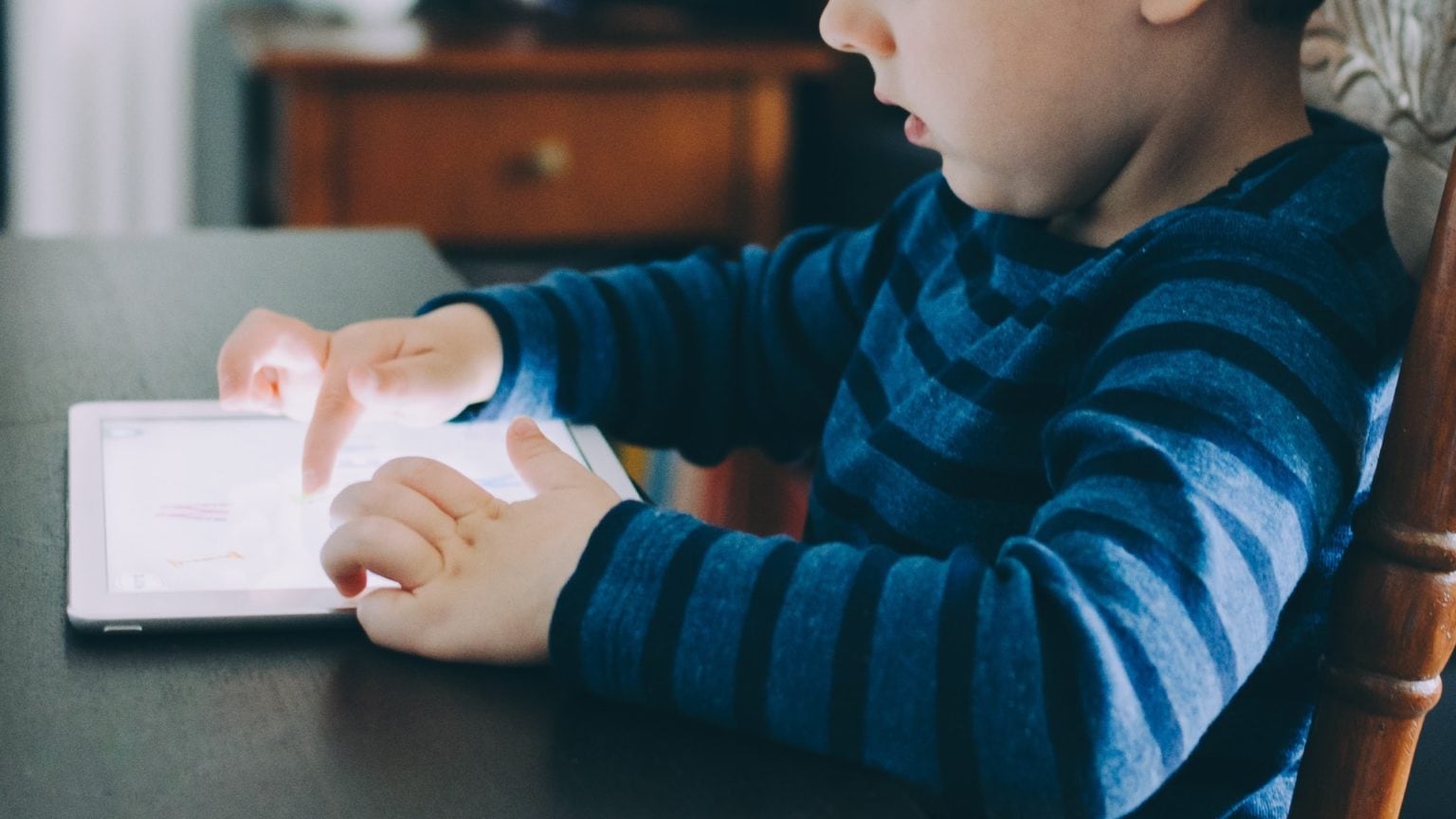Worried your kids will get up to no good while using your iOS devices? Learn how to disable the touchscreen on iPhone or iPad so that your little ones can watch their favorite videos without accessing other apps and features.
iPhone and iPad are a blessing for parents of young children — especially those who are trying to work from home while their little ones are out of school. But you don’t want your kids to have full control over your devices.
That’s when things can get dangerous. Settings get changed. Apps get deleted. Your boss receives pictures that were never meant to be shared. Fortunately for you, there’s an easy way to prevent that from happening.
Here’s how to block touch input on iPhone and iPad.
How to disable touch input on iPhone and iPad
- Open the Settings app, then tap Accessibility.
- Tap Guided Access.
- Enable Guided Access using the toggle at the top of the screen.
- Open the app you want your child to have access to, then triple-click the sleep/wake button on your iOS device.
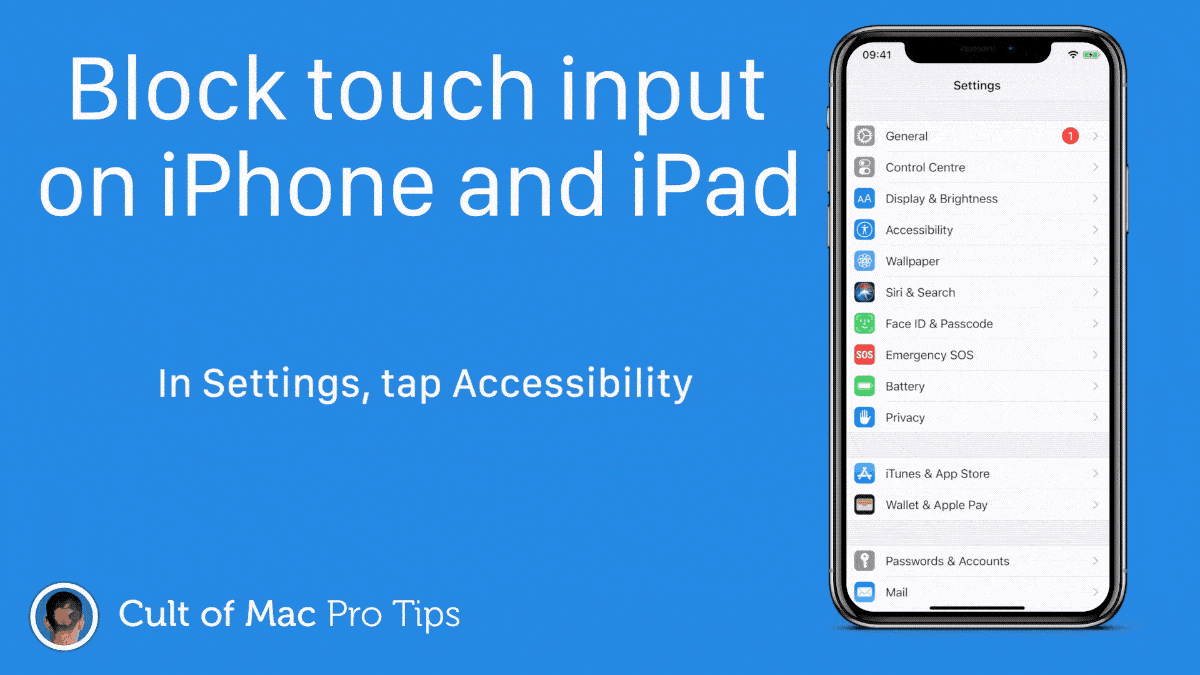
GIF: Killian Bell/Cult of Mac
That triple-click will cause Guided Access to spring into action. You will be prompted to circle areas of the app where touch input is allowed, then to create a passcode lock. All other areas of the screen will be locked.
What’s more, the app that’s open when Guided Access is enabled cannot be closed. So, if you allow your child to use YouTube, for instance, they will be unable to switch out of that into Safari or any other app.
To disable Guided Access when you want to use your iOS device again, simply triple-click the sleep/wake button again, then enter the passcode you created for Guided Access earlier.
Other Guided Access options
Inside the Guided Access menu in the Settings app, you have some customization options. You can choose to use Face ID for unlocking, rather than a passcode, and create a time limit that disables it automatically.
With Guided Access, you no longer have to worry about kids wreaking havoc with your iOS devices. Now you can focus your efforts on ensuring they don’t break them when they’re thrown across the room.