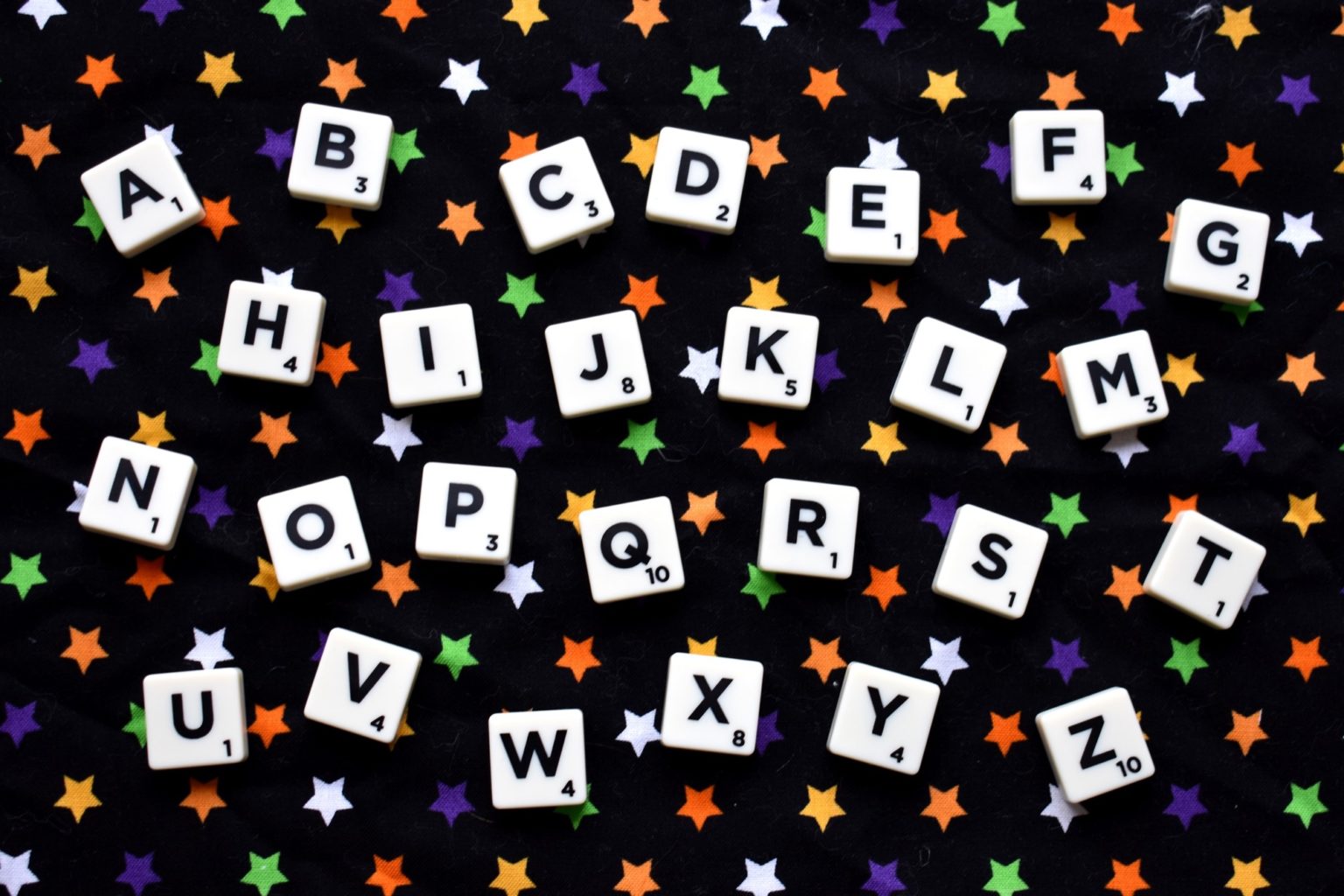Are you forever opening up your Mac’s System Preferences app and searching for the section you need? If so, it’s because by default, all those Preference Panes are ordered by category, which — to me at least — makes little sense.
Luckily, changing a single setting in the Mac’s System Preferences app can make this essential tool far easier to use. There’s a much better way to sort them — alphabetically. Let’s check it out.
Here’s how the System Preferences window looks by default. The actual items may vary, depending on the age and model of your Mac, and what extras you have installed.
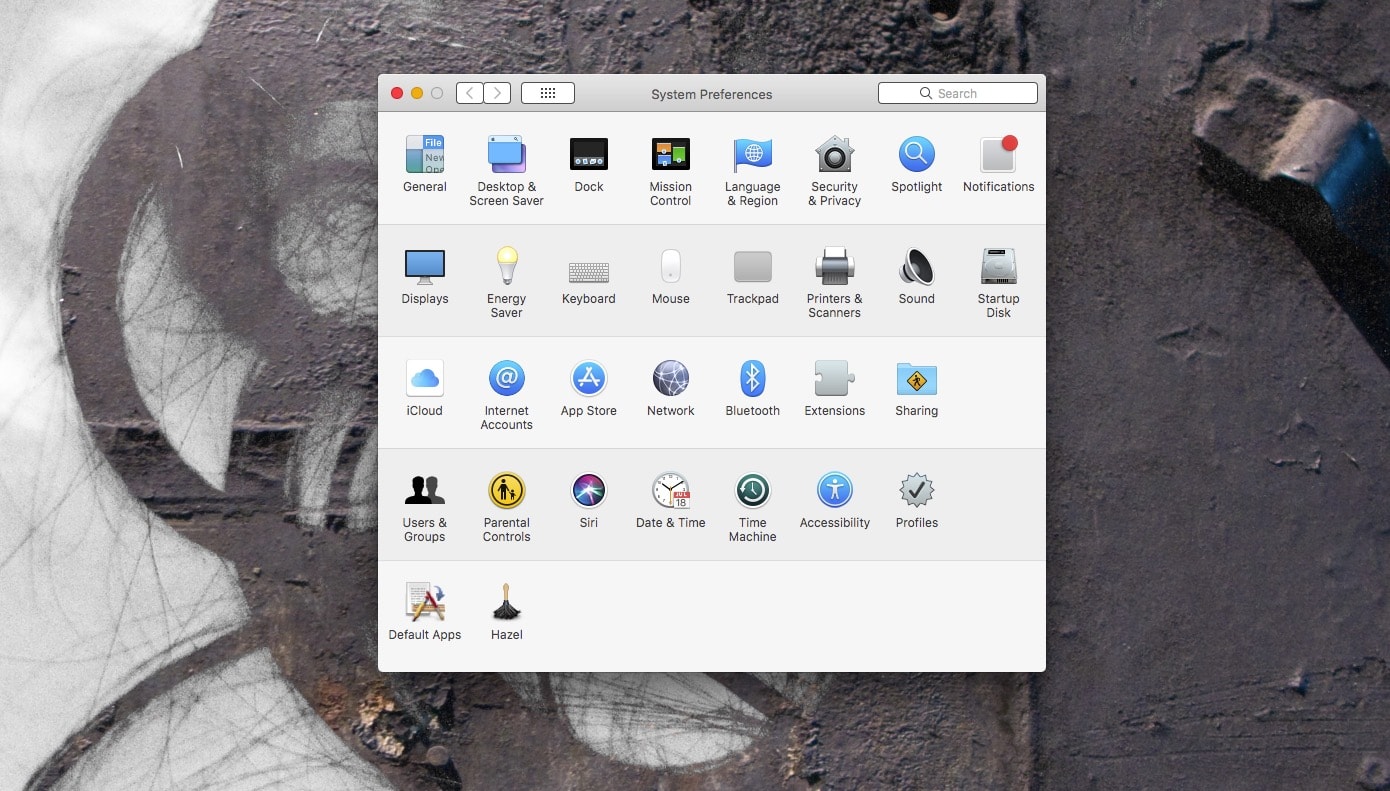
Photo: Cult of Mac
Each row contains a category of Preferences Panes, also known as prefpanes. These are, according to Wikipedia, Personal, Hardware, Internet & Wireless, System and Other. The Other section only appears if you have installed third-party extras. That’s fine, and perhaps Trackpad is easy to place, conceptually, in Hardware. But what about security settings? Do you find them in System? Personal? Well, they’re in the top row. Which is? Well, the top row is System, I guess. There’s no label to tell you.
It’s much easier to sort these entries in alphabetical order. To do so, just mouse up to View in the menu bar and pick Organize Alphabetically. Bonus tip: You can select any of the prefpanes directly from the same menu.
Alphabetize Mac System Preferences
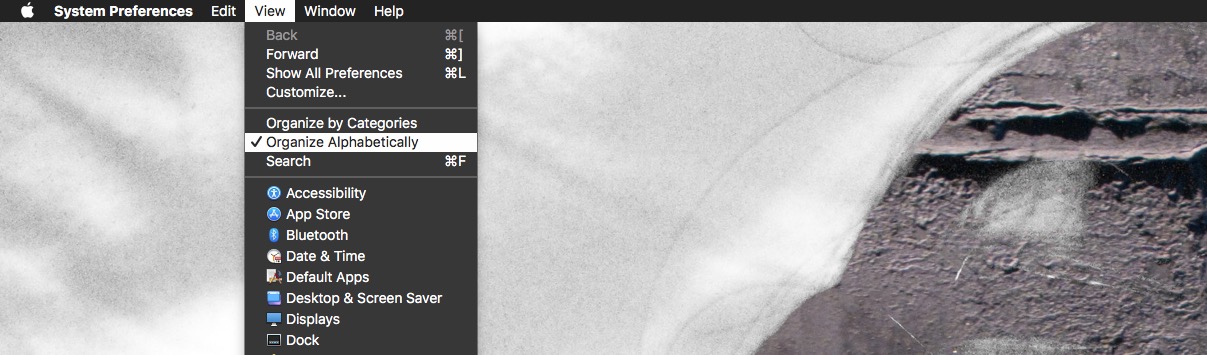
Photo: Cult of Mac
Once that’s done, your System Preferences window will look something like this:
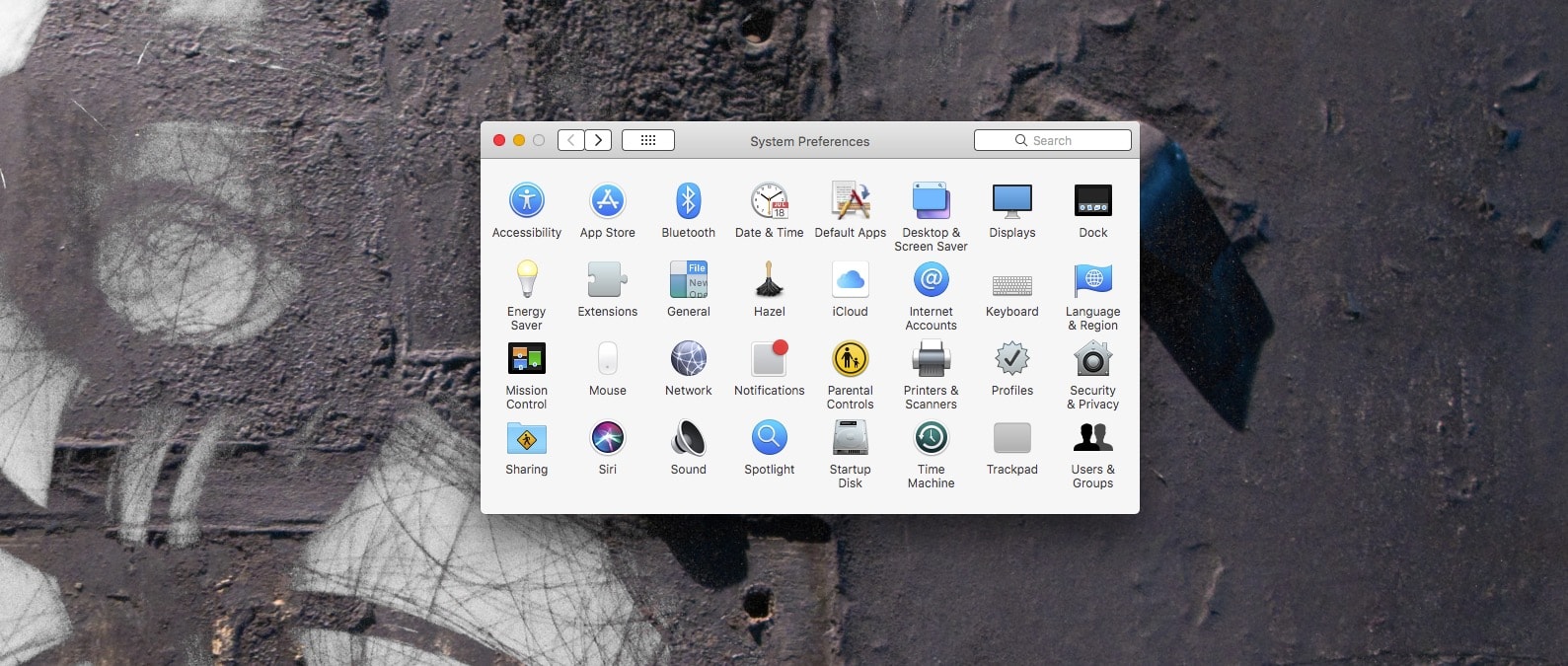
Photo: Cult of Mac
To me, that looks much better. And as an added bonus, the window is now quite a bit smaller. But the advantages don’t end there.
Customize and hide unused prefpanes
Perhaps you never, ever use some of these prefpanes. In that case you can hide them, so they don’t clutter up your System Preferences window. Go back to the View menu, click on Customize, and you’ll see this:
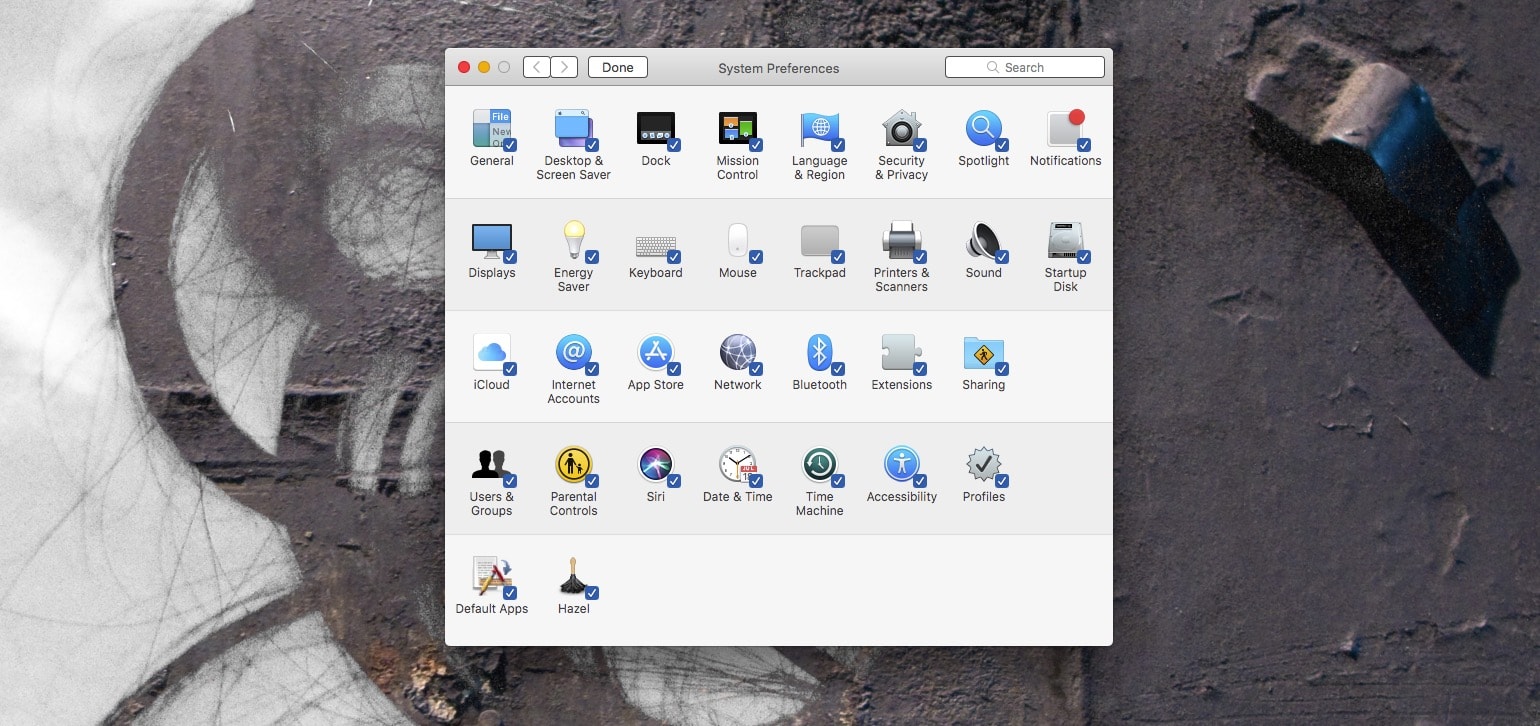
Photo: Cult of Mac
A checkbox appears next to each prefpane icon, and you can uncheck the ones you don’t want to see. Click Done when you’re done. If you do this, the hidden prefpanes will still be available via the search box (⌘F) in the System Preferences window, and in the View menu.
I love this Mac System Preferences trick. I can never find the prefpane I’m looking for, so ordering them alphabetically really speeds things up. Alternatively, if you already know exactly which prefpane you want to open, just use Spotlight to find it quickly.