Are you forever opening up your Mac’s System Preferences app and searching for the section you need? If so, it’s because by default, all those Preference Panes are ordered by category, which — to me at least — makes little sense.
Luckily, changing a single setting in the Mac’s System Preferences app can make this essential tool far easier to use. There’s a much better way to sort them — alphabetically. Let’s check it out.
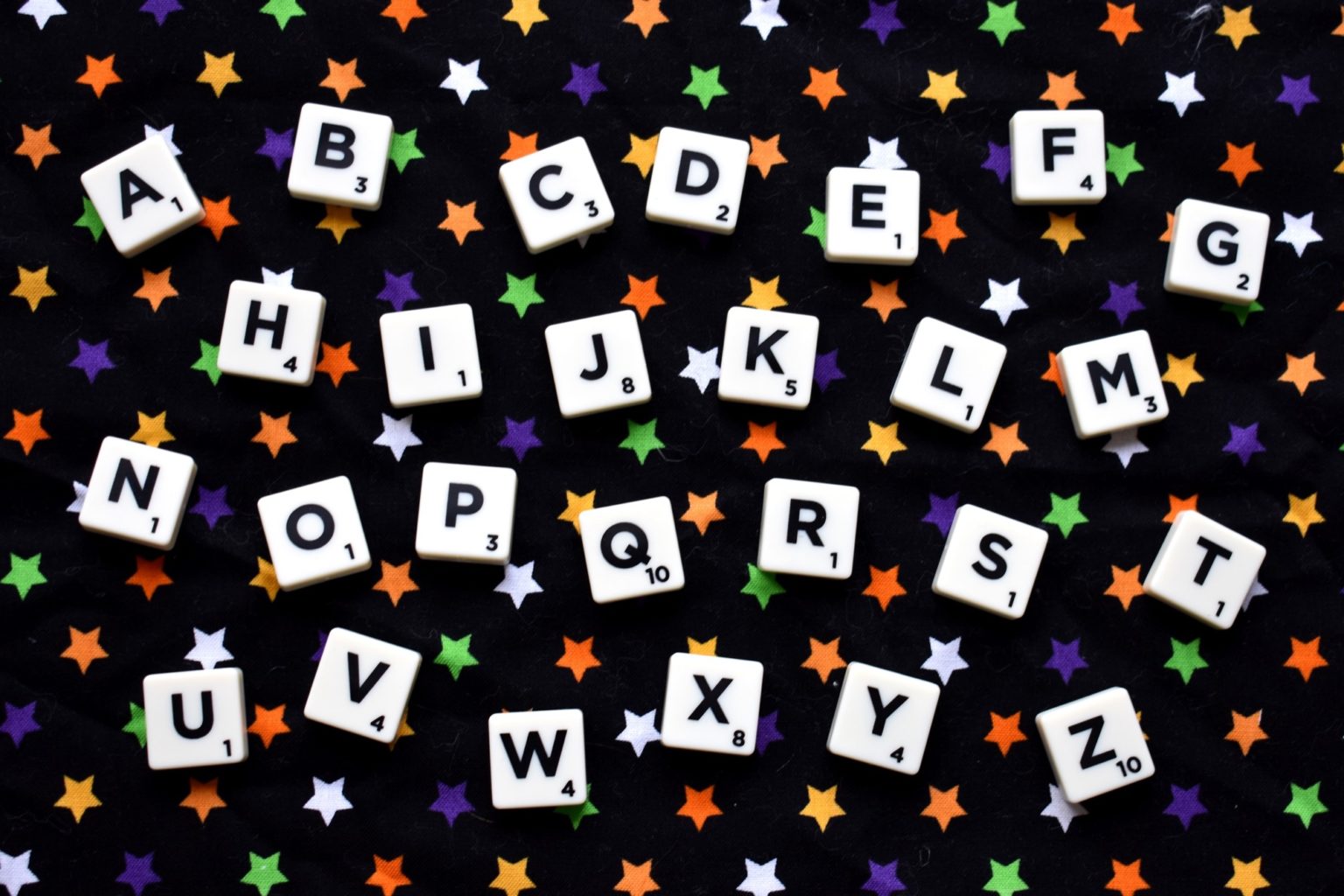
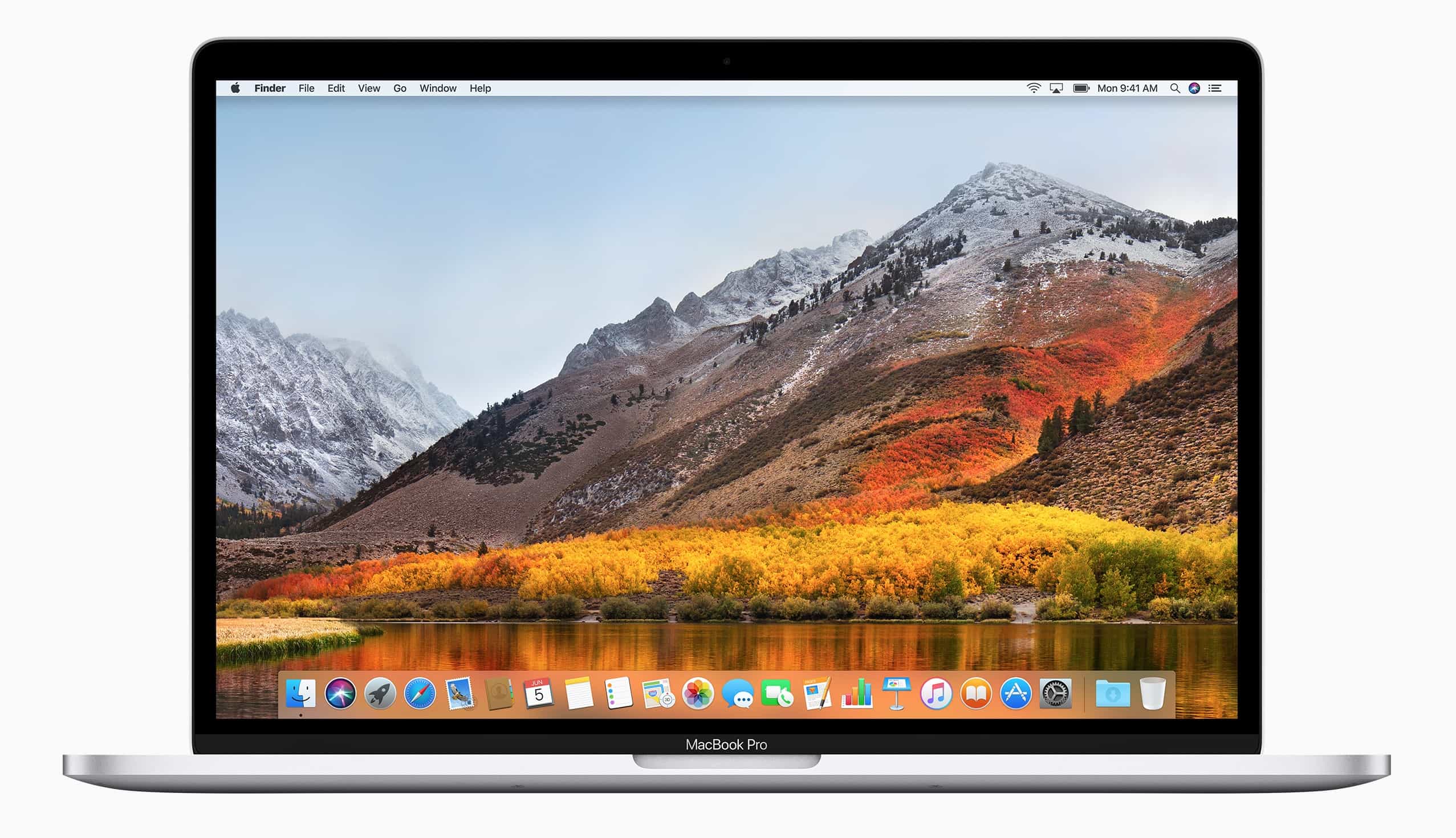
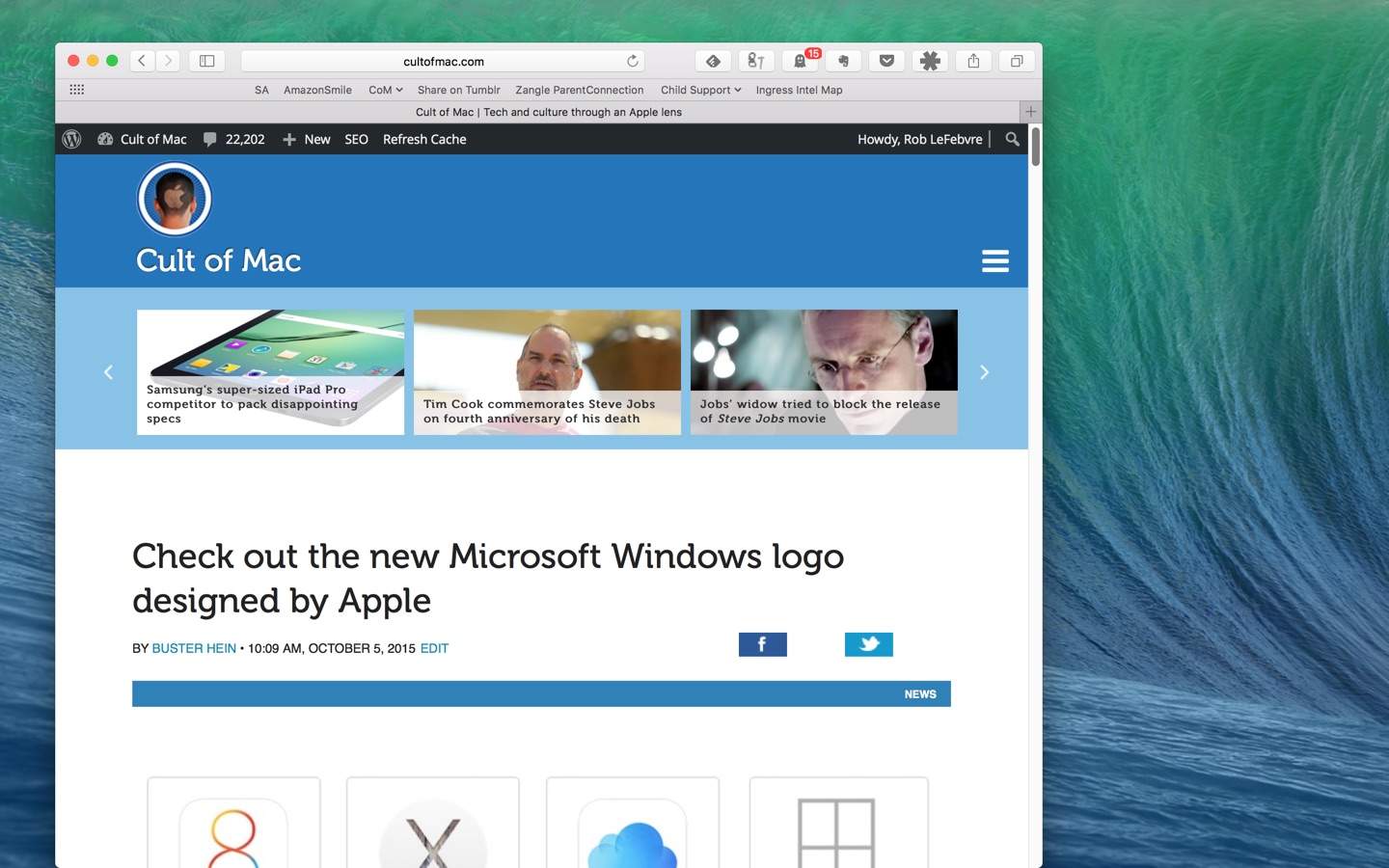
![How To Add A Keyboard Shortcut To A Duplicate Menu Item [OS X Tips] defaults Pages](https://www.cultofmac.com/wp-content/uploads/2014/02/defaults-Pages.jpg)
![Turn Off That Annoying Volume Popping Sound In Mavericks [OS X Tips] system prefs](https://www.cultofmac.com/wp-content/uploads/2014/02/system-prefs.jpg)
![How To Allow Self-Signed Java Run On Your Mac [OS X Tips] Java Warning mix](https://www.cultofmac.com/wp-content/uploads/2014/01/Java-Warning-mix.jpg)
![Hide The Menu Bar On Your Secondary Monitor With Mavericks [OS X Tips] Get Rid Of Secondary Menu Bar](https://www.cultofmac.com/wp-content/uploads/2013/11/Get-Rid-Of-Secondary-Menu-Bar.jpg)
![Stop Yelling – Turn Off The Caps Lock Key On Your Mac [OS X Tips] Turn Off Caps Lock](https://www.cultofmac.com/wp-content/uploads/2013/09/Turn-Off-Caps-Lock.jpg)
![Turn Off Autocorrect On Your Mac For More Authentic Errors [OS X Tips] Autocorrect fail](https://www.cultofmac.com/wp-content/uploads/2013/09/Turn-Off-Autocorrect-in-OS-X.jpg)
![Add Network Locations And Switch Among Them In The Apple Menu [OS X Tips] Location Location Location](https://www.cultofmac.com/wp-content/uploads/2013/08/Location-Location-Location1.jpg)
![Encrypt Your Time Machine Backup Disks For Extra Security [OS X Tips] Encrypt Time Machine Backups](https://www.cultofmac.com/wp-content/uploads/2013/08/Encrypt-Time-Machine-Backups.jpg)
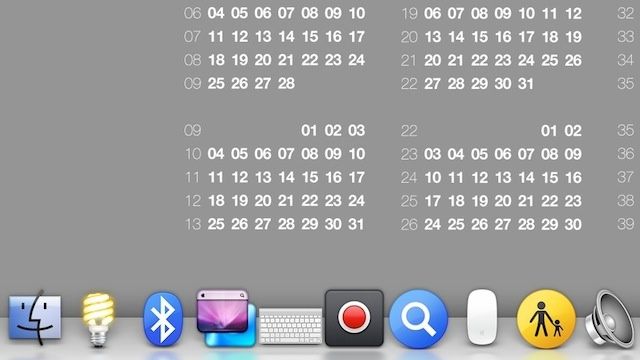
![Save TIme And Frustration By Disabling Safari Zoom In Function [OS X Tips] Zoom In Safari Mouse or Trackpad](https://www.cultofmac.com/wp-content/uploads/2013/01/Screen-Shot-2013-01-20-at-6.50.37-PM.jpg)
![Easily Access Launchpad With A Keyboard Shortcut [OS X Tips] LaunchPad Keyboard Shortcut](https://www.cultofmac.com/wp-content/uploads/2013/01/LaunchPad-Keyboard-Shortcut.jpg)
![Keep Your OS X Mountain Lion Mac From Sleeping When You Need To [OS X Tips] caffeinate](https://www.cultofmac.com/wp-content/uploads/2012/12/caffeinate.jpg)
![Get Rid Of Those Pesky Software Update Notifications [OS X Tips] Hide Update Notifications](https://www.cultofmac.com/wp-content/uploads/2012/11/Screen-Shot-2012-11-29-at-6.10.15-PM.jpg)
![Make Better Use Of Your Time With Reading Lists In Mountain Lion And Safari 6 [OS X Tips] Reading Lists](https://www.cultofmac.com/wp-content/uploads/2012/10/Screen-Shot-2012-10-18-at-8.24.17-PM.jpg)
![See What Your Friends Are Tweeting In Your Contacts App [OS X Tips] View Tweets](https://www.cultofmac.com/wp-content/uploads/2012/10/View-Tweets.jpg)
![Make Your Mountain Lion Mac Announce The Time And Act Like A Town Crier [OS X Tips] The Fred voice sounds like that Radiohead song.](https://www.cultofmac.com/wp-content/uploads/2012/09/Screen-Shot-2012-09-23-at-6.09.17-PM.jpg)
![Decide For Yourself Which Apps Can Access Mountain Lion Contacts [OS X Tips] Contacts Privacy Mountain Lion](https://www.cultofmac.com/wp-content/uploads/2012/09/Contacts-Privacy-Mountain-Lion.jpg)
![Enable Accessibility Options Anywhere In Mountain Lion [OS X Tips] Accessibility Options](https://www.cultofmac.com/wp-content/uploads/2012/08/Accessibility-Options.jpg)
![Display Menu Lets You Quickly Switch Resolutions From Your Mac’s Menu Bar — For Free [Updated] The quickest way to switch resolutions on your Mac.](https://www.cultofmac.com/wp-content/uploads/2012/08/Display-Menu-Mac.jpg)
![Revert Mission Control To Exposé-style In Mountain Lion [OS X Tips] Put it back the way you found it!](https://www.cultofmac.com/wp-content/uploads/2012/08/Mission-Control1.jpg)
![3 Ways to Turn Off The Screen of Your MacBook Without Closing The Lid [OS X Tips] macbookprowithcinemadisplay](https://www.cultofmac.com/wp-content/uploads/2012/06/macbookprowithcinemadisplay.jpeg)
![Change Those Pesky Regional Settings When You Travel Internationally This Summer [OS X Tips] Regional Settings](https://www.cultofmac.com/wp-content/uploads/2012/06/Screen-Shot-2012-06-26-at-7.29.23-PM.jpg)