If you’re a super lucky duck, then Santa may have left a pair of AirPods a) in your stocking or b) under your tree (depending on how good or bad you’ve been in 2023). AirPods are truly one of the best products Apple ever made, because they really do offer a huge upgrade on all previous headphones.
They’re easy to use, and they sound amazing. Here are a few pointers on getting the most out of your new AirPods.
How to set up AirPods: Pair them only once
One of AirPods’ best features is something you’ll only see once — the easy pairing. It’s so easy that you might not know you’ve done it, and once you have paired your AirPods with one iDevice, it will automatically be paired with all your other devices, thanks to iCloud. Here’s how to connect your AirPods for the first time:
- Go to your iPhone’s Home screen.
- Open the AirPods case (no need to take them out yet), and hold it next to your iPhone.
- When the popup appears on the screen, tap Connect, then tap Done.
That’s it. You can now go ahead and pop the AirPods in your ears.
Use AirPods
To use your AirPods, just shove them in your ears. They will connect automatically, and when you press play on music or a video, the sounds will be routed to the AirPods.
To pause playback, remove one AirPod. To resume playback, put it back in your ear. This lets you pause the music when you take out a ‘pod to listen to someone — when paying in a supermarket, for example. If you take out both AirPods, then playback will stop, and audio will be routed back to the iPhone’s own speaker the next time you press play.
Another neat trick is to put one Pod in your ear, and keep the other in the case. The iPhone will then mix both left and right tracks into one mono track, so you can listen to all of a stereo track in one ear. This can be handy for podcasts. Bonus: When one AirPod’s battery runs down, you can switch to the other, while the first one recharges in the case. This doubles usage time.
Use AirPods with other devices
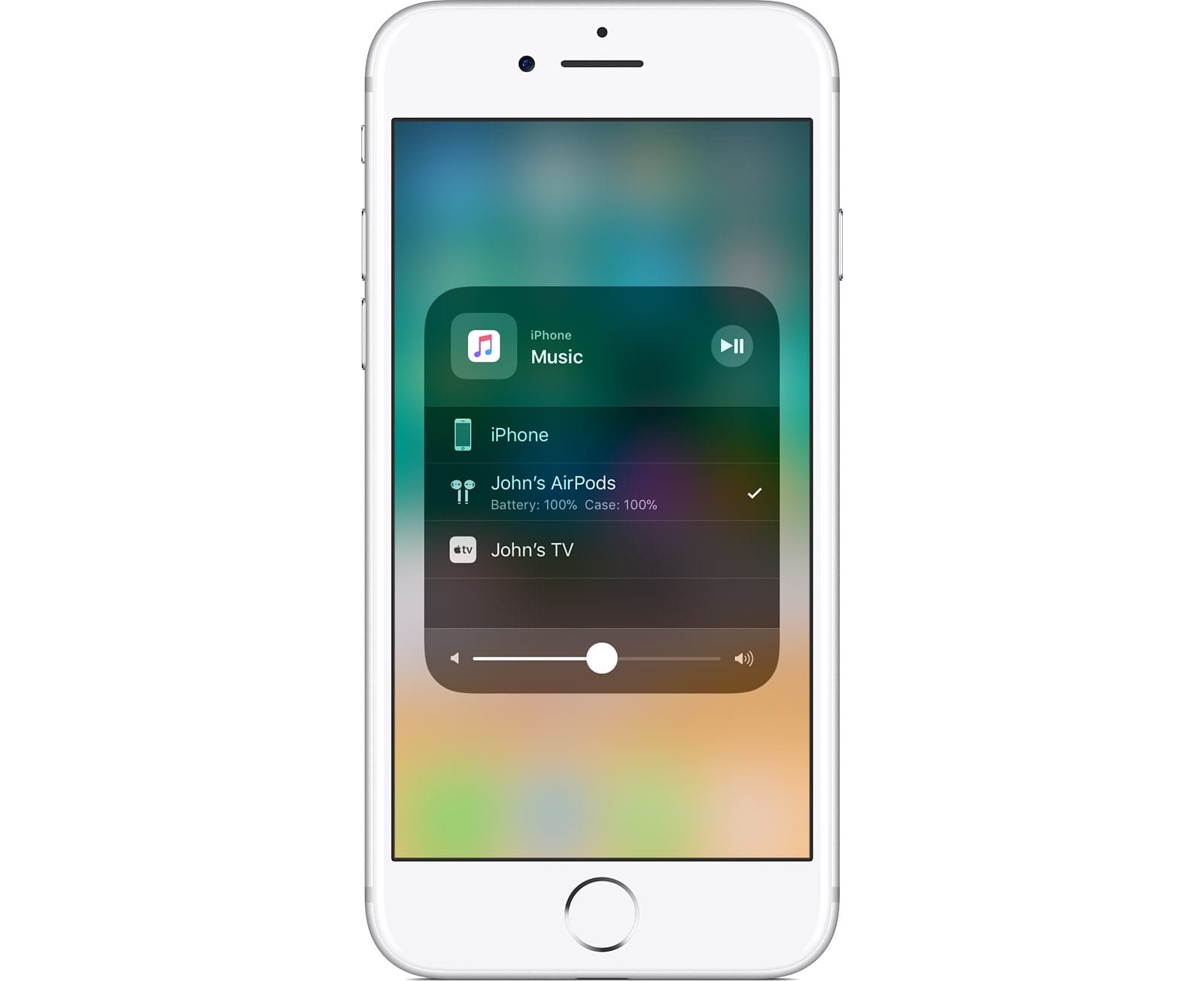
Photo: Apple
To use your AirPods on another Apple device, use the standard AirPlay box to select them as an output. AirPlay can be found in Control Center, or by tapping the AirPlay icon in any video or music playback view. Your AirPods will be listed, alongside any other available AirPlay speakers.
Check AirPods battery level
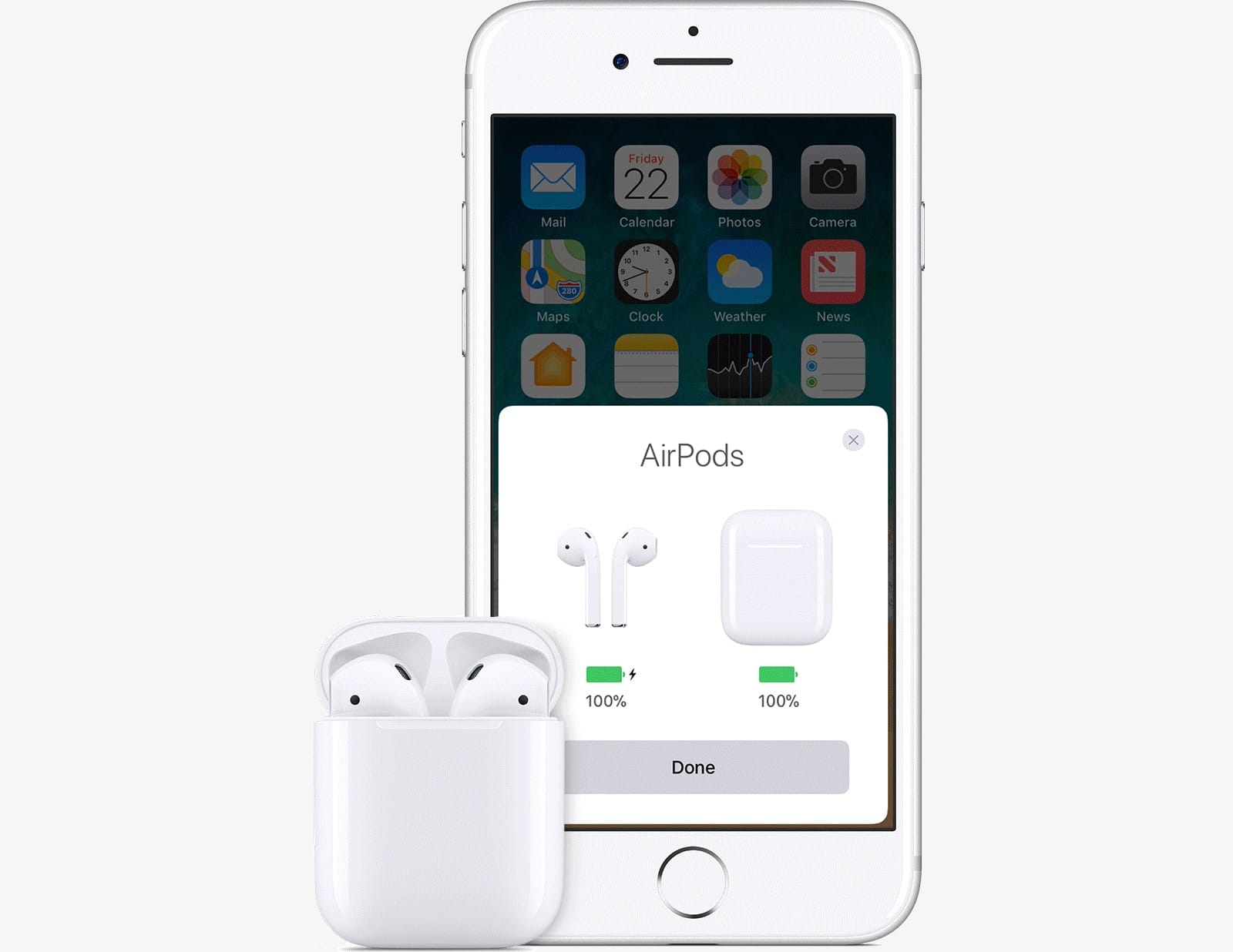
Photo: Apple
To see how much charge remains in your AirPods, just open the lid of the case and hold it near an iPhone or iPad that has been paired with them. After a few seconds, a panel will pop up on the screen with the charge levels for the AirPods themselves, and for the charging case.
If you’re using the AirPods, then you can also use the battery widget on your iPhone or iPad to check the levels.
Pair AirPods with regular Bluetooth
You can also use AirPods with any other device that works with Bluetooth speakers and headphones. You lose the cool extra features that work with modern Apple devices, but they will function just fine. Just go ahead and pair the AirPods like you would pair any other Bluetooth audio receiver. The exact method depends on the device you’re using. To put the AirPods in pairing mode, just press and hold the setup button on the back until the LED pulses white.
Customize AirPods gestures
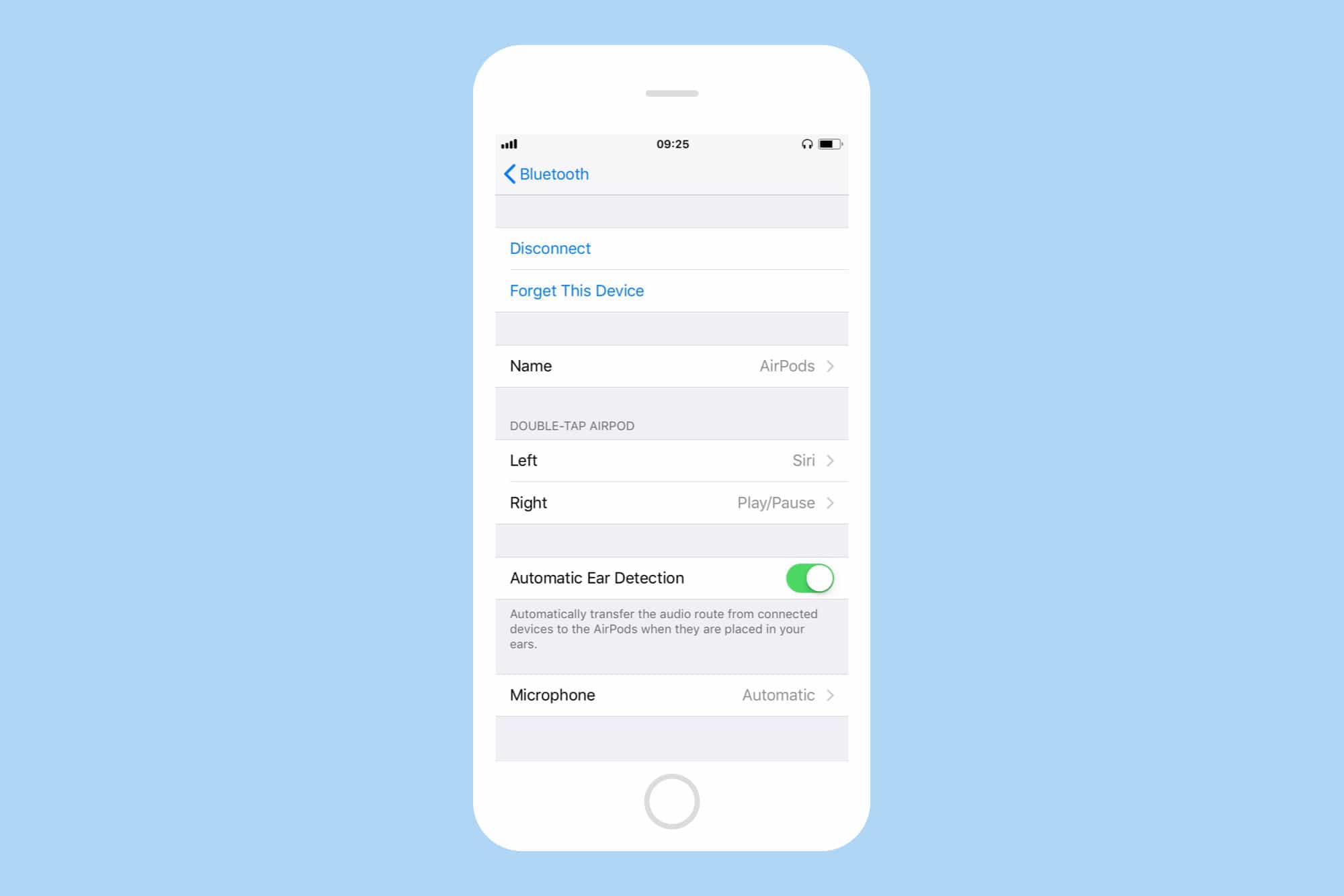
Screenshot: Cult of Mac
You control AirPods by interacting with the earbuds’ stems. On original and second-gen AirPods, you simply double-tap the long stems. On third-gen AirPods and AirPods Pro, you utilize a force sensor.
By default, the double-tap gestures for controlling your AirPods (first and second generation) are play/pause (right AirPod), and summon Siri (left AirPod). You can customize these on your iPhone, in the Settings app. The available choices are Siri, play/pause, next track, previous track, and off.
Siri is handy, but I find I prefer next track on the left, and play/pause on the right. Next track is particularly good, because it also works with the skip function in audiobook and podcasts apps.
Apple gives you plenty of ways to customize what your AirPods or AirPods Pro do when you double tap or press and hold their stems. Here’s Apple’s complete guide to changing the settings on your AirPods.
Reset your AirPods
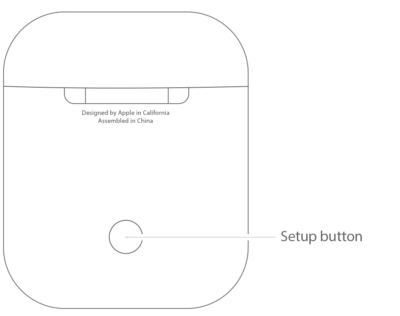
Photo: Apple
If you have trouble with your AirPods, there are a few tricks to get them working again. Apple has a support page with instructions, but the basics are that you should make sure they’re charged, then tray closing the lid, and waiting for 15 seconds before opening it again. If that doesn’t work, hold the button on the back of the AirPods’ case until the status light flashes white.
And if that doesn’t work, hold the same button down for at least 15 seconds to perform a reset. You’ll know it worked when you see the status lamp “flash amber a few times and then flash white.”
Enjoy your AirPods
To be honest, you don’t need to go beyond the first step in this list to start enjoying your new AirPods. And enjoy them you will. No more cable tangles, snags, or booming noises from cables rubbing or banging on your clothes as you move. No more forgetting to pause an audiobook when you take out your earbuds. and no more finding your wireless headphones without charge. Happy New Year.


