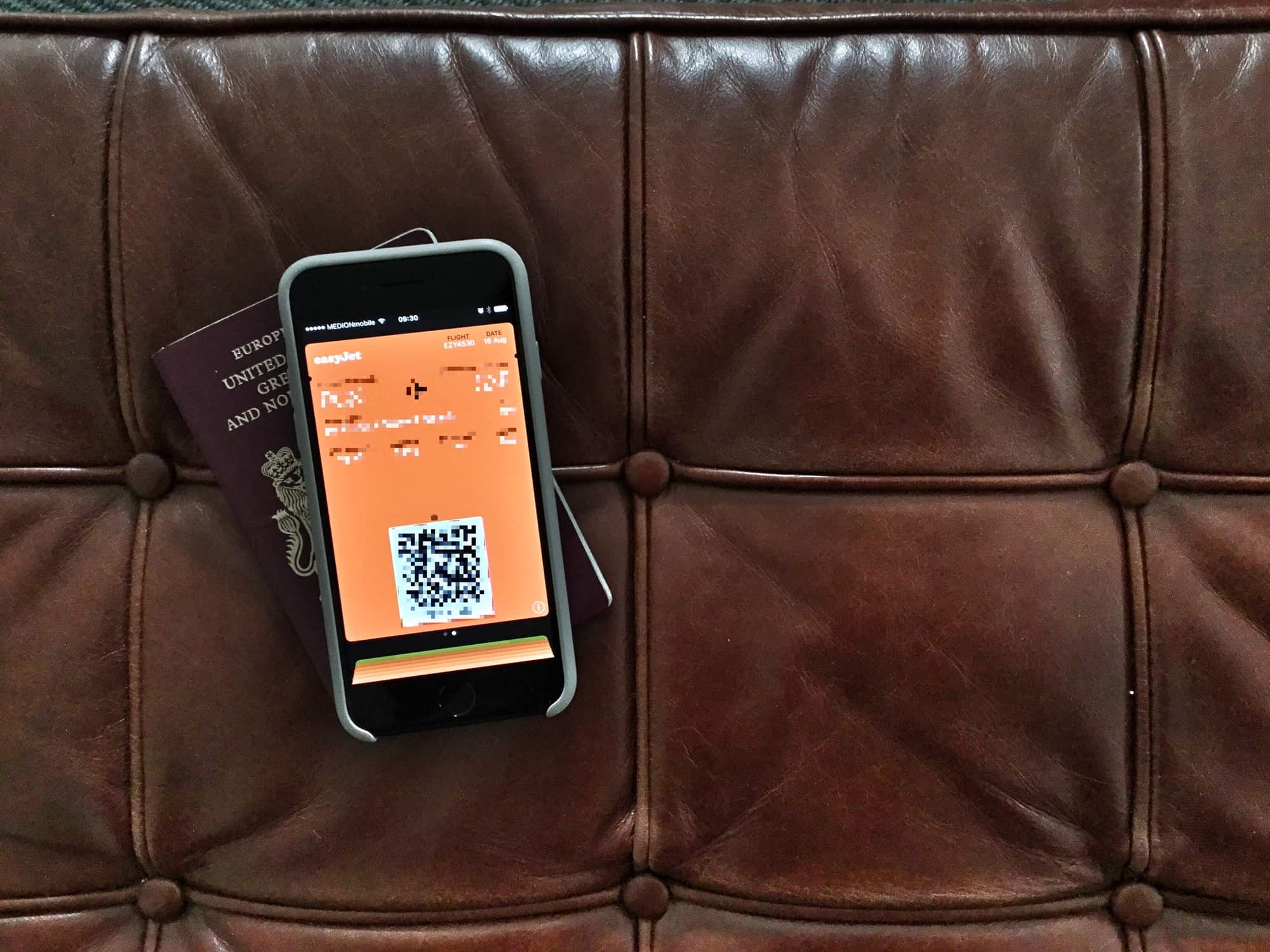Picture the scene: You’re on a plane, and your iPhone is your entertainment hub. You may be listening to podcasts, or music, or audiobooks. You may be playing a game, or reading Instapaper, or just checking and editing your vacation photos. Whatever you’re trying to do, it will be interrupted every time you unlock your iPhone, because your stupid boarding pass is right there on the lock screen. Even hours into a transatlantic fight, the boarding pass you already used hangs around, blocking things like the now-playing feature, and lock-screen controls for any music or audio apps.
Thankfully, it’s easy to get rid of — if you know where to look.
Boarding passes from your lock screen
As soon as you get near the airport, your iPhone will lodge an alert on your home screen, allowing easy one-swipe (or 3D Touch) access to your boarding pass. This is a fantastic feature, because you’re never left holding up a queue while you dig around looking for it inside an app somewhere. Nor do you have to learn the home-button double-tap shortcut to access your Apple Wallet.
But the pass lingers long after you need it. That’s ok for flight delays, but when you’re on time, the boarding pass sticks around, hogging the lock screen, and preventing you from using home-screen shortcuts like the music controls. Given that listening to music and audiobooks are a common activity when flying, this takeover is a real pain.
Hide boarding passes from Apple Wallet
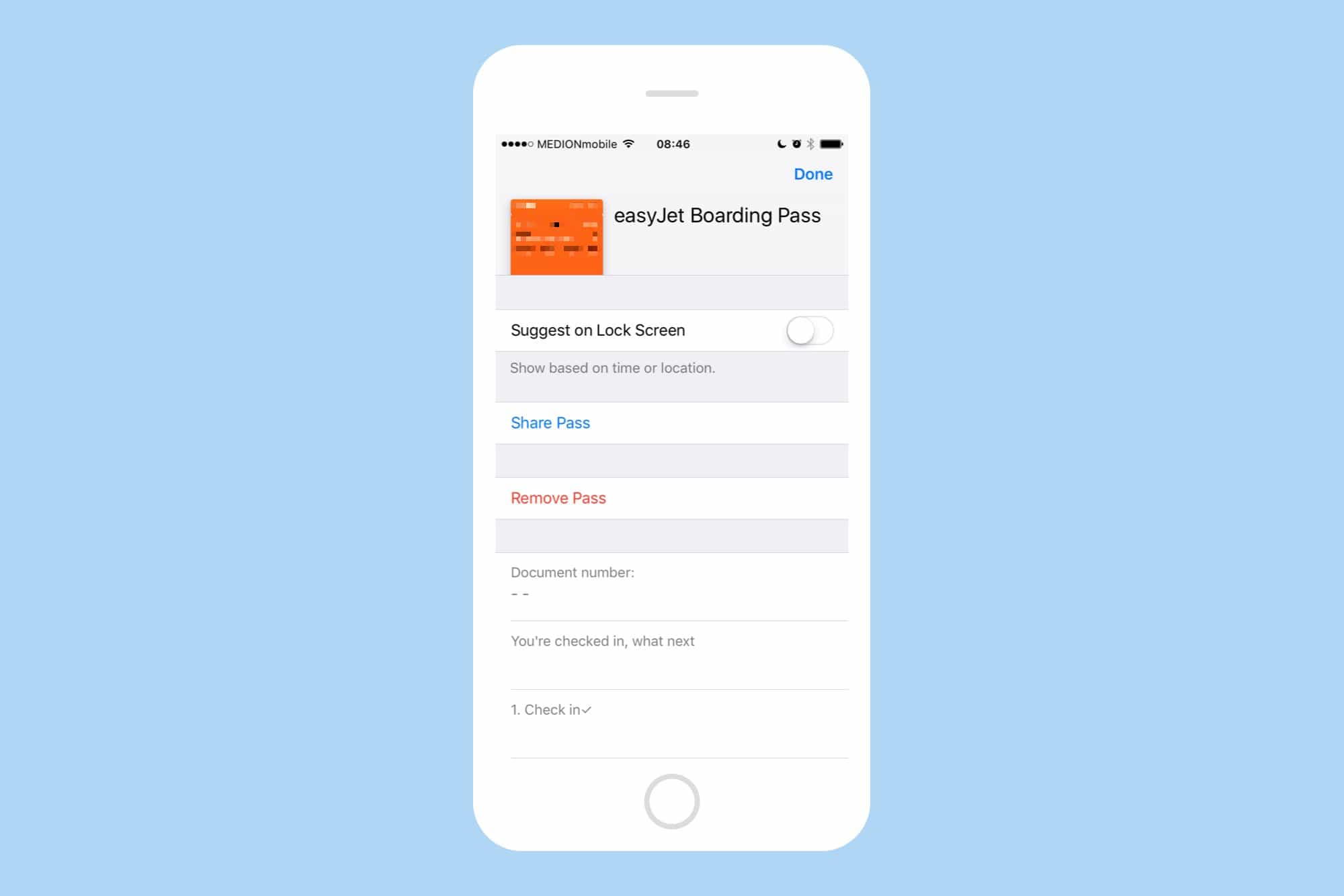
Photo: Cult of Mac
To hide a boarding pass, just swipe to 3D press on it one last time, as you “relax” into your narrow, knee-crunching airplane seat. Then, tap the little ⓘ symbol, and in the resulting screen, slide the Suggest on Lock Screen button to switch it off. That’s it. You can still access the pass if you need to, by double-tapping the home button to invoke Apple Wallet, but it will no longer show up as a persistent annoyance on throughout your flight.
Hide other people’s passes, too
You may notice that, even after you remove one boarding pass, the alert still shows up on your lock screen. That’s because you have more than one boarding pass saved for your flight. Whenever I travel with the Lady, I always put both our passes in my iPhone, just in case she “forgets” to add her own until we’re in the line for security. This means I have to switch off both passes to claim back my lock screen
If you, too, travel with multiple boarding passes, you may have tried to use the wrong one from time to time. I’ve actually gotten through the checkpoint using the Lady’s pass more than once, leaving her stranded until we realized what had happened.
To avoid this, you can switch off the all boarding passes except your own, even before the flight. That way, you’ll still have them in Apple Wallet, but you can’t accidentally use one. Once you have removed it from the lock screen, you can no longer swipe to it from another lock-screen pass.
Sharing your boarding pass via AirDrop
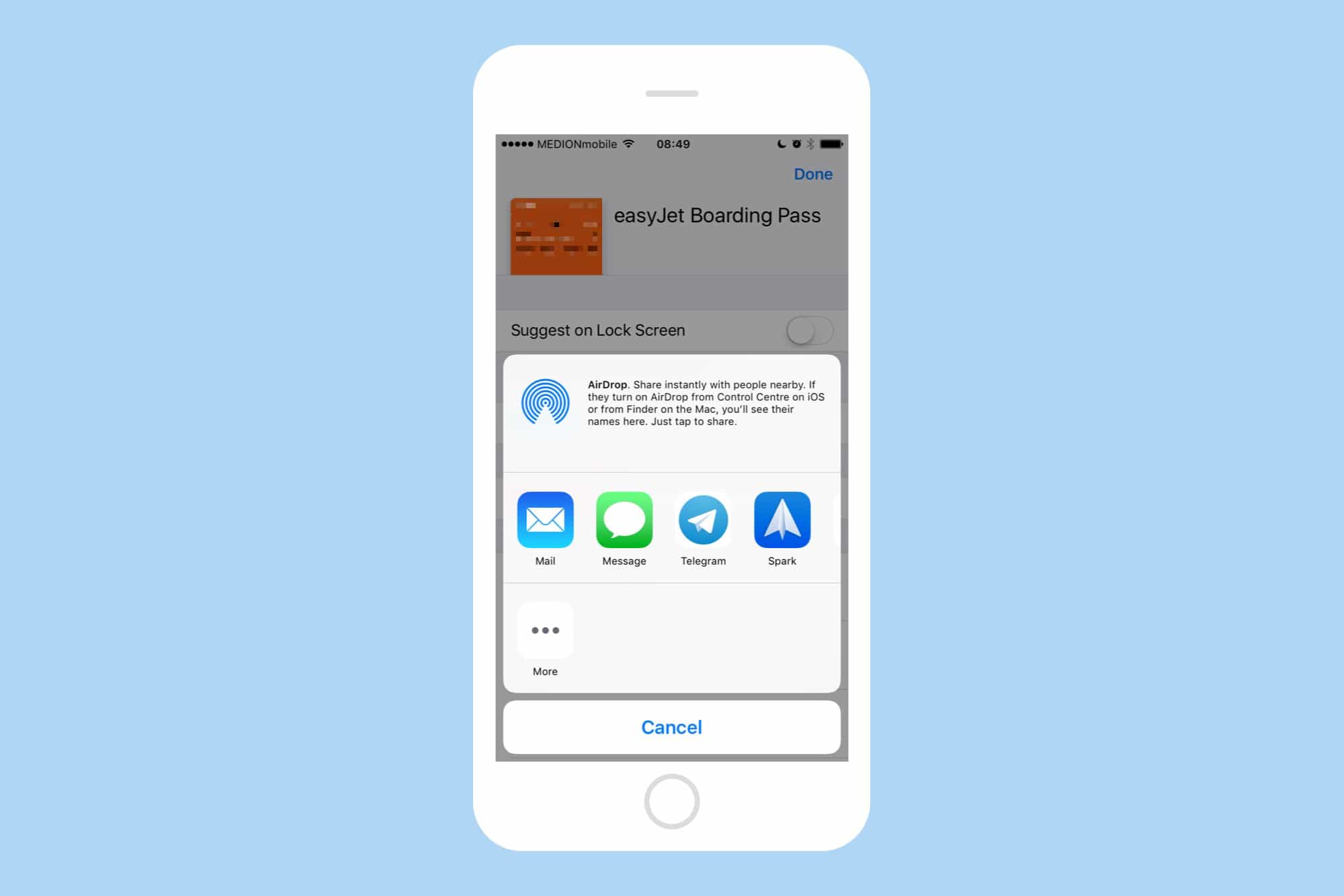
Photo: Cult of Mac
What if your travel partner also leaves their boarding-pass management to the very last second? The good news is that you don’t have to watch them struggle to find their booking number and download a pass, all while experiencing what the Germans call Fremdschämen, the feeling of embarrassment over what somebody else is doing. Instead, you can just send them their boarding pass (the one which you, as a superior traveler, already downloaded anticipating this very scene) via AirDrop.
To share a pass via AirDrop, just tap the same little ⓘ button on the pass, and then tap Share Pass. From there, proceed as usual to share the pass via AirDrop, iMessage, email, or other compatible messaging service like Telegram. The recipient can then add it to their own Apple Wallet.
Apple Wallet is fantastic, but sometimes it can feel like it’s taking over your iPhone. Instead of ditching it, then, you can use the above tips to take control of the super-useful service.