So you’ve got a fourth-generation Apple TV (the one with Siri Remote and all the apps) and you’ve just downloaded VLC, the “play everything” video app that was just ported to tvOS.
The last few versions of Apple TV haven’t included any storage for video files, and the same is true of the latest model: All the device’s storage is for apps and associated media files. Getting your own videos up on the big screen using VLC takes a little finesse.
Here’s how to watch any video (with a few caveats) on your Apple TV via VLC.
First up, while VLC will play any video you can throw at it, AC3 audio support for .avi files doesn’t seem to be working. If you try to play a file in this format, you’ll be able to see the video, but it won’t have any sound. Bummer.
All the other video formats that I’ve tried, including .mkv, .mp4 and .mov files, work just fine.
There are three basic ways to get VLC on Apple TV to play your videos: Local Network, Remote Playback or Network Stream. You’ll need some sort of media server, like Plex, for the first one, a web browser for the second, and a web or FTP server for the third. Let’s take a look at each in order.
Local Network
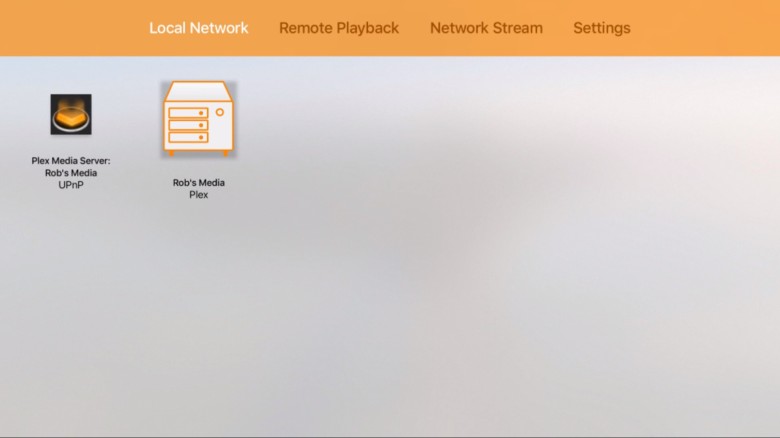
Photo: Rob LeFebvre/Cult of Mac
VLC supports Universal Plug and Play (UPnP) media servers (like Plex) and FTP servers running on your local network.
The great thing about Plex is that there’s an Apple TV app and a Mac server that will do all the work for you – just point it to a folder full of media files on your Mac and turn it on.
If you’ve already got a media server like Plex up and running, using VLC to access the movies stored there is super simple. Launch VLC on your Apple TV, swipe left to go to the “Local Network” tab, and you’ll see your server there. Just click through to your movies and they should play without effort. What’s great here is that if your server doesn’t support certain file formats, VLC should be able to.
Remote Playback
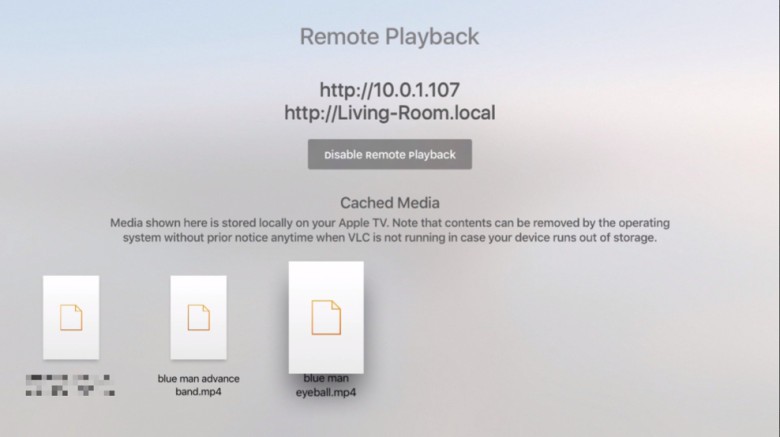
Photo: Rob LeFebvre/Cult of Mac
If you’re not keen on running a server off your Mac, then the next best option is to use VLC’s remote playback function. Swipe over to the Remote Playback tab at the top of the VLC screen on your Apple TV, and then you’ll see the screen above. Click on the Enable Remote Playback button and you’ll get two addresses, one with your local IP address (https://10.0.1.107 above) and one with the more easily read local network address (https://Living-Room.local above). Type either into your web browser and you’ll get a web page that lets you drag and drop videos into it to watch on the big screen.
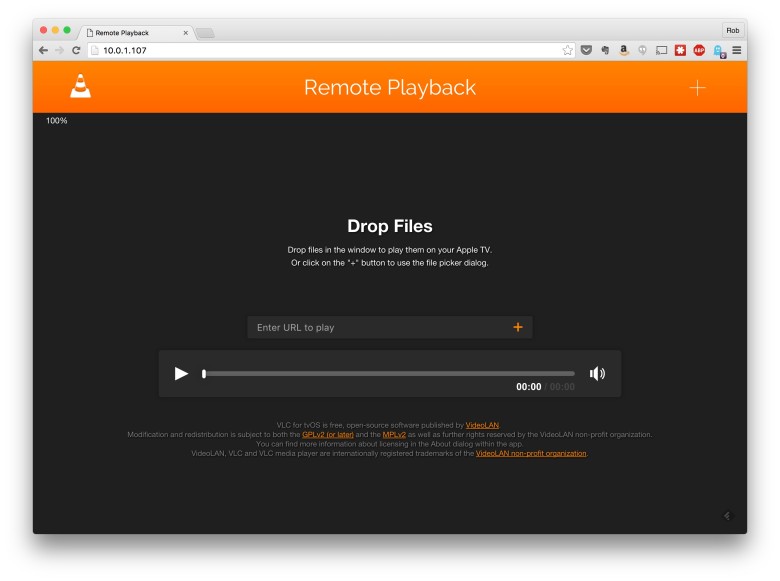
Photo: Rob LeFebvre/Cult of Mac
Simply drag your movie files to the web page on your Mac, and — after a quick load — they’ll start playing on your Apple TV via VLC. Exciting!
Network Stream
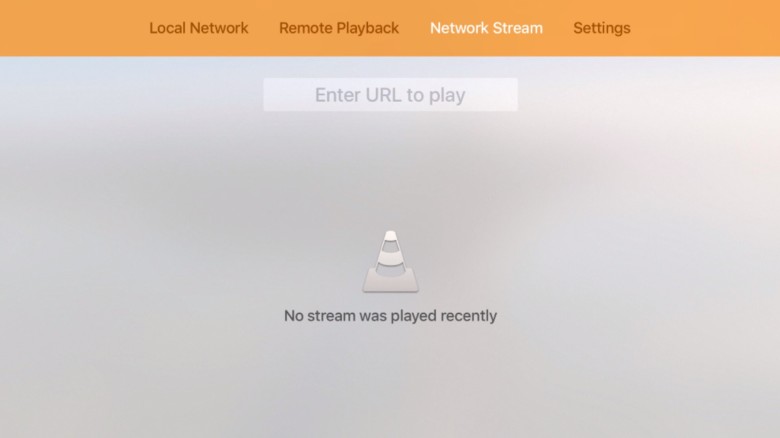
Photo: Rob LeFebvre/Cult of Mac
If you’ve got an FTP or web server out there on the internet, you can use VLC to watch any videos you might have stored there. VLC for iOS also lets you connect with Dropbox and Google Drive, though I was unable to get a video I have stored on Dropbox to play on my Apple TV, your mileage may vary, and I’m sure the VideoLan team will have this up and working in no time.
If you know the URL of your video file, swipe over to the “Network Stream” tab in VLC for Apple TV and type it in. It’s tedious if it’s a long URL (I’m looking at you, Dropbox!), but once you’ve typed it in correctly, VLC will keep the last several URLs in there for you, which means you only have to do it once for each specific file.
Now you’ve got three fairly easy ways to get any video you like up on your big TV via the Apple TV and VLC – enjoy, and let us know if you have any problems getting these to work.


