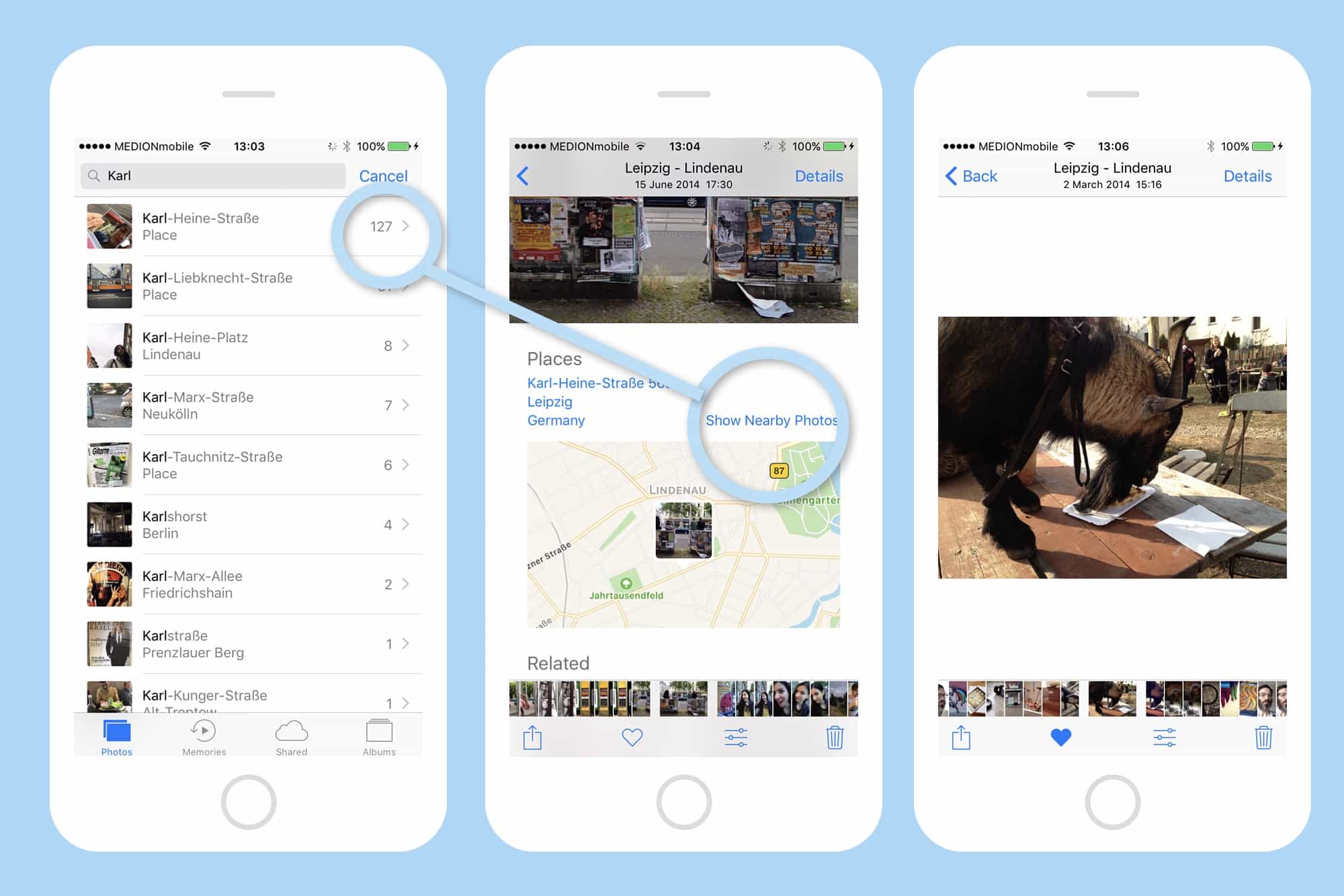Search is open of Photos’ apps best features, but when do you ever really use it? Never, I’d say, but that’s about to change. Search is only useful when there’s something you’re looking for. While it’s fun to see all the photos you took of cats, or guitars, or whatever, search’s real power comes when you’re looking for something specific. That is, when you’re looking for than one photo you need to show your dining companions right now. Let’s see some tricks on how to do that.
Find photos by location
Let’s say you want to find that photo where the goat jumped up on the table of the “rustic” garden cafe and ate your friend Charlie’s rhubarb cake, to pick a totally random example. How do you find it? We could try searching by “goat”, but I happen to know that the photo I’m looking for is pretty close up, because the Lady snapped it when sat at the same table as me. When I search on “goat,” I get back plenty of cute goat photos, but not the one I want.
OK, so I’m in the photo too. What about searching on my face? That could also work, but there are a lot of pictures of me in my camera roll, so that doesn’t narrow it down enough. There’s another problem here, too: As good as it is at recognizing people, my iPhone probably hasn’t catalogued all photos of me. And, thanks to Murphy’s Law, the missing ones will be the ones I’m looking for. So, faces are out, for now.
The third way to find a photo is by location. In this case, I remember exactly where that goat-stinking hippie cafe was located. But I don’t remember the name of the street, and I’ve managed to blot the name of the cafe from my memory. I can’t just look at a map of all my photos, so we’re going to hack the system here.
Nearby may be close enough
The first way is to remember the name of a nearby street. It’s Karl Heine Straße, so I start typing that in and Photos’ search auto-completes it for me. I tap on the result, and browse the grid of pictures. My goat picture didn’t make it in, so I choose a picture that I know is fairly nearby, and tap it. Then I swipe up on that photo to reveal the map, and tap Show Nearby Photos. If you read the post on how to activate Photos’ hidden 3D Flyover view, then you’re familiar with this step.
What we end up with is a map of the area, with all your photos overlaid as thumbnails. It’s now pretty simple to swipe around the map to find the photo you want. If you prefer, you can switch to a grid view to show the same photos as, well, as a grid. And boom! There it is. That damned goat stealing my rhubarb cake:
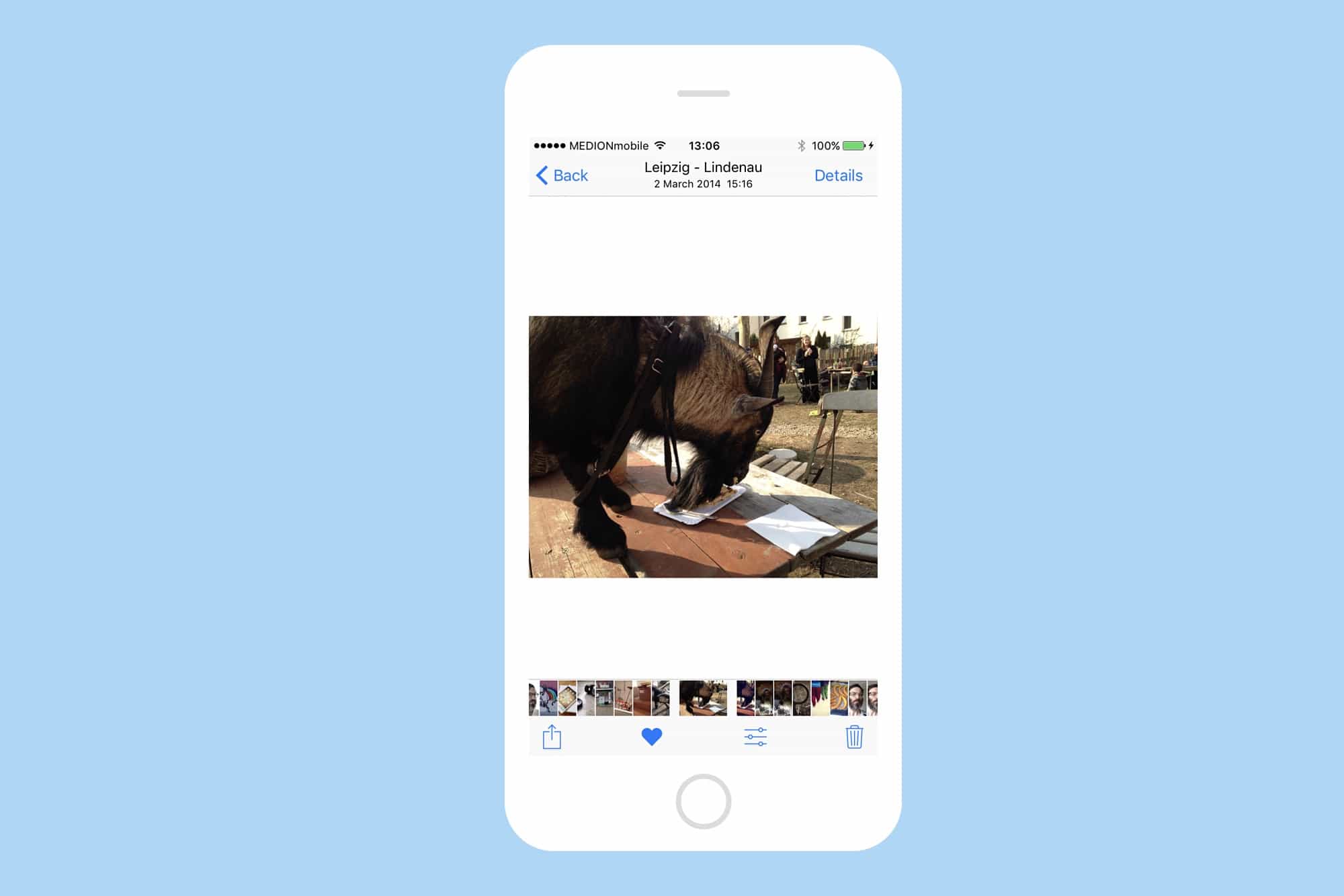
Photo: Charlie Sorrel/Cult of Mac
And I wasn’t in the photo after all. It took a while to write this, but the actual search only took a few seconds.
Using memories
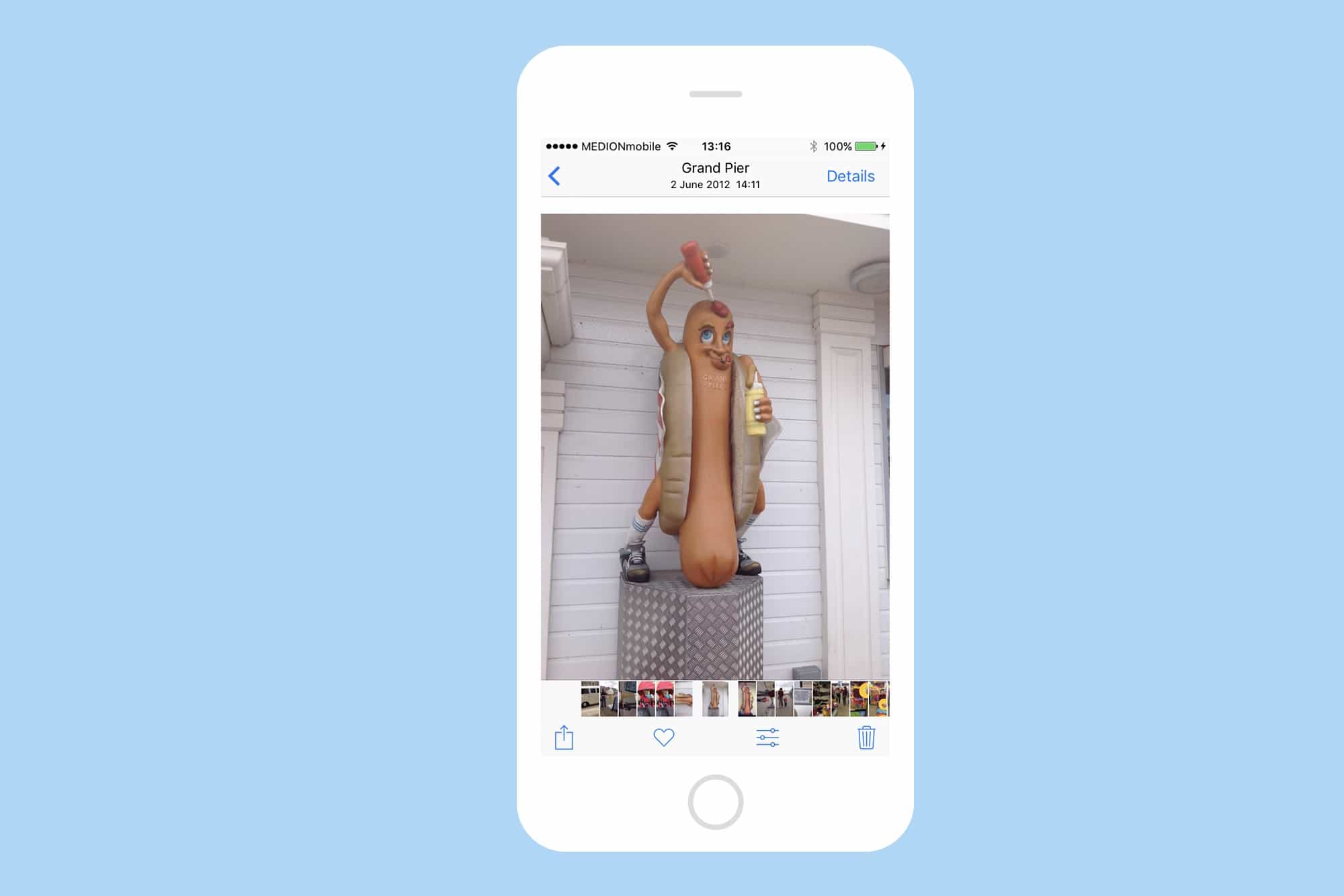
Photo: Cult of Mac
Another good way to search is by using the Memories feature, which automatically gathers photos together into albums. Let’s find a photo from that time you visited your brother, and saw that sculpture of the giant hot dog. To do this, we’re going to start off with a location search, and of from there.
First, search on the town where your brother lives. In the results list, look for the name of the town, along with the word Memory. These are the Memories that Photos has created in that location. Hopefully, the thumbnail will give you a clue. Pick the most likely candidate, and tap on it.
A Memory screen contains a grid of photos, a map, a section for groups and people, along with related memories. You can use these to quickly narrow down the selection. Remember, most photo grids only show you the highlights from the Memory. You have to tap “Show All” to actually see all the photos taken around that time. The idea is that the search and the Memory get you close, and then the resulting photos jog your one memory enough to find the exact picture you’re looking for. In my case, I suddenly remembered where the photo was taken, so I tapped the Map, scrolled up, and found the photo right away.
Search is about thinking
Search in Photos is powerful, but you need to aim it at the right things. Sometimes a quick search will get you what you want (I just realized I should have searched on “hot dog” for that last one, and it would have worked great), but other times you have to look for something nearby in time or location to quickly narrow it down. But the tools really are great. You can find almost any photo in under a minute, which is a lot better than scrolling through decades of pictures while the dinner-table conversation goes on without you.