Photos are personal, and no one knows this better than Apple, the company behind the acclaimed “Shot on iPhone” ad campaign. With that in mind, macOS Sierra boasts a new “Memories” feature, letting you rediscover favorite and forgotten moments from your library by automatically creating gorgeous slideshows and curated photo collections.
Here’s how to take advantage of this feature when running the latest Mac operating system, which is currently in public beta and will be released this fall.
All alone with my Memories
Start by opening the Photos app, and select the Memories tab on the left-hand side. If this is the first time you’ve clicked on the tab, you’ll be greeted with a welcome screen. Click the Get Started button to proceed, and Photos will begin scanning your pictures and sorting them into folders.
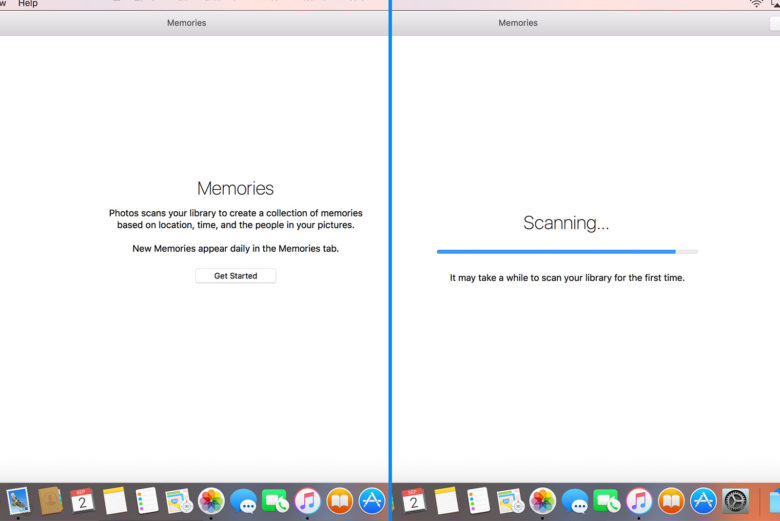
Photo: Luke Dormehl/Cult of Mac
Once photos has finished scanning your images, it’ll organize them into Memories based on dates, locations and other criteria.
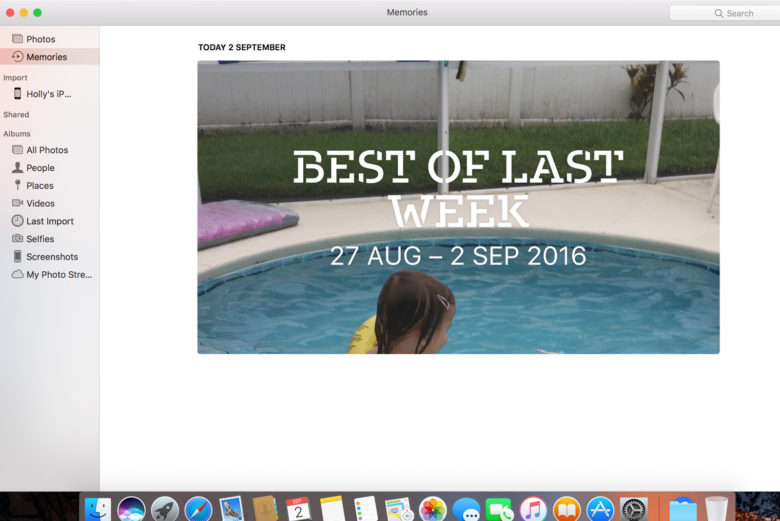
Photo: Luke Dormehl/Cult of Mac
Click the specific Memory you’d like to explore, and you’ll be met with a grid view showing all the photos from that time, as well as a map illustrating where the photos were taken, so long as the photo is geotagged.
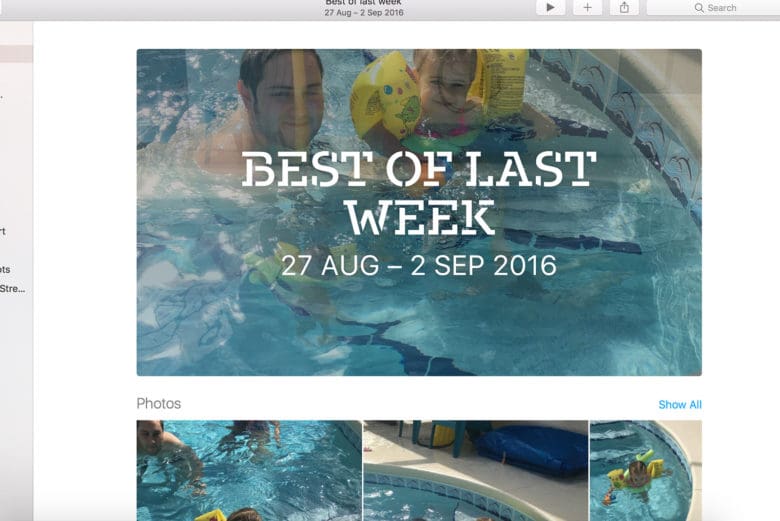
Photo: Luke Dormehl/Cult of Mac
A slideshow to remember
Creating a Slideshow from a Memory couldn’t be more straightforward. Locate the Play button at the top right, and a dropdown menu will appear. In this, you’ll find the various styles and music options to customize your playbook. A similar option can be found within iOS 10.
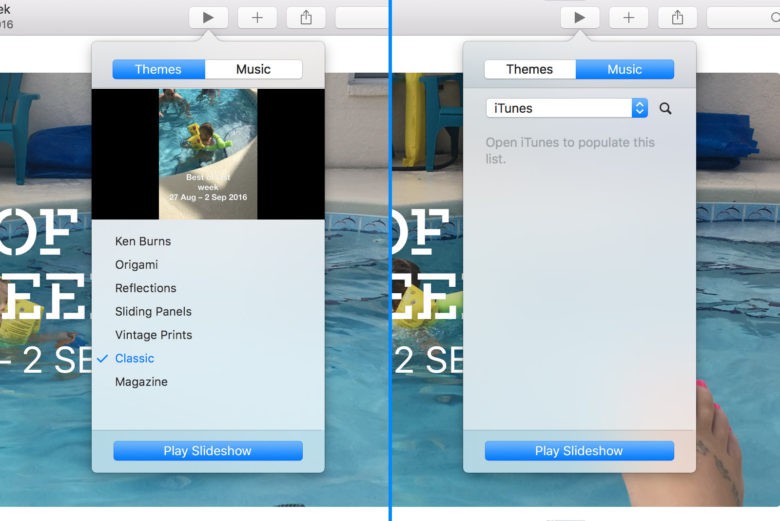
Photo: Luke Dormehl/Cult of Mac
After you’ve chosen all your options, just click the Play Slideshow button at the bottom and sit back to enjoy your fullscreen slideshow. Job done! Even better, you can go back as many times as you want and choose different options to create a completely different result.

Photo: Luke Dormehl/Cult of Mac


