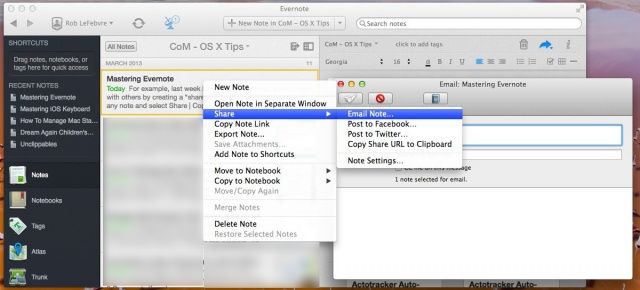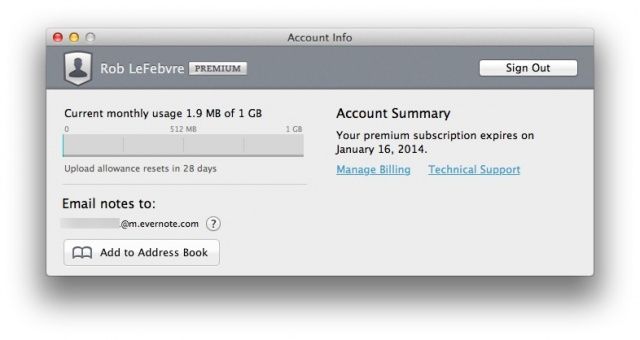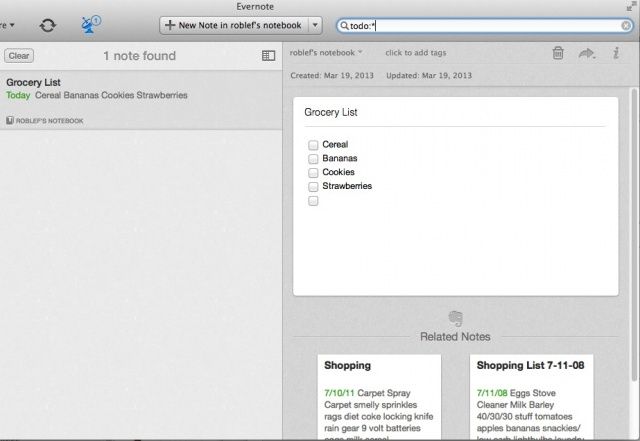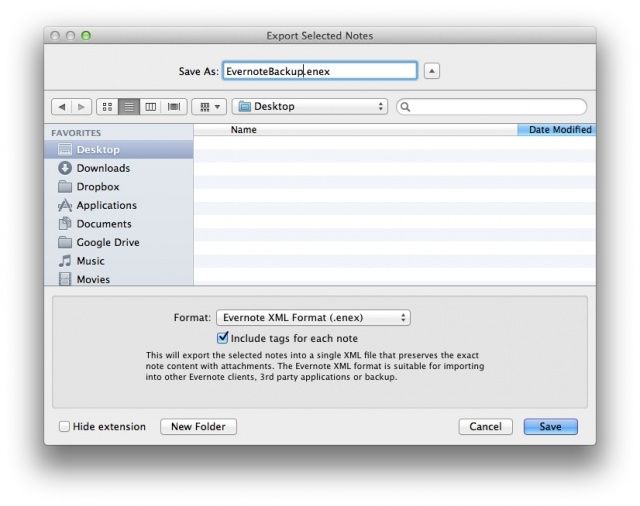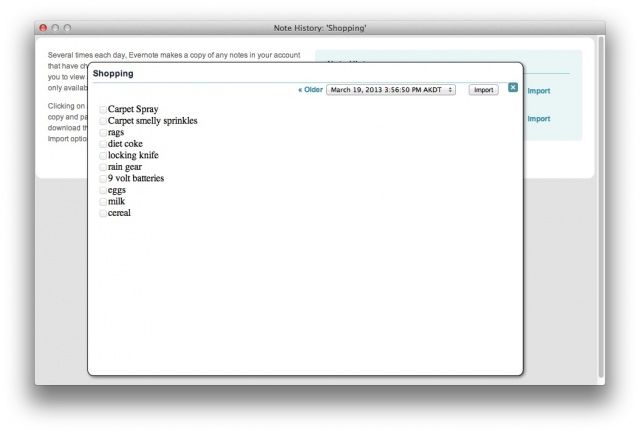Evernote is a fantastic app that lets you manage your digital life, letting you store and synchronize notes, pictures, audio, video, and web pages with ease. It works across Mac and iOS devices easily and simply, with a simple login to rule them all.
The following are five tips and tricks that should help you get the most out of Evernote for the Mac. Enjoy!
Share Notes Via Email or URL
I use Evernote for almost everything these days, including clipping websites to research these daily OS X Tips, writing grocery lists on my Mac and then using my iPhone at the store, and scanning important printed documents to organize digitally.
Did you know, however, that Evernote will also allow you to share notes? It’s fairly easy, and here’s how.
When you’ve written your note in Evernote, tagged it, and organized it into the proper notebook, you’re ready to share it.
To email your note to a collaborator, right click on the note, either with a two button mouse, or by using a two finger click on your trackpad, or Control-Click. A contextual menu will pop up. Hover over the Share menu item, and then select Email Note… If this is the first time you’ve done this, Evernote will ask for permission to access your Contacts. Give it the OK.
Then, a little email window will show up in Evernote, letting you fill in the To field. The Subject line will auto fill with the name of your note, and then you can leave a little note in the email body section, and click on the “CC me on this message” option if you want a copy of the email. Hit Send, and you’re good to go.
If you just want to link someone to the note, choose “Copy Share URL to Clipboard” from the Share contextual menu as above. Evernote will head online, create a unique URL for the note, and copy it to your clipboard, letting you send that link to collaborators via iMessage, IM, or email. You can also include it in a web page, if you roll that way.
Via: Michael Hyatt
Send And Organize Notes, Photos, And Audio Files Via Email
It’s generally super easy to get notes into Evernote, using the desktop client, the mobile client, and even the web client. There are a ton of different apps on Mac and iOS that will let you interface with Evernote, like Penultimate on the iPad or Reeder on the Mac.
But did you know that you could send emails along to Evernote, too? If you’re swiping through emails on your iPhone, or scrolling through them on your Mac, you can quickly forward important ones to your Evernote account, for later follow up or archiving. Here’s how.
Launch Evernote on your Mac, and click on the account shield icon with your name by it. Choose Account Info… and you’ll see a bunch of information about your account, including how much storage you have left, a sign out button, and the email address you can send emails to to organize into Evernote. If you’re using the web interface, this email address is found by clicking on your shield account icon in the upper right, and choosing Settings. The address should be your account sign in name, followed by some numbers, and then @m.evernote.com. Copy this email address to your clipboard, then head over to your email client.
Send an email you want to store in Evernote to this new address. You can send along notes, snapshots and audioclips along to this address, and they’ll go right into your default Evernote notebook. If you want to send your email to a particular notebook, simply add the @ symbol followed by the name of the notebook you want to send it to, like @homeinventory or @bandlyrics.
Via: Mac Tuts
Use Advanced And Saved Searches To Find Your Stuff
Evernote lets you save everything, right? Notes, images, audio files, and all, just packed willy nilly into one of a hundred or so notebooks. What happens when you need to find your stuff again? It’s the essential problem of all sorts of electronic storage, from email to to-do lists. Simple search strings are easy enough, but what if you need more esoteric searches, like, “that note with the checkbox that I wrote up last week?”
Luckily, Evernote makes it easy to search through all our notes and notebooks for just the right stuff. Here are a few of them to help you get the most out of Evernote, search style.
todo:*: type this into the search field at the top of Evernote, and you’ll get all the notes that include checkboxes (which can be added in the Format menu).
intitle:If you type this, then a keyword, you’ll search for all notes that have that keyword in the title of your notes.
any: will find notes with any of the search terms included, rather than ones that match all the search terms.
-tag: will find all notes without the tag specified.
created: and updated: searches will find the notes created on or updated on the specified date. The date needs to be formatted with the four digit year, two digit month, and two digit day (YYYYMMDD), so a typical search would look like “created:20130319” for all notes created yesterday.
notebook: lets you restrict your search to a specific notebook, which can be helpful if you’re not currently in that notebook. Simply type a search that says, “notebook:TITLE KEYWORD” to search. For example, “notebook:home dogs” will search my notebook called “home” for any entry that contains the word, “dogs.”
Once you’ve searched for something often enough, though, it’s time to save your search. Type in your search term, make sure it gets the results you want, and then click on the Edit menu to choose Find, then Save Search. Give it a nice, plain-english name (Notes With Checklists, for example), and then you’ll see it every time you click on the Search field at the top right of the Evernote window, down near the bottom, under Saved Searches.
Via: Mac Tuts
Back Up (And Restore) All Your Notes
When you use Evernote, you already have two backups of your notes. You have the copy which resides on your Mac, and you have the synchronized copy which resides on the Evernote cloud servers. So, aside from local, non-synched notes, you’ll always have access to them no matter what happens to your Mac.
If you want to be totally sure you’ll always have your notes, however, you might want to make a manual backup. Using Time Machine is an obvious way to do this, but maybe you just want to backup and restore your Evernote notebooks and notes right from the Evernote app itself.
You can, and here’s how.
To backup all your Evernote data, simply launch the app on your Mac, and go to the File menu. Choose Export all notes. You’ll get a standard Save dialog box that will prompt you to save the Evernote XML file (.enex) on your Mac somewhere. Be sure to click on the “Include tags for each note” if you use tags in Evernote.
You can put this file anywhere, including Dropbox, on an external drive, flash disk, wherever.
To restore the data in case of a crash or loss of your Mac, simply launch Evernote, choose Import Notes… from the File menu, and let Evernote do its thing. At the end of the import process, you’ll be able to place all the notes into a local notebook, named Imported Notes, and have the option to synch this notebook with Evernote servers. Slick!
Now you can be sure to have your stuff with you, and ready to restore, wherever you end up going.
Via: Christopher Mayo
Version Control Your Notes With History Feature
With the ability to store notes over time, make changes to them, and collaborate with others (an Evernote Premium feature), it stands to reason that your notes will change over time. What if a collaborator makes a change to a note that you don’t want? What if you make a change, then walk away from the note for a few days or weeks, but forget what you changed? The agony!
Luckily, Evernote provides a robust history system to let you see the change history of all your notes. Here’s how to access it.
Open Evernote, then open a note that you’re interested to see the history of. Click on the small ‘i’ info icon in the upper right of the window, and click on the blue “View History” link at the bottom. A second window will appear, with the current note’s history. The more changes over time, the more entries in the History list.
Click on any of the notes in the list, listed with a time and date stamp, and you’ll get that version of the note. YOu can then click on the pop up menu to the upper right to see the other saved versions of the note, as well. If you want to bring in a note version from the past, simply hit the “Import” button to the right. Your old note will be saved within Evernote as a separate note.
This feature is only available to Premium users, of course, so your mileage may vary.
Via: Ron’s Evernote Tips
![Mastering Evernote On Your Mac [Feature] Evernote](https://www.cultofmac.com/wp-content/uploads/2013/03/hero_evernote.jpg)