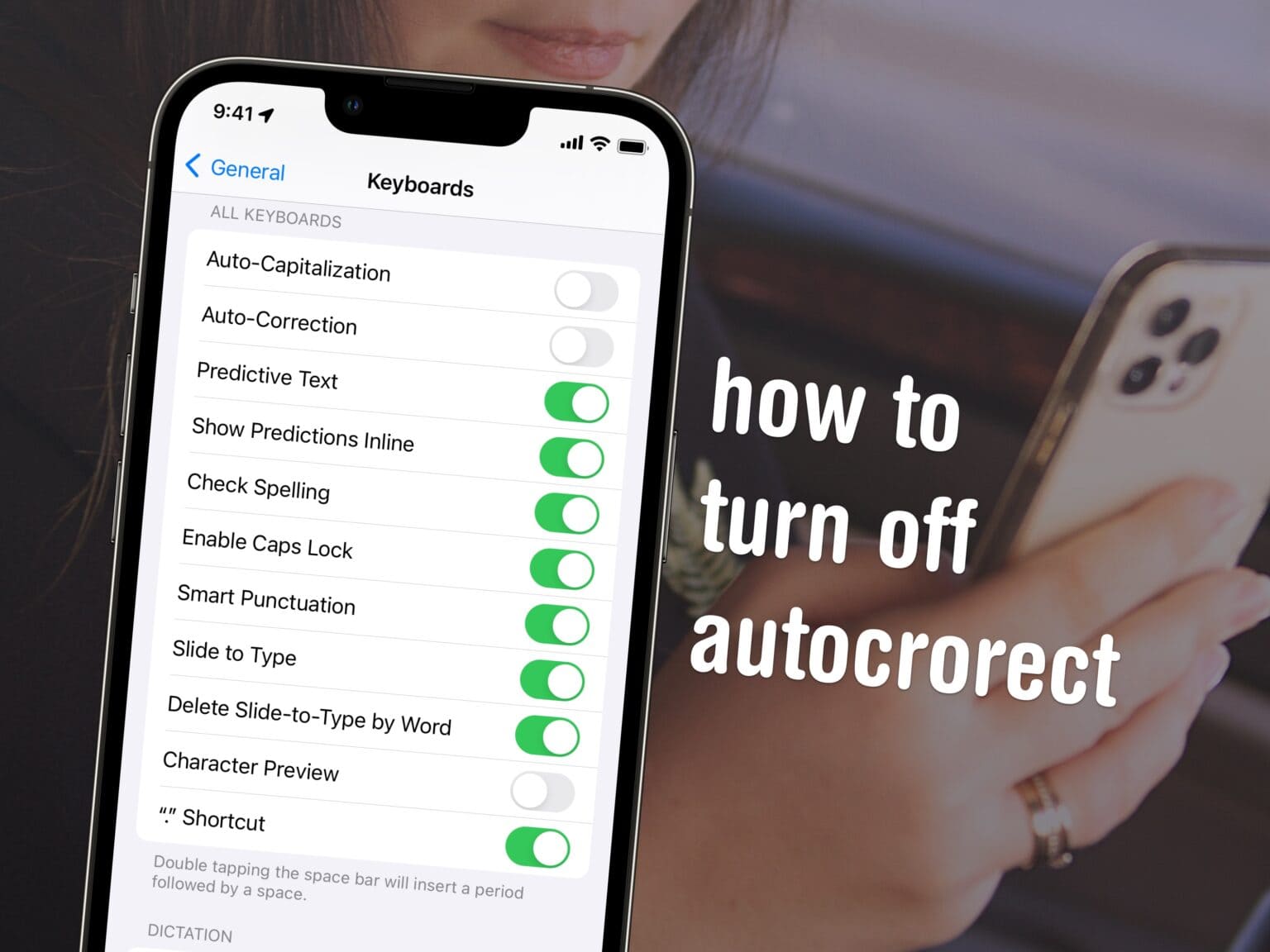you can turn off autocorrect on your iphone if you want your texts to come across as casual and laid back. psychologically, lowercase writing that isnt punctuated with apostrophes or periods read as more informal and friendly
turning off autocorrect is super-easy. you can even turn off capitalization but leave on corrections for spelling and grammar. see how awesome it is? heres how to do it!!! :)
How to turn off autocorrect on iPhone
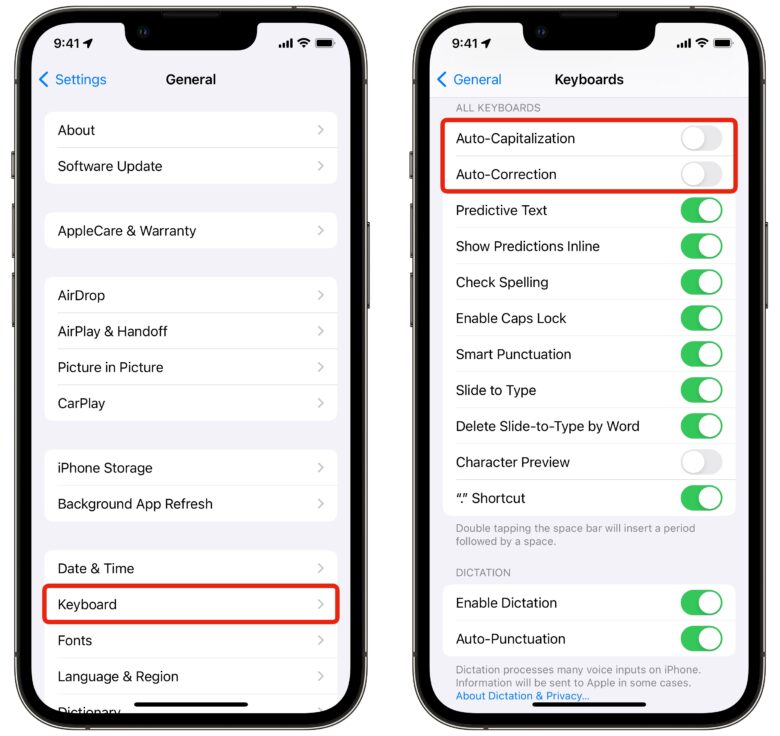
Screenshot: D. Griffin Jones/Cult of Mac
Time needed: 3 minutes
How to turn off autocorrect on iPhone
- Open Keyboard settings
In the Settings app, go to General > Keyboard.
- Turn off Autocorrect settings
scroll down and turn off Auto-Capitalization if you want sentences to start lowercase.
Auto-Correction, according to Apple Support, “uses your keyboard dictionary to spellcheck words as you type, automatically correcting misspelled words for you.” If you turn this off with Check Spelling on, typos will be underlined in red but not fixed.
Turn off Predictive Text to disable the three suggested words above the keyboard.
Show Predictions Inline will show typing suggestions in front of the cursor, wherever you’re typing. Just hit the spacebar to fill it in.
Turning off Check Spelling will stop underlining incorrectly spelled words. Keep in mind that with Auto-Correction on, typos will still be corrected if your phone thinks it knows what you were going for.
Turn off other keyboard settings
I really like most of the features listed below. But if you really want to disable all of the iPhone’s autocorrect-type features, you can disable them:
Turn off Enable Caps Lock if you don’t want the ability to double-tap the shift key for caps.
Smart Punctuation makes sure straight quotes ( ” ” ) become curly quotes ( “ ” ) when written around a word, and two hyphens ( — ) become an em-dash ( — ).
Slide to Type lets you slide your fingers across the keyboard to type a word without lifting your fingers from the screen and individually tapping each letter. It can save some time if you can easily hold your phone in one hand, but some find it irritating.
Delete Slide-to-Type by Word allows you to tap the Delete key once to remove an entire word while you’re using slide to type, because it writes one whole word at a time — and it can often get it wrong.
Disable Character Preview if you want the keyboard to show capital letters all the time. (This is how things used to work before iOS 9.)
“.” Shortcut lets you type a period by hitting the spacebar twice. It’s a good timesaver and I recommend you keep it enabled.
Turn off Enable Dictation if you want to remove the microphone icon below the keyboard for speak-to-type. Similarly, disable Auto-Punctuation if you want to dictate punctuation like commas and periods; you don’t want your phone to intelligently guess how to punctuate.
Finally, Stickers turns on or hides any stickers you’ve cut out of your Photos. You can find these to the left of the emoji picker.