What do the buttons on the Apple Watch do? The Apple Watch borrows a lot from the iPhone, but the biggest difference between the two devices comes down to the extra buttons. They do different things whether you click, double-click or hold them down.
In watchOS 10, Apple changed a lot of these features. The software update added a new Widgets view, assigned Control Center to the side button and changed what double-clicking the dial does. (For older devices, consult our article about what Apple Watch buttons do in watchOS 9.)
Here’s a guide to the buttons on the Apple Watch.
What do the Apple Watch buttons do?
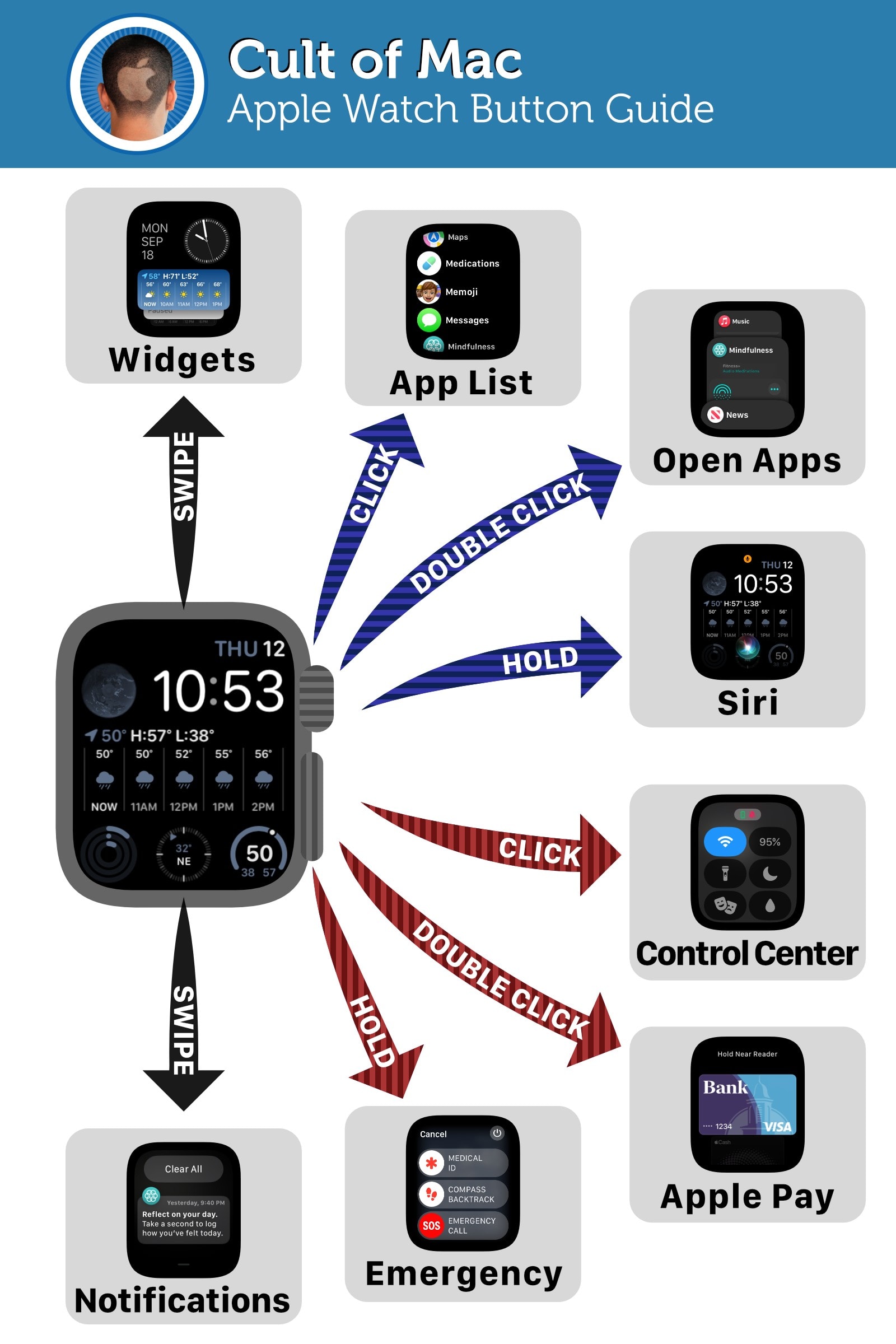
Image: D. Griffin Jones/Cult of Mac
Here’s what the buttons on the Apple Watch do.
- The Digital Crown (the dial on the side):
- Spin the Digital Crown to scroll up and down.
- Click the Digital Crown to see the list of apps on your Apple Watch. Clicking it again will take you back to the watch face.
- Double-click the Digital Crown to see your recently used, open apps.
- Hold it down to turn on Siri. If you find yourself activating it accidentally with your wrist, you can turn that off from your iPhone in the Watch app > Siri > Press Digital Crown.
- The side button:
- Click the side button to bring up Control Center.
- Double-click the side button to activate Apple Pay.
- Hold the side button to turn off the watch, show your Medical ID, track your location on a hike or call emergency services.
- From the watch face:
- Swipe up to see your widgets. Here you’ll see running timers, Maps directions and music/podcasts you’re playing. You can customize the widgets below so that you can quickly access weather, messages, etc.
- Swipe down to see notifications.
What do the Apple Watch Ultra buttons do?
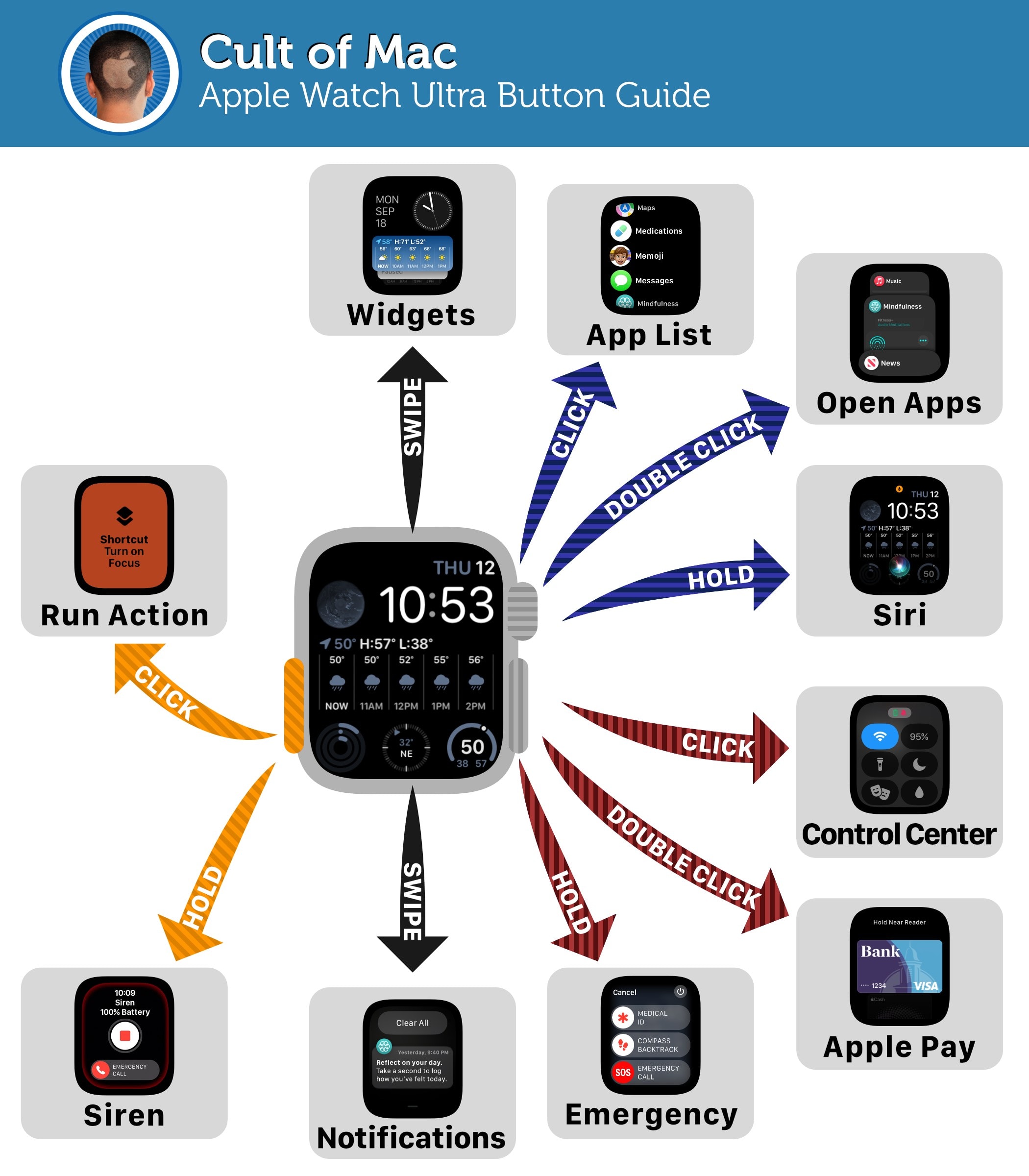
Image: D. Griffin Jones/Cult of Mac
Here’s what the buttons on the Apple Watch Ultra do.
- The Action button:
- Click the Action button to do one of several things you can set. Turn on the flashlight, start a workout, set a hiking waypoint, start a stopwatch, run a Shortcut and more. Set it from Settings (on your Apple Watch) > Action button > Action.
- Hold the Action button to play a loud siren noise. If you get lost or injured and you’re too exhausted to yell out for help, this may alert people around you where you are. If you don’t want to set it off accidentally, go to Settings (on your Apple Watch) > Action button > Siren to turn it off.
- The Digital Crown (the dial on the side):
- Spin the Digital Crown to scroll up and down.
- Click the Digital Crown to see the list of apps on your Apple Watch. Clicking it again will take you back to the watch face.
- Double-click the Digital Crown to see your recently used, open apps.
- Hold it down to turn on Siri. If you find yourself activating it accidentally with your wrist, you can turn that off from your iPhone in the Watch app > Siri > Press Digital Crown.
- The side button:
- Click the side button to bring up Control Center.
- Double-click the side button to activate Apple Pay.
- Hold the side button to turn off the watch, show your Medical ID, track your location on a hike or call emergency services.
- From the watch face:
- Swipe up to see your widgets. Here you’ll see running timers, Maps directions and music/podcasts you’re playing. You can customize the widgets below so that you can quickly access weather, messages, etc.
- Swipe down to see notifications.



