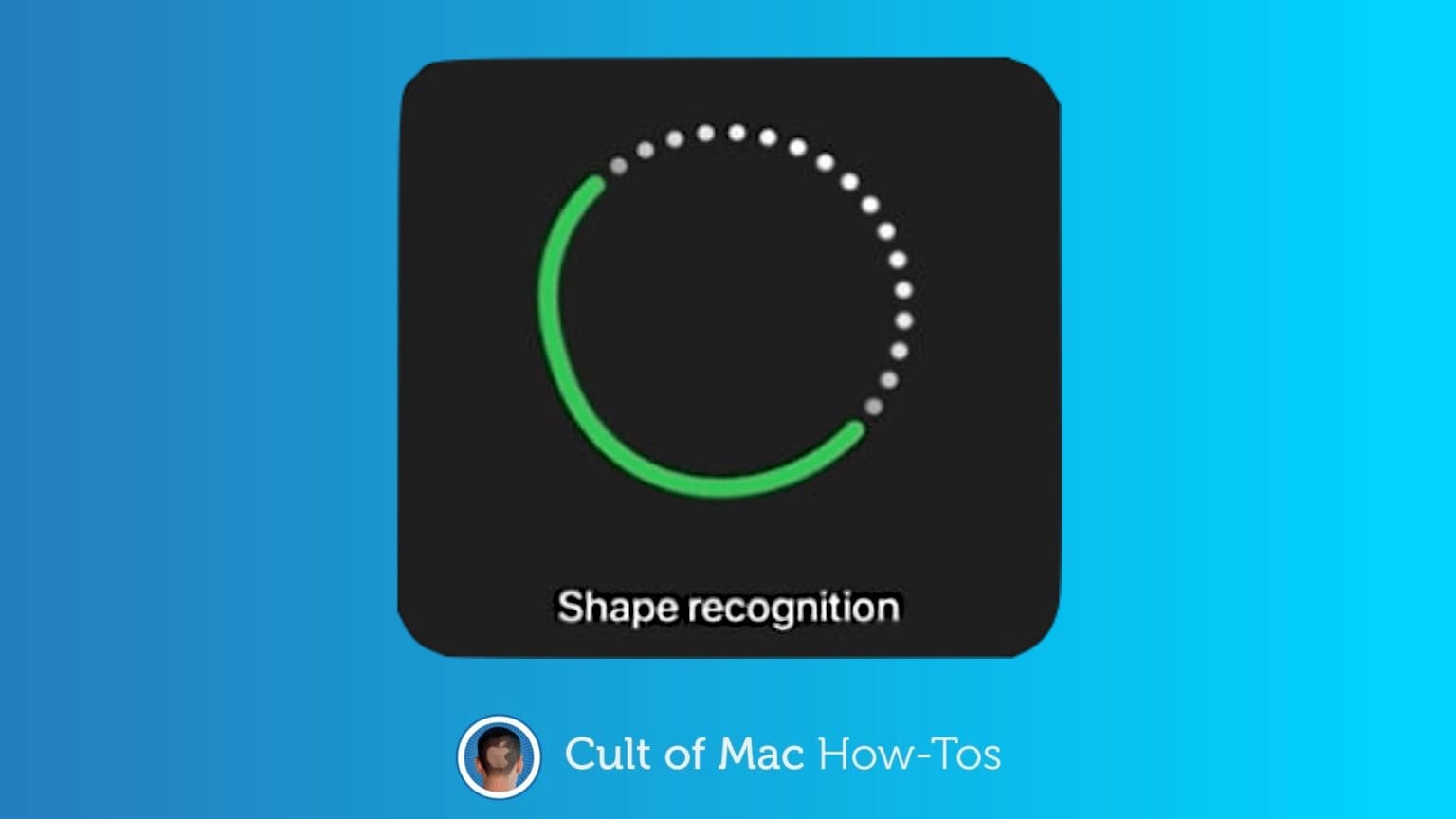Most people’s drawing skills peaked in first grade. Which means the diagrams we include in handwritten notes often look like they were drawn by a moderately skilled raccoon. Fortunately, iPadOS 14 offers shape recognition, turning our scrawls into the neat geometric shapes we envisioned.
Using this feature in Apple Notes or Email is easy. But there’s a trick to it. Here’s how to use shape recognition with an iPad and any stylus.
Let’s start with a simple rectangle in Notes. Create a drawing area by tapping and holding the Apple Pencil or other stylus in a blank space in your note.
Then use the stylus to draw the rectangle, but when you’re done, do not lift the stylus. That’s the trick to iPadOS 14’s shape recognition. If you immediately lift the stylus when you’re done drawing, it’ll stay just like you drew it.
But it you hold the stylus when you finish, your tablet will transform your rough drawing into a nice neat shape, with perfect lines, corners and curves.
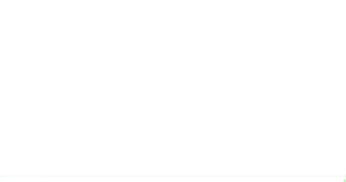
Photo: Ed Hardy/Cult of Mac
If you accidentally lift the stylus, don’t worry. Take your finger, not the stylus, and press and hold on the shape you just drew. It’ll highlight in yellow and a menu will appear. One of the options is Snap to Shape. That’ll convert your rough drawing to a geometric one.
All the options, and more
Shape recognition in iPadOS 14 supports a fairly wide range of options. According to Apple, the list includes:
- Line
- Curve
- Square
- Rectangle
- Circle
- Oval
- Heart
- Triangle
- Star
- Cloud
- Pentagon
- Thought bubble
- Outlined arrow
- Continuous line with 90‑degree turns
- Line with arrow endpoint
- Curve with arrow endpoint
This feature tries hard to be flexible. Your shapes can be at any angle, so the square looks like a diamond, for example.
And keep in mind that you can combine basic shapes by layering them on top of each other. You can draw a 3D cube with two squares and connect them with straight lines, for instance. You can also write words inside of your speech and thought bubbles.
Moving and duplicating shapes
iPadOS 14 will let you rearrange the elements of your drawing. And copy and paste shapes you’ve already made. Here’s how.
Put down the stylus for this part. Take your fingertip and press and hold on a shape you drew. It’ll be highlighted in yellow, and a menu of options will appear.
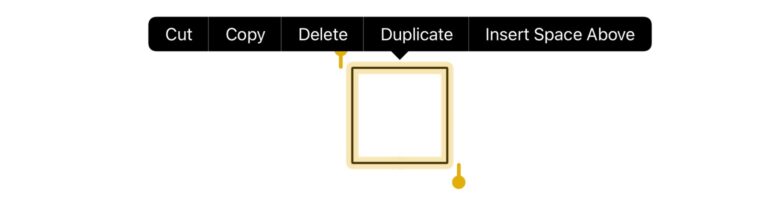
Photo: Ed Hardy/Cult of Mac
From there, you can reposition the shape in your drawing area. Or choose one of the options from the menu: Cut, Copy, Delete, Duplicate or Insert Space Above.
If all of the shape you want to move or duplicate didn’t get highlighted, there are markers above and below the highlighted drawing that you can move to increase or decrease what’s been selected. This process isn’t perfect, so sometimes you’ll need to move shapes in two or more pieces.
But you can’t rotate shapes. Maybe that’ll be in iPadOS 15.
Still, shape recognition is very convenient. A major focus of iPadOS 14 is making the Apple Pencil and other styli more useful. And whether you’re diagramming a network or sketching a city map, your drawing looks better with regular shapes.