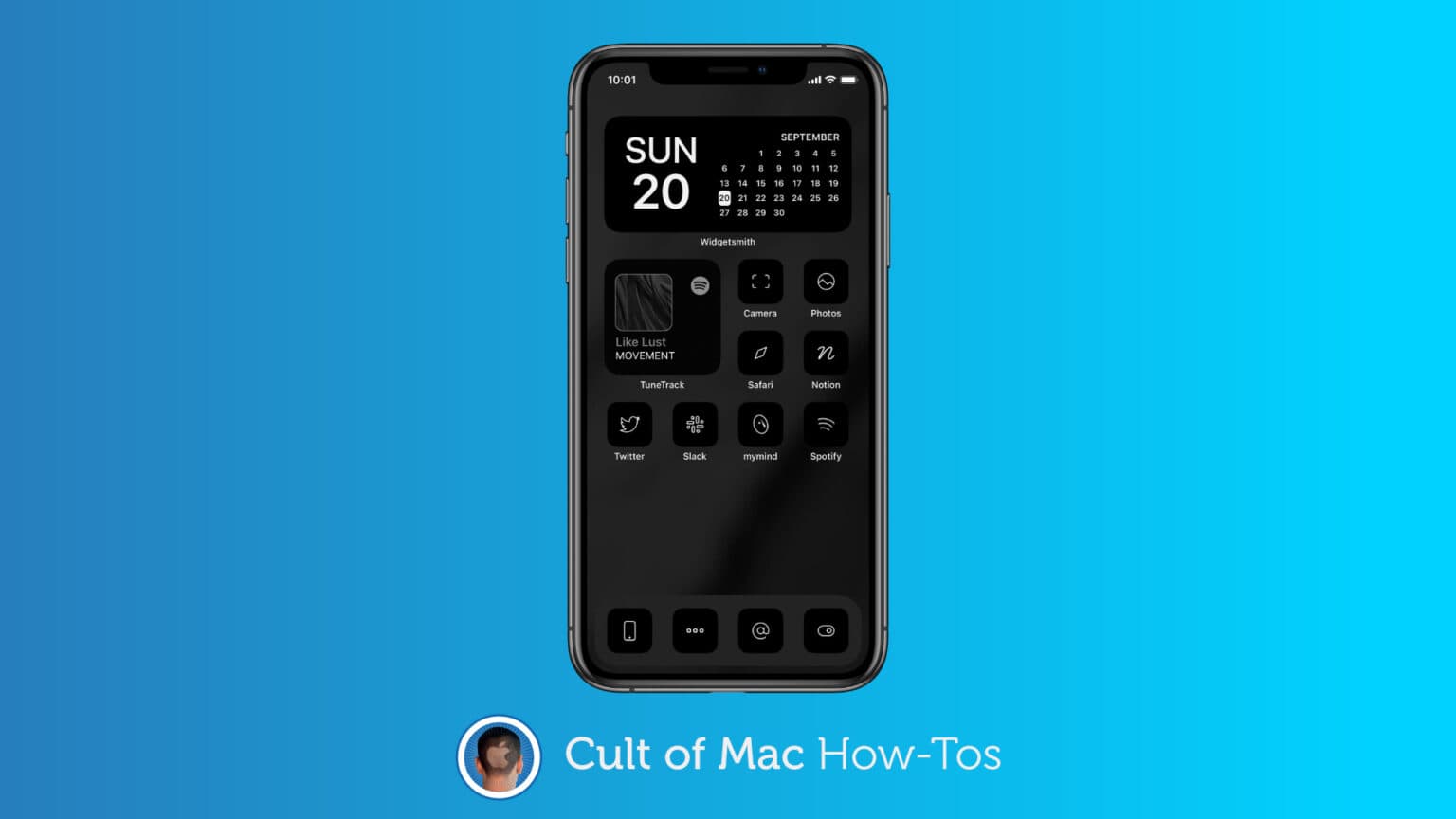It’s no longer necessary to jailbreak your iPhone to completely overhaul the appearance of its Home screen. All you need is the Shortcuts app in iOS 14, and you can use custom icons for any app you have installed.
With some simple tweaks and plenty of spare time, you can make your iPhone feel like a brand-new smartphone with a completely different operating system designed just by you. We’ll show you how.
You’ve probably seen those images circulating around social media over the last week or so that show iPhones powered by what looks like custom software. Some look incredibly clean and simple, while others sport weird and wonderful designs with all kinds of snazzy colors.
One of the most popular redesigns we’ve seen so far makes iPhone look like it’s running a classic version of Windows. But in reality, all of these devices are running the same version of iOS 14 we’re all using. They’re just using some simple tricks to make it look a lot different.
The tweaks don’t require a jailbreak or any third-party software whatsoever. All you need is the Shortcuts app that comes pre-installed with iOS 14, a nice wallpaper and some icon images.
Create or buy custom app icons
Before we dive into the steps you’ll need to follow to start customizing your icons, it’s a good idea to prepare your image assets so they’re ready when you need them. You’ll find some great icon packs, such as the popular Traf pack, online with a bit of searching.
Here are some great resources for icon images:
You can also find some great icon packs on Reddit. Alternatively, you can create your own icons from scratch. Each should be saved as an individual image, 180px by 180px in size, to your iPhone’s photo library.
While hunting for or creating app icons, it’s a good idea to think about what kind of theme you want to rock. Do you want to follow a certain color palette, or do you want to sport as many colors as possible?
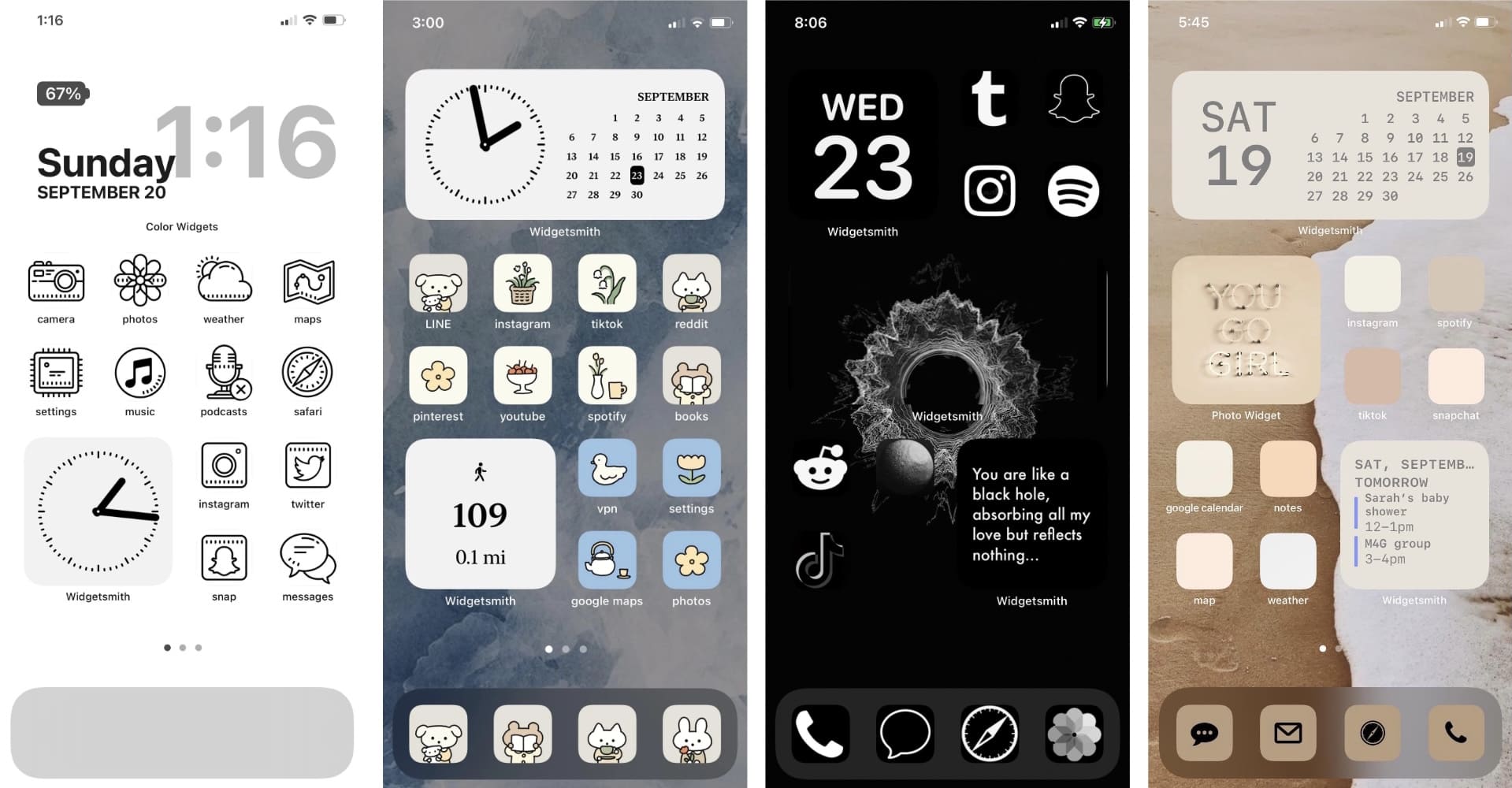
Image: Cult of Mac
Once you’ve decided on that, you’ll want to find a good wallpaper that will work nicely alongside the icons you’re going to use.
How to set custom app icons in iOS 14
With your wallpaper and all your icon images saved to your device, it’s time to start customizing your app icons. It’s a simple process, but each icon needs to be changed individually, so it can be time-consuming. Simply follow these steps:
- Open the Shortcuts app on your iPhone.
- Under the My Shortcuts tab, tap the + button.
- Tap Add Action.
- Choose the Scripting option.
- Under Apps, tap the Open App option.
- Tap Choose, then select an app to customize.
- Tap the … button.
- Give your Shortcut a name.
- Select Add to Home Screen.
- Give your app a new name if you wish, then tap its icon and select Choose Photo.
- Select a custom icon image from your photo library.
- Finally, tap the Add button to place the icon on your Home screen.
All you’re really doing here is creating a Home screen shortcut with its own icon that opens up a certain app. The trick won’t permanently change any of your app icons, so it’s easy to go back at any time.
The trick also won’t hide any apps you already have on your Home screen, so you’ll need to send them manually to the App Library, or to a page you don’t visit very often, if you don’t want to see them.
Tweak your iPhone Home screen even more with custom widgets
Many iPhone users are combining custom icons with homemade widgets for even more unique designs. To do this, you’ll need an app that lets you create your own widgets, like the free Widgetsmith. (That app, and some similar ones, surged in popularity recently thanks to the hot new iOS customization trend.)
Widgetsmith offers widgets in various sizes, and each one can be given its own font, theme, background color, border color and more. Its widgets can show you the time, date, weather information, battery status, photos, custom text, etc.
Color Widgets is another free option that does a similar job. It doesn’t offer as many widgets as Widgetsmith, but those that are available are more customizable, which is great for those who want all kinds of fancy font and color options.