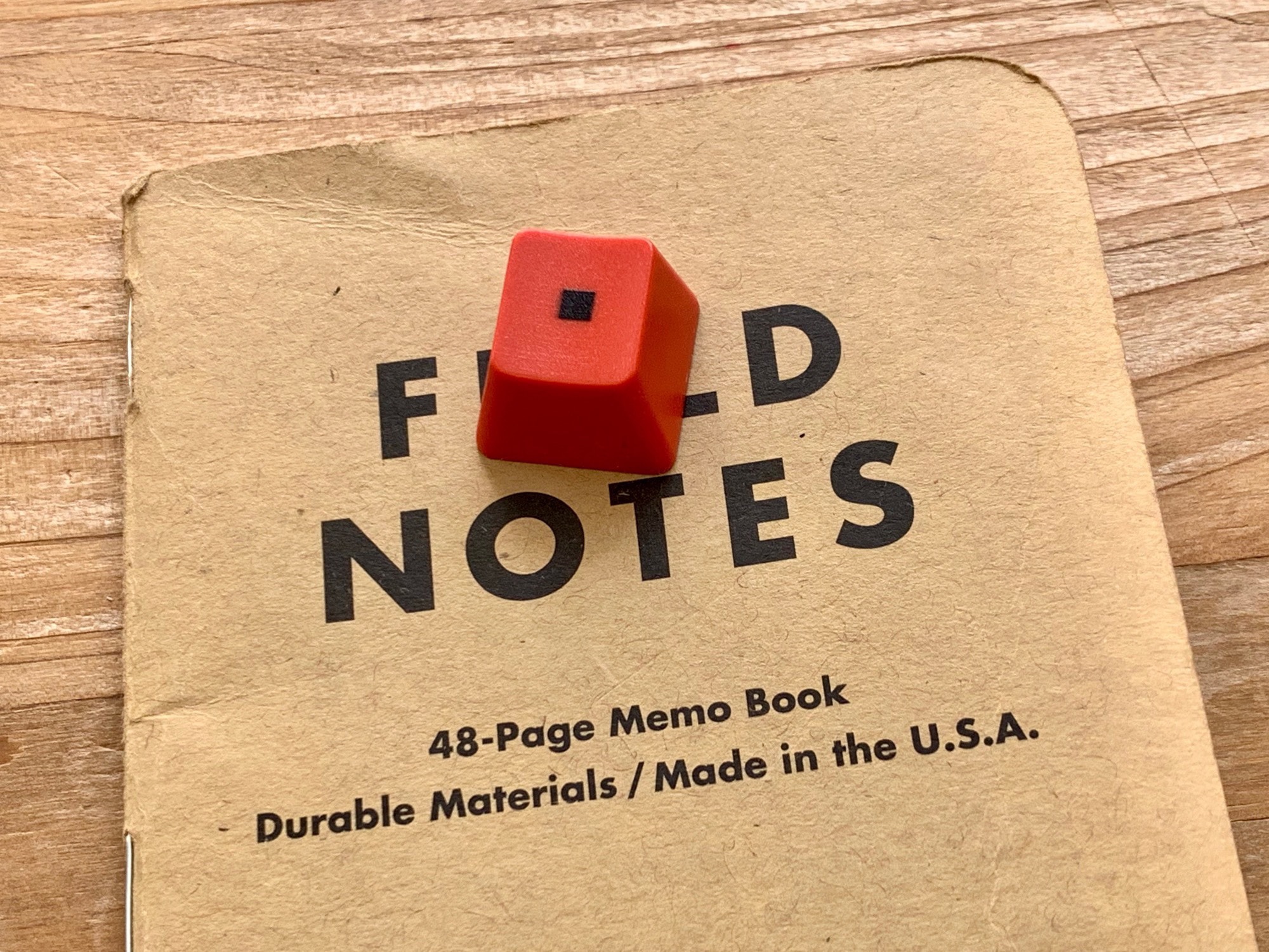Sometimes, when I want to wire up a few guitar pedals and connect them to my iPad, maybe via a mixer or audio interface, I make a diagram before I plug everything in. But the trouble with drawing a wiring diagram on the iPad is just the same as drawing it on paper: If you want to move a component, or change the routing, you have to erase the wires and redraw them.
There are apps made for this. Omnigraffle is one, and it’s great. But it also costs $60, which is too much just for a few diagrams.
Then I thought, what about using Keynote, Apple’s free presentations app? Doesn’t it do diagrams? It does, and it’s quite good.
Using Keynote for drawing diagrams
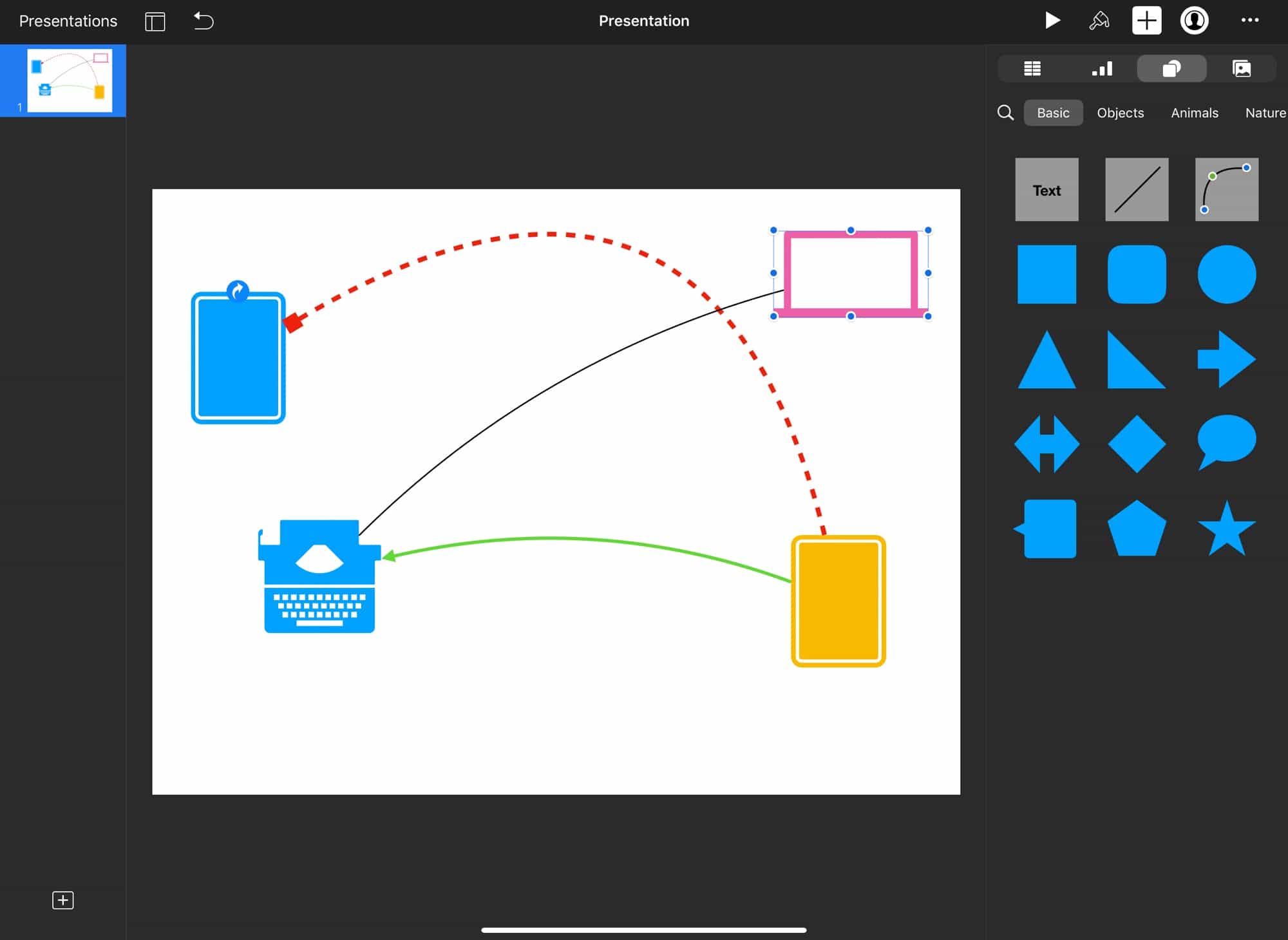
Photo: Cult of Mac
Apple’s free Keynote app is designed to make presentation slides, but what is a diagram if not a single slide?
There are two things that make Keynote useful for diagramming: stencils and connections.
Keynote stencils
Stencils, or objects, are the vector graphics that stock much of the app. You can add third-party vector graphics, but that’s beyond the scope of this article. It’s also a monstrous distraction. For my use, the built-in shapes are more than good enough.
Keynote connections
The other part that makes this work is connections. Connections are the lines that you draw to hook up objects. They’re found in the Basics panel of the Keynote object browser. You just tap one, or drag it onto the canvas, to add it.
Then, you grab one end of a connection, and drop it onto an object. It connects, not surprisingly, and will stay connected until you disconnect it. That means you can move the object itself, and any connected lines will be pulled along with it.
You can also customize the appearance of the connections, just like any other element in a Keynote slide. You can use thick or thin dotted lines, arrows, faux pencil strokes — it’s all there.
Create separate versions of your Keynote diagram
One final tip. If you want to create several versions of your Keynote diagram, just tap on the slide in the thumbnail view on the left, and tap Copy. Then tap in the blank space under the thumbnail, and tap Paste. You now have a second copy you can work on.
I’m pretty happy using this method to create interactive diagrams. Keynote is free, and easy to use. It also syncs (via iCloud) between iPhone, iPad, Mac and PC. Plus, it is likely to be around for a long time to come.
The only problem is that the app is a pretty hefty download. It weighs in at more than 700MB on iOS, which is a lot if all you want to do is make a few diagrams.
Still, it’s worth giving Keynote a try if you want to make dynamic diagrams for whatever reason. It’s free, and you can always delete the app if it’s not for you. Check it out.
Price: Free
Download from: App Store (Mac), App Store (iOS) or use iWork for iCloud (Mac or PC)