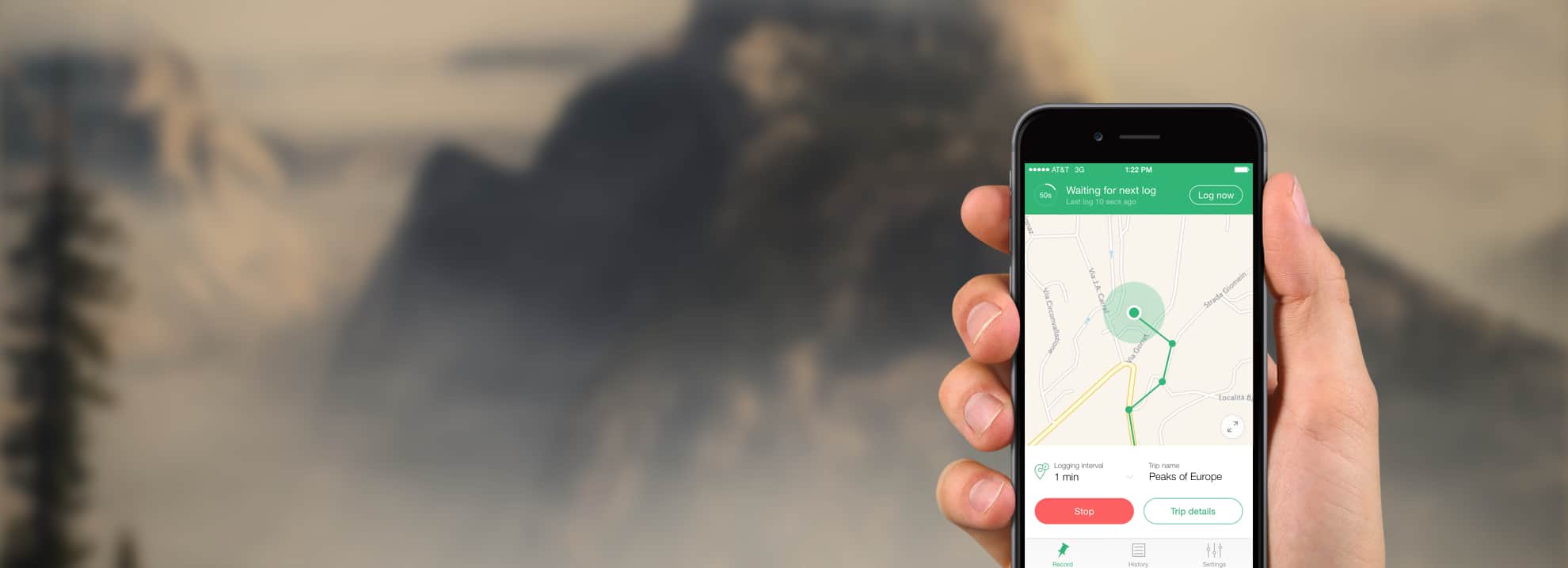Four years ago, I wrote a post explaining how to “add GPS to your dumb camera photos using your iOS device.” It was a pretty good how to, but things have moved on and it is now easier than ever to import a bunch of photos into your iPad, and then geotag them using an app.
Why would you do such a thing? Well, how about having all your vacation photos plotted on a map, so you can find where you took them, years, later? Or having your fancy-camera photos show up alongside your iPhone photos when you search for nearby pictures?
What is geotagging?
Geotagging is the act of adding location data to photos taken with a regular camera. Your iPhone tags every image you snap with GPS coordinates, making it easy to view photos by location, or to do things like snap a photo of a restaurant menu or parking space, and find it again later.
To geotag photos from a regular camera, you need to have three things. The photos, of course, and a GPS file, usually in the GPX format, plus an app to tie them all together. The app takes your recorded GPS track, and matches it up with the time stamps on the photos, using this to work out where you were when you snapped the photo. It then adds that location the the photo’s metadata.
The good news is that today this is all easier than ever.
What’s new in geotagging?
Back in 2014, there were two big problems with geotagging photos using iOS. One was that recording a GPX file on the iPhone really drained the battery, even with apps optimized not to. The other was that the iOS Photos app wouldn’t let apps modify the images in your library, so geotagging apps would have to create copies of all those photos.
Today, both of those problems are solved. GPS tracking apps seem to be much more efficient. In 2014, I used an GPS logging gadget (a bike computer, in my case). Now, I can use an app. And thanks to changes oil the iCloud Photo Library, an app can write edits to an image’s metadata without having to copy it.
How to geotag photos on iOS
In order to make this task easy enough that people will actually do it, over and over, rather than just reading the how to, I had a short checklist of essentials.
- Logging your location should be easy. The app should either record your track as you walk, or have be 3D-Touch enabled so you can press its icon to log your position when you take a photo with the camera.
- Applying that data should be as close to automatic as possible.
Also important is battery drain. This should be minimal. I’m running the iOS 12 beta on my iPhone right now, so it’s hard to be completely certain, but the apps I picked don’t seem to drain the battery any faster that if I wasn’t using them.
One thing to note before we go in: If you take walks in the wilderness and use a dedicated maps app like Gaia GPS, you can often tell them to save your GPS track too. This is a great option, as it adds no extra battery drain — the app is already taking your location anyway.
Geotag Photos Pro and Geotag Photos Tagger
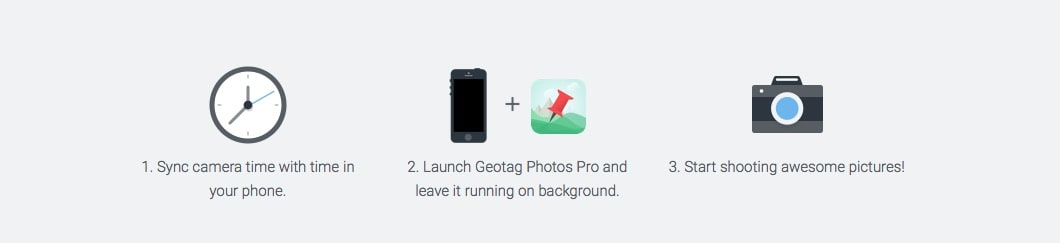
Photo: TappyTaps
In the end, I settled on a one-two combo from the same developer. Geotag Photos Pro and Geotag Photos Tagger run on the iPhone and iPad respectively. The former runs in the background on your iPhone and tracks your every move, writing it to a GPX track. The latter takes this GPX track and automatically applies it to your photos.
Logging with Geotag Photos Pro
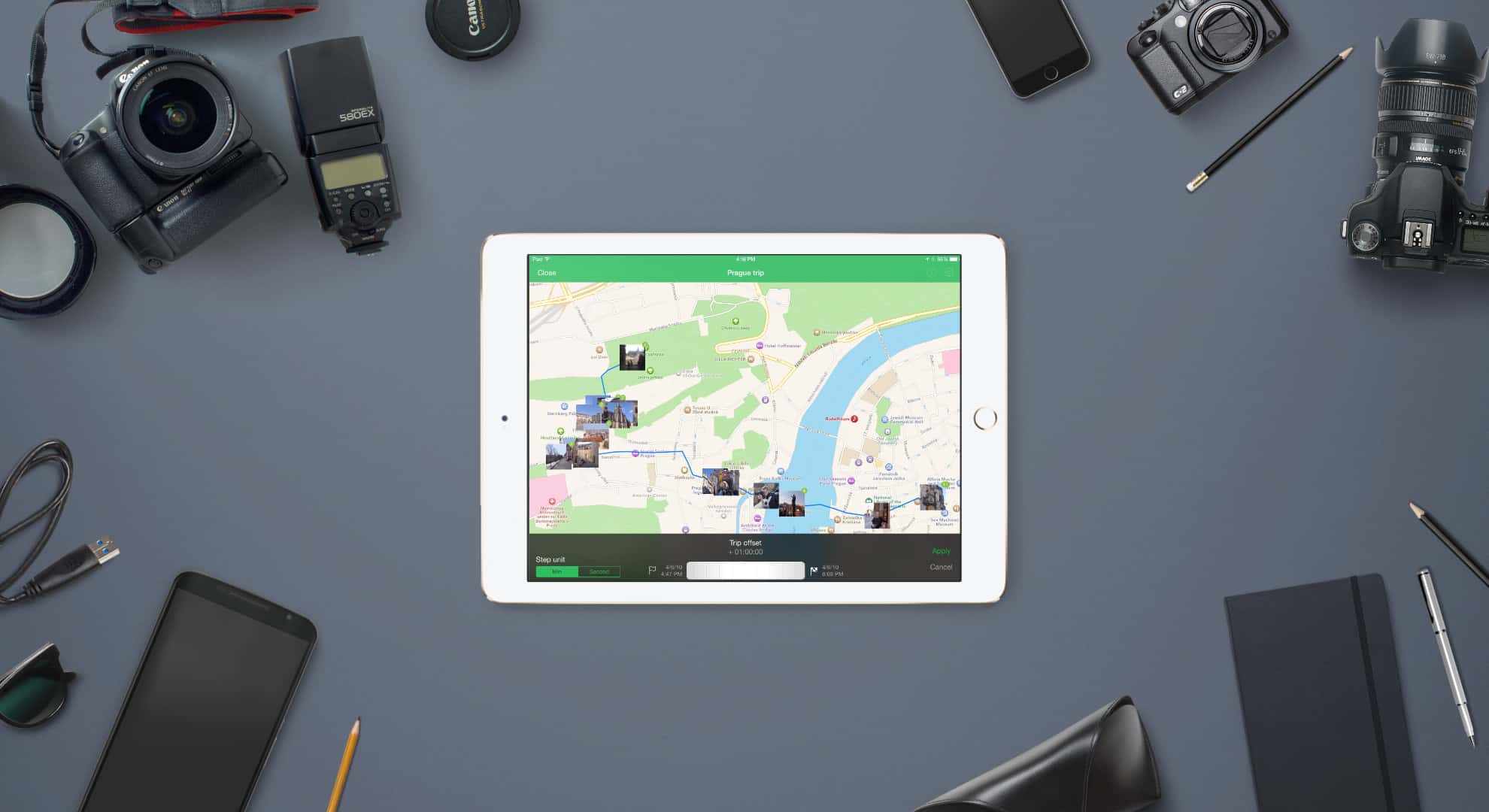
Photo: TappyTaps
First, open up the Geotag Photos Pro app on your iPhone. The app’s home screen shows a big clock, plus a start button. The very first step is to make sure your cameras clock is synced with the iPhone clock, so that the photos can be accurately matched later. Then hit Start and you’re off. You can leave the app, and it will continue to run in the background. You can also 3D-Touch the app’s icon to tag your current location. You should never need to, but if you’re moving fast, then the tracker may lag sometimes. You can also use your Apple Watch to force the app to log your current location.
That’s it, really. When you’re done, you can tap the same button, now labelled Stop. The GPX file is automatically saved to an iCloud Drive folder (or DropBox, or Google Drive, or GeotagPhotos’ own servers). There’s no need to save it, as it’s already done.
Price: Free with $8.99 unlock via in-app purchase
Download: Geotag Photos Tagger from the App Store (iOS)
Tagging your photos with Geotag Photos Tagger for iPad
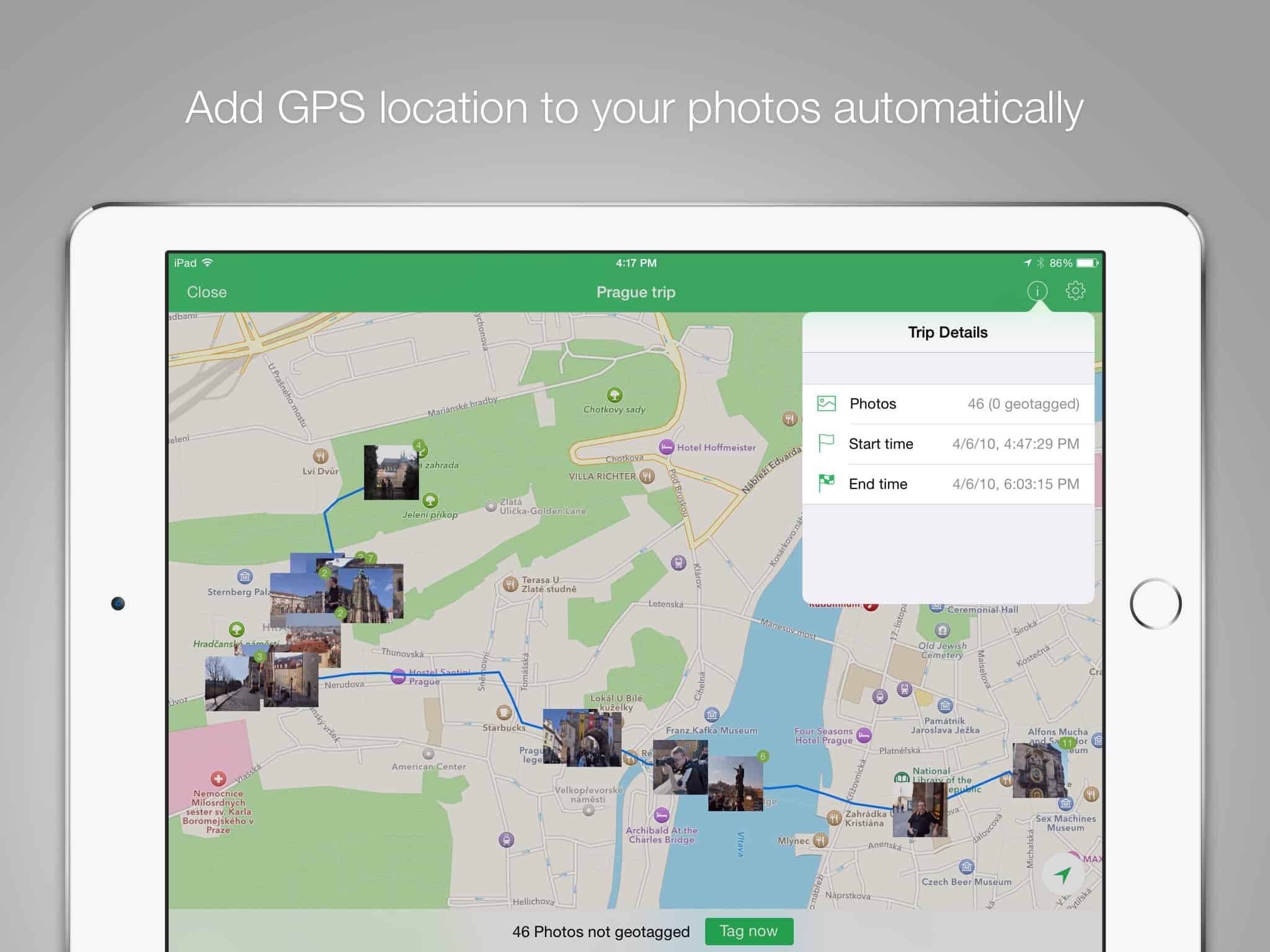 Previews let you know what’s going to happen.
Previews let you know what’s going to happen.
Now comes the really neat part: applying the locations to your photos. In my 2014 guide, this part was a nightmare, and I’d be surprised if anyone read my instructions and actually bothered to do it more than once. Today, it’s so easy that there’s almost no point writing it up.
To tag your photos, you just:
- Transfer your photos to your iPad, using the SD card reader to import them into the Photos app.
- Open the Geotag Photos Tagger, and use it to open the GPX file you saved, above. This is done using an in-app version of the native Files browser. The file will be saved in your iCloud Drive, in a folder called Geotag Photos 2.
- Tap the newly-add file (it looks like a map thumbnail).
That’s almost it. The app takes a look at the GPX file, then compares it to the time stamps of the photos in your library, and combines the two. It then shows all these photos as thumbnails on a map, and you can even tap them to get a full-screen view. If you’re happy that it all looks correct, tap the button to tag the photos. It takes a moment, and then you’re done. All your imported photos now have accurate location data. You get three free trips before you have to purchase the app
Price: Free with $8.99 unlock via in-app purchase
Download: Geotag Photos Tagger from the App Store (iPad)
Other apps
You can use any GPX data file with Geotag Photos Tagger on the iPad, whether from another app, or from a dedicated GPS logger device.
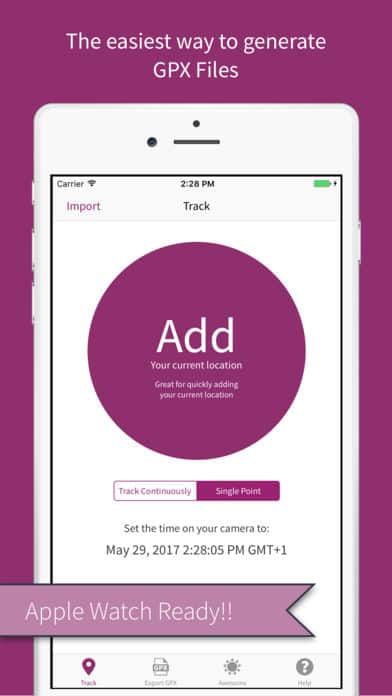
Photo: Lasmit TLB
I quite like Geotag Photos Tracker for logging, a $1.99 iPhone and Apple Watch app which lets you log your current position with a single tap on it’s giant on-screen button. You can let it track you, but if you just record individual locations, it will combine them into a GPX file for export. It lacks 3D Touch support, but it does let you use your Apple Watch to tag a location.
Metapho is a more complex app which can be used to both add and remove location data from your photos. I use it before sharing images, to remove GPS metadata, but it can also be used to edit the location data, and to pick a new location on a map. It’s a great way to fix up the odd photo, but for more automatic tagging, Geotag Photos Tagger is better.
To summarize, geotagging photos from your fancy camera is now super easy. Just record a track on your iPhone, then open that track in an iPad app after importing your photos. That’s it. It could hardly be any easier, which is just how technology should be.