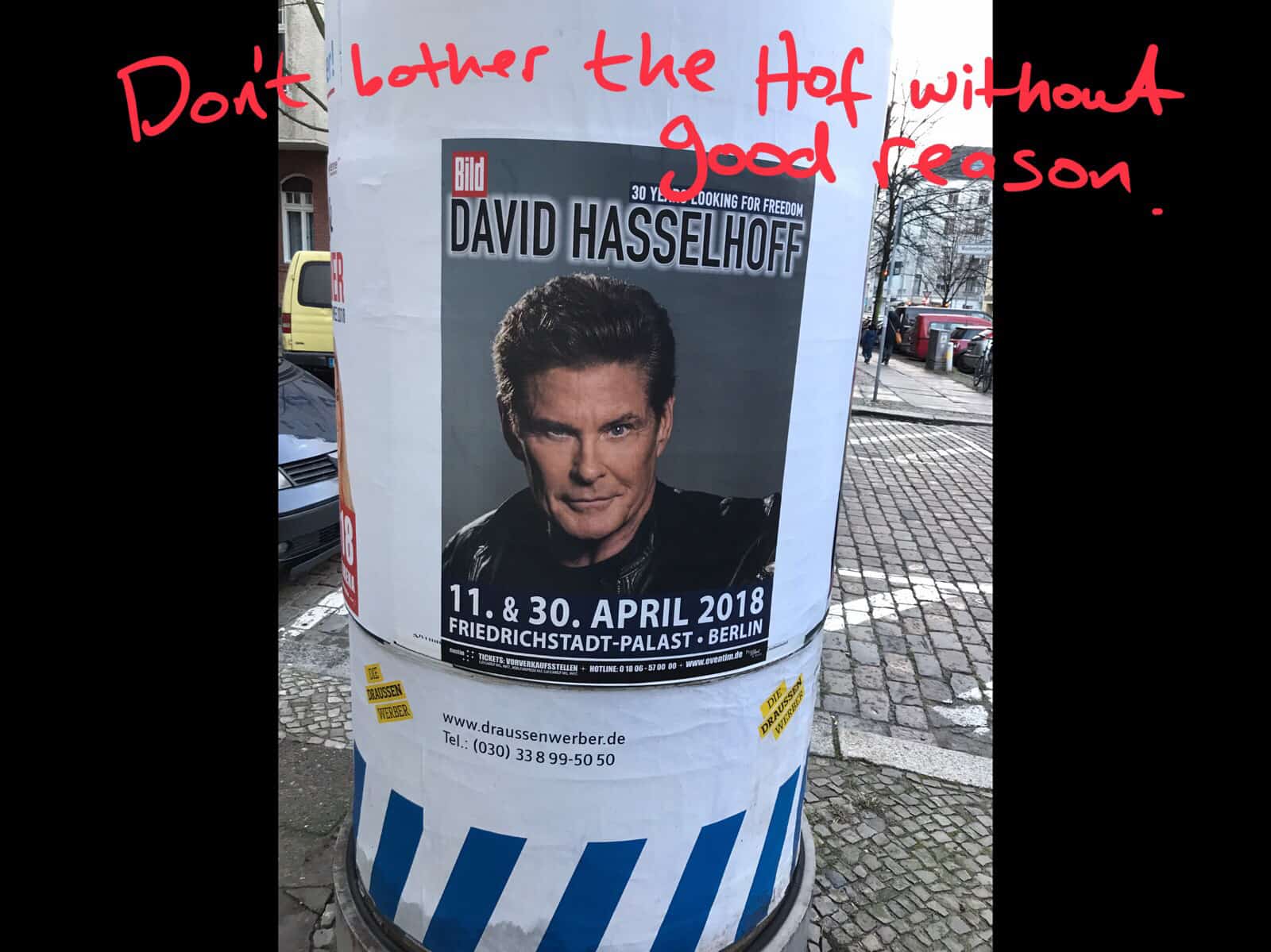If you’re explaining something to another human in person, you’ll often reach for a pencil and paper to make it easier. Perhaps you’re drawing a map, or a quick diagram of that chest of drawers you think would look great in the guest room.
And that’s in person, where gestures and feedback from the listener help communication. Given the limits of email, then, wouldn’t a sketch, chart, or diagram be even more useful? The answer is a resounding “probably,” and the best news you’ll hear today is that it is dead easy to add a drawing to your emails, even without an Apple pencil, and even on an iPhone.
Add a drawing to an email on iPhone
To add a drawing to any email, first you need to compose an email. Either create a new message in the Mail app, or reply to an email you already received. Then, tap in an empty space anywhere in the email body, and you’ll get the familiar little black popover bubble. Then either swipe left on this bubble, or tap the little right-facing arrow, to get to its next “page.” Now you’ll see the option to Insert Drawing. Tap that, and you’re in the drawing screen.
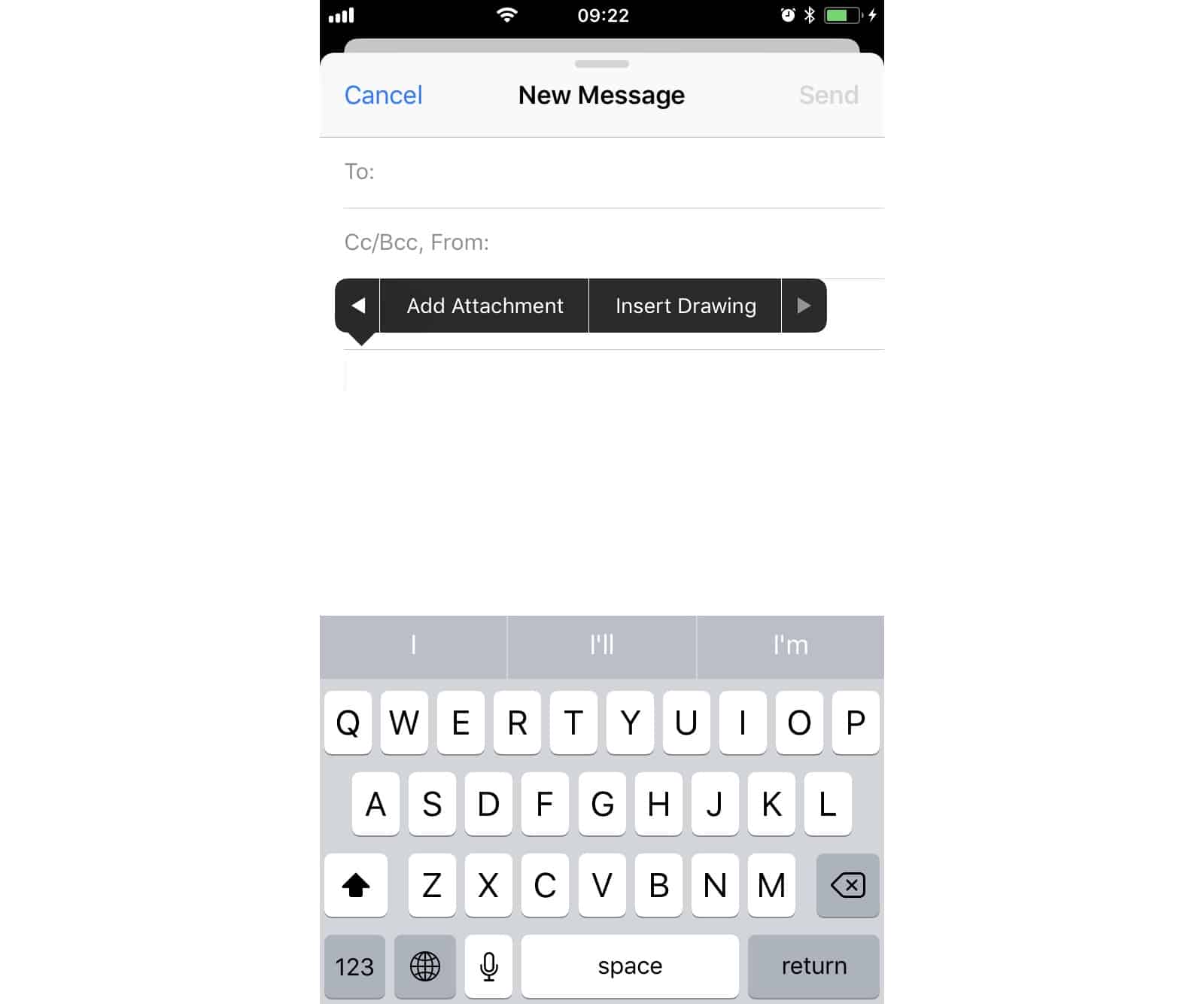
Photo: Cult of Mac
You may recognise this screen. It’s the same as the one used in Notes, and used to mark up photos inside the Photos app. Go ahead and scribble your diagram. You can make use of the various pens and pencils, colors, and even add text, signatures, arrows, boxes, or a magnifying loupe, by tapping the little + sign at the far right of the drawing tools panel.
Once you’re done, tap Done, and then tap Insert Drawing. Go ahead and finish up your email and send it. If you like, you can add another drawing, the same way as the first. And if you realize you made a mistake, or if you just want to add further clarification to a diagram, then you can go back and edit it.
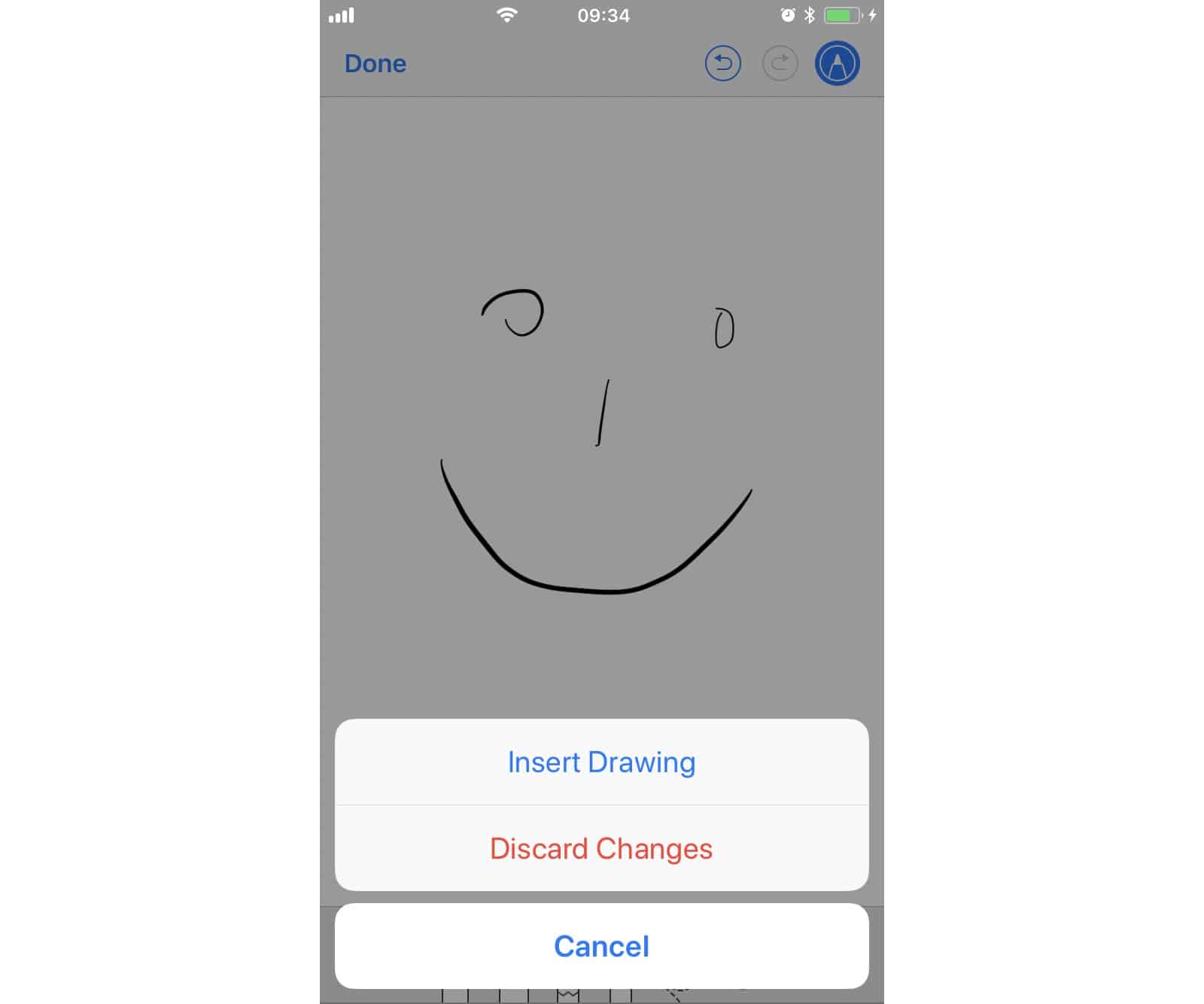
Photo: Cult of Mac
To edit an existing drawing, tap it to show the little black popover bubble, and then choose Markup. This lets you go back and make additions, or changes to your masterpiece.
Marking up pictures sent by other folks
Another great use for drawing in email is marking up pictures that you receive, before sending them back. This is useful for marking which photos you like from a photographer, for example, or for signing a PDF that has been emailed to you.
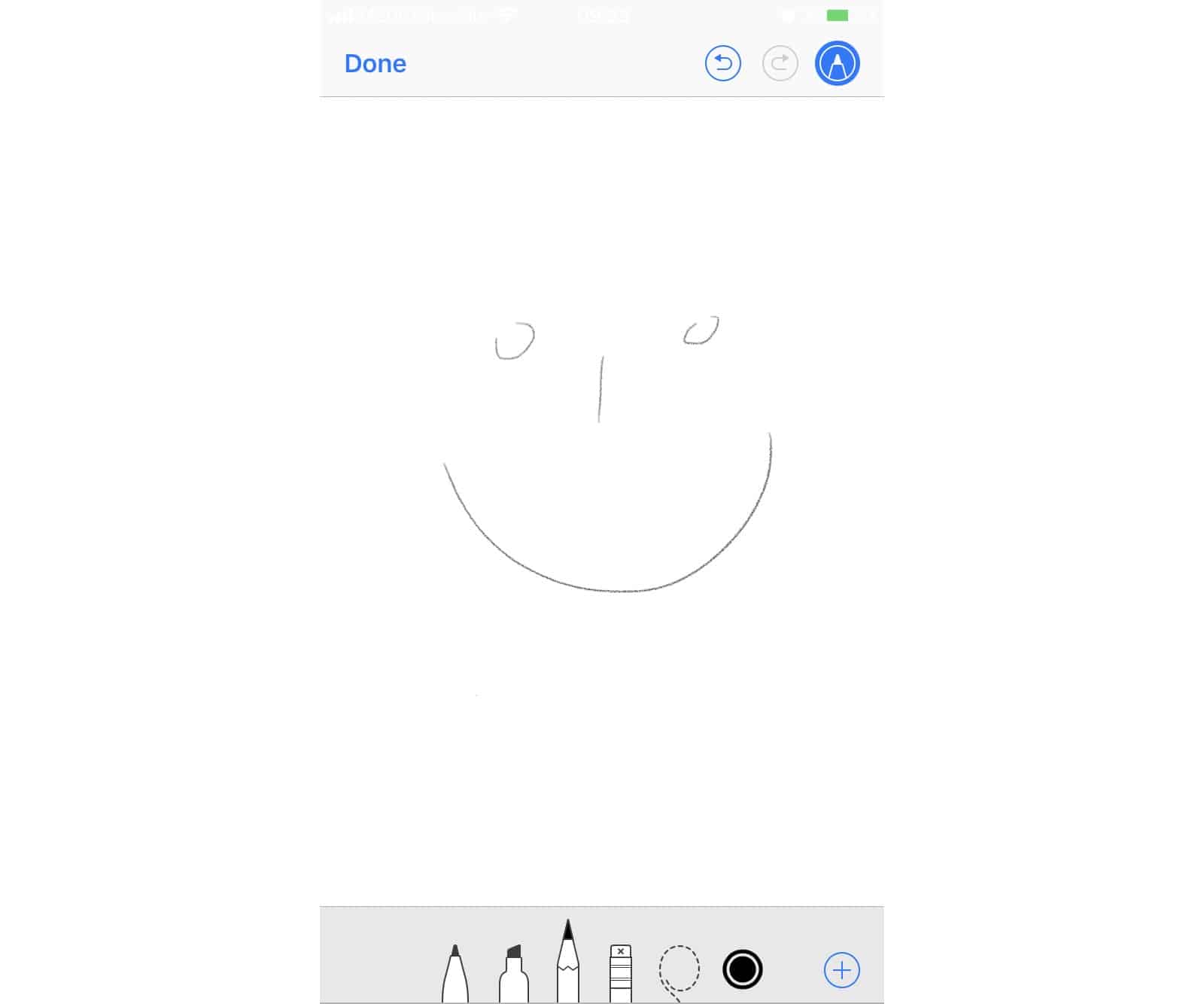
Photo: Cult of Mac
To do this, just tap on any image in an email to view it, and then tap the little pen-tip-in-a-circle icon top. The familiar drawing tools will appear, and you can scrawl all over the image. When you’re done, tap done, and you’ll see the following options:
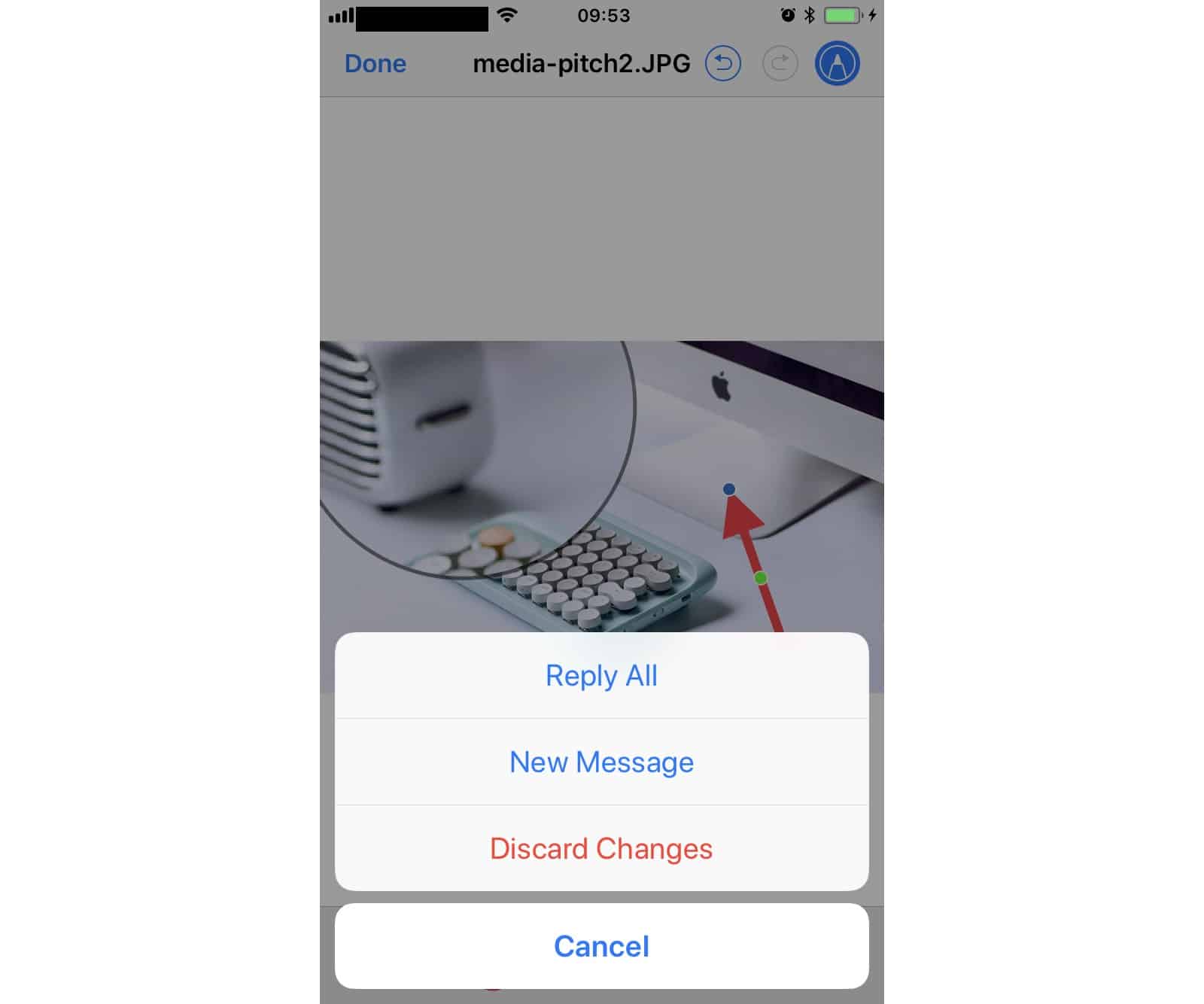
Photo: Cult of Mac
You can choose to add the edited image to a new message, or to reply to the original message. Whichever you pick, the edited image will be inserted into the new draft. You can also choose to discard any edits you made.
So you see, by adding drawing tools to the Mail app, Apple has made all kinds of useful tricks possible. In fact, thanks to this option, you might actually prefer emailing on your iPhone or iPad, instead of on your Mac.