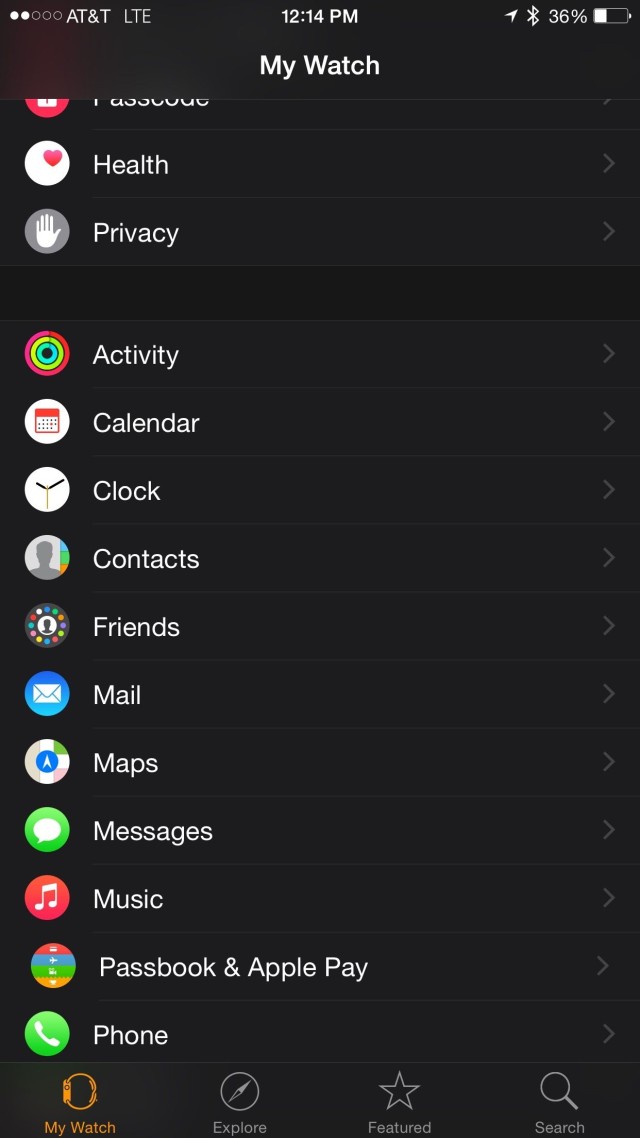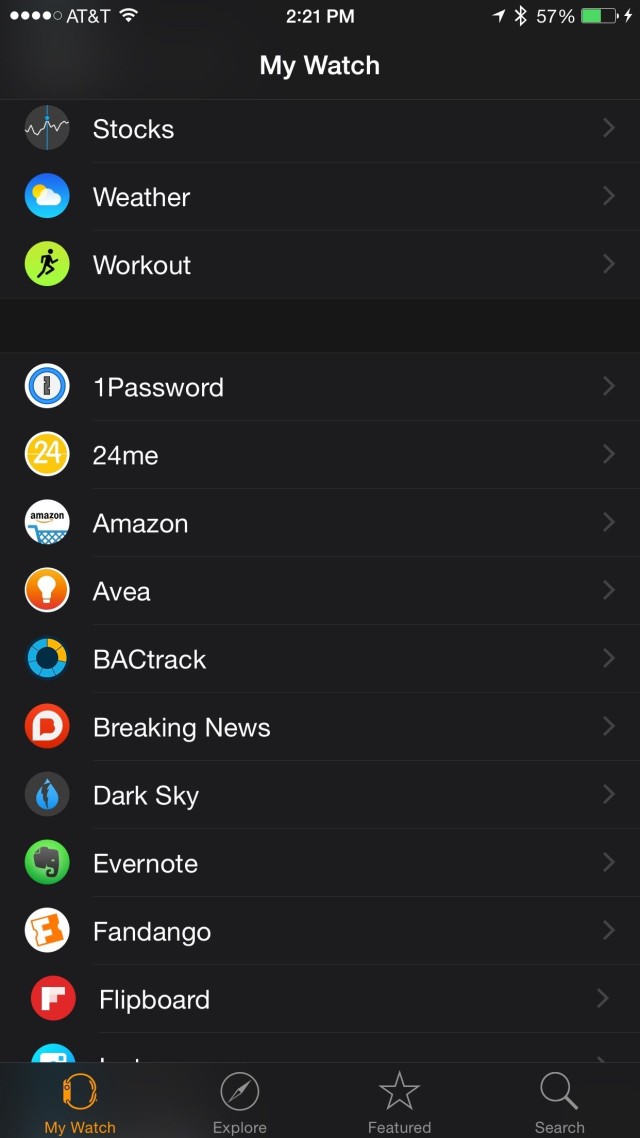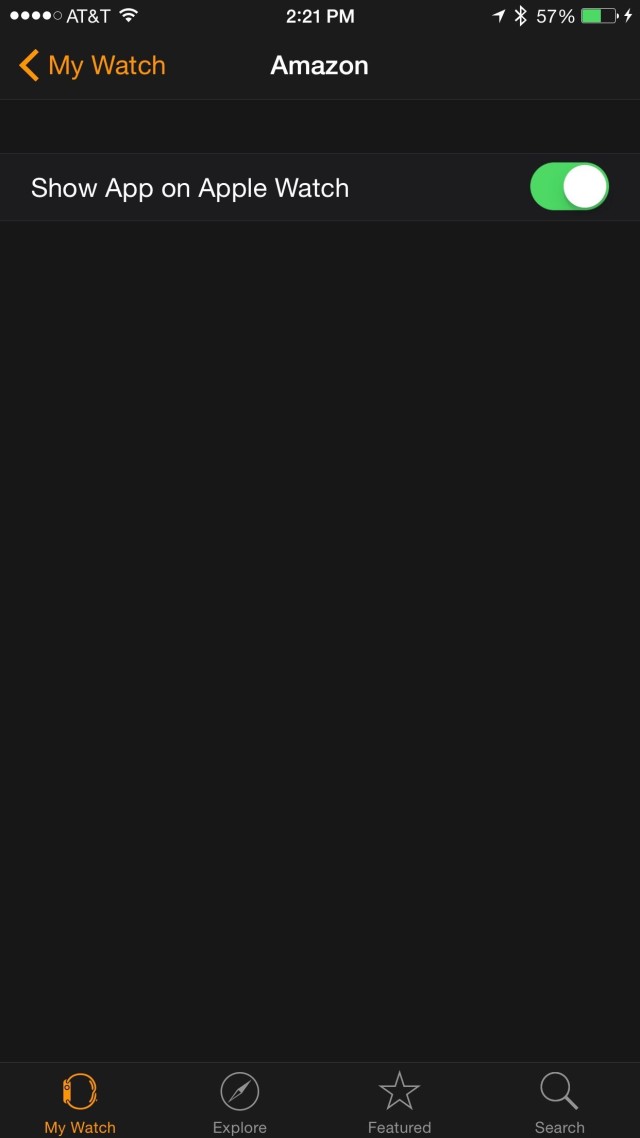Apps on the Apple Watch appear as a honeycomb on the Home Screen. It’s fun and easy to use, but it quickly fills up with a dizzying array of icons.
Here’s how to tame it.
The Home Screen is accessed by tapping the Digital Crown on the side of the Apple Watch. The Watch app itself sits in the center of the array, and can’t be moved or deleted; it’s always in the center of the array of apps. You navigate the Home Screen by touch, using a finger to pan around the icon honeycomb, or by rolling the Digital Crown to zoom in to a particular area.
Apps are launched by tapping on an individual icon with your finger or turning the Digital Crown, which zooms in and launches whatever app is in the center. Tapping the Digital Crown returns you to the Home Screen.
There are about a dozen default apps preinstalled for timekeeping, information and communication. But after you add some of your own apps, the Home Screen quickly fills up, and you might have a problem of finding the app you want.
Chances are, you’ll want to put your most-used apps in center of the Home Screen, next to the Watch app. This can be done on the Watch or in the iPhone’s Watch app.
Rearrange the Home Screen app icons
Here’s how you rearrange the icons directly on the Apple Watch:
- On the Apple Watch’s Home Screen, press and hold until the app icons begin to jiggle, just like when you’re moving icons on your iPhone’s home screen.
- Then simply drag apps to new locations.
- When you’re done, press the Digital Crown.
And here’s how you rearrange the icons directly using the Apple Watch app on your iPhone (see screengrabs below for illustrations):
- In the Apple Watch app on iPhone, select the “My Watch” tab at the bottom of the screen.
- Select “App Layout” (it’s the first setting).
- Touch and hold the icon for the app you want to move. It’ll pop up and increase in size.
- Drag the selected app to its new location.
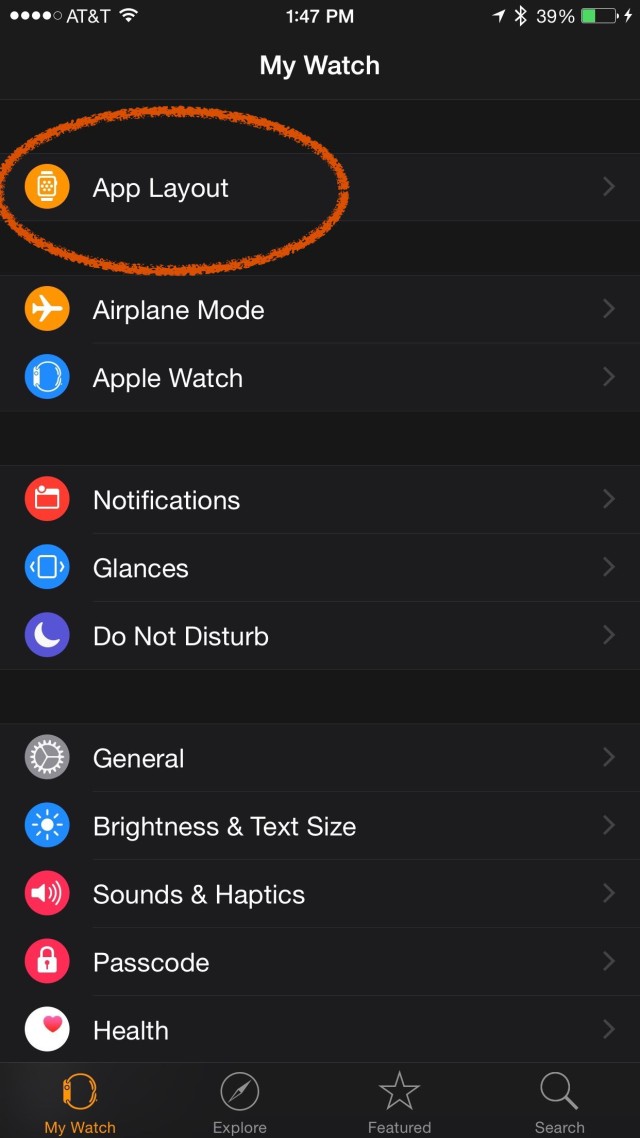
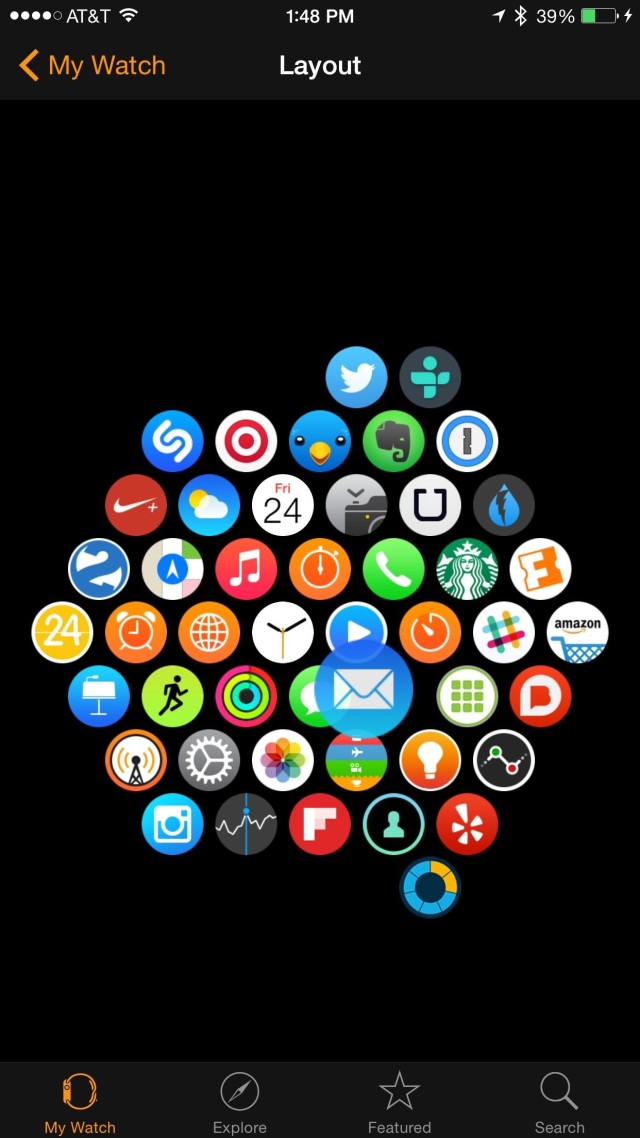
Hide apps on Apple Watch
To make the Home Screen useable, it might be best to hide some apps. Again, this can be done on the Apple Watch or iPhone.
Here’s how you hide app icons directly on the Apple Watch:
- Go to the Apple Watch’s Home Screen by pressing the Digital Crown.
- Press and hold the app icons until they jiggle; a little X will appear on the left of apps that can be deleted.
- Tap the X to remove the app from Apple Watch.
Note: none of the preinstalled apps — like Watch, Photos and Passbook — can be removed. Also, apps that have been hidden on the Watch remain installed on your iPhone, unless you also delete them there.
To hide installed apps using the Apple Watch app:
- Open the Apple Watch app on iPhone.
- Select the “My Watch” tab at the bottom of the screen.
- Scroll down to see apps that have been installed.
- Select the app you want to hide.
- On the next screen, toggle the button that says “Show App on Apple Watch.”
Again, apps that came with the Apple Watch can’t be hidden.