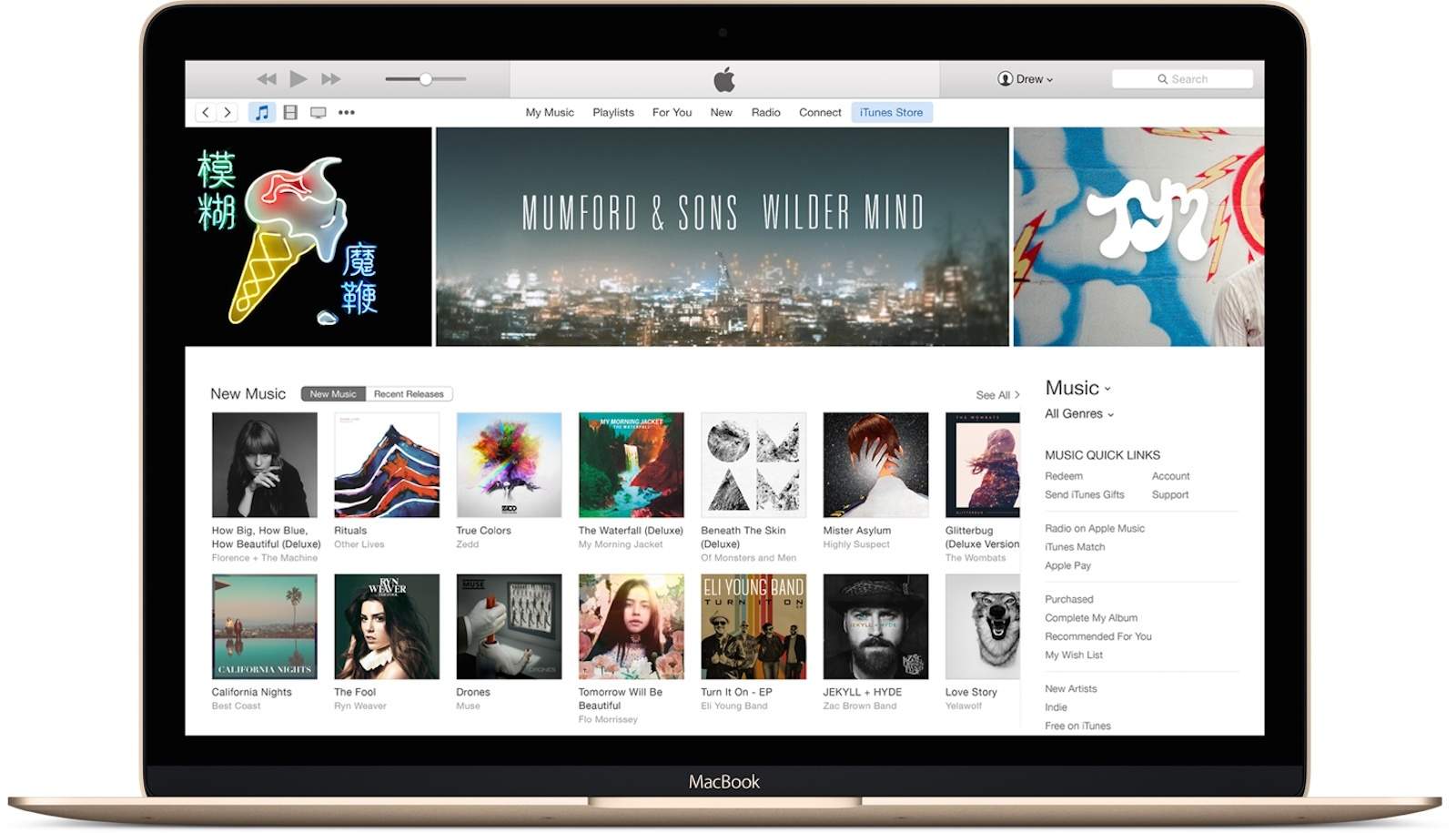So, say you have a Dropbox folder that keeps your media files synced across all your machines. Wouldn’t it be super-convenient to have iTunes import music from the Dropbox folder automatically? Also, just double-clicking the media files to import them to iTunes doesn’t sound too much work at first, but, what if your files are scattered all over the disk? For instance, some of you might have organized your media files into different folders by artist name, or by download source.
Let’s see how you can harness the power of automation to automatically import music to iTunes on a Mac.
Setting up the Automator workflow
Setting up the Automator workflow takes less than a couple of minutes and can save you lots of time and clicks. Here’s how to get started:

Photo: Cult of Mac
• Open Automator, select Folder Action and click Choose.
• Select the folder you want to monitor for music files from the drop-down menu. I have selected the downloads folder, but feel free to change it to suit your needs. If you want the workflow to monitor for music files all over the internal storage, you should select Macintosh HD.
• In the left-hand sidebar, search for Import files into iTunes and drag the selection onto the right-hand side window to start building your workflow. You can choose to add the media files to an existing playlist or create a new playlist if you like. The songs are also added to the default library.
• Save the workflow as “Import to iTunes”. (Or any other name of your choice!)
The selected folder should now be monitored for music files and whenever one is found, it should be automatically added to iTunes. Zero clicks required.
Other methods to import music to iTunes
If automation is not how you roll, you can always use the traditional methods to import music files to iTunes. Here are three ways of doing it:
1. Using the Add to Library option

Perhaps the most obvious way is to open iTunes and navigate to File > Add to Library. There, you can select the media files to import. This might not be the most convenient way as it requires opening iTunes every time you need to add new media.
2. Drag and drop to the iTunes icon

Photo: Cult of Mac
The second method is to drag the selected media files from the Finder and drop them onto the iTunes icon in the Dock.
3. Use the ‘Automatically Add to iTunes’ Folder
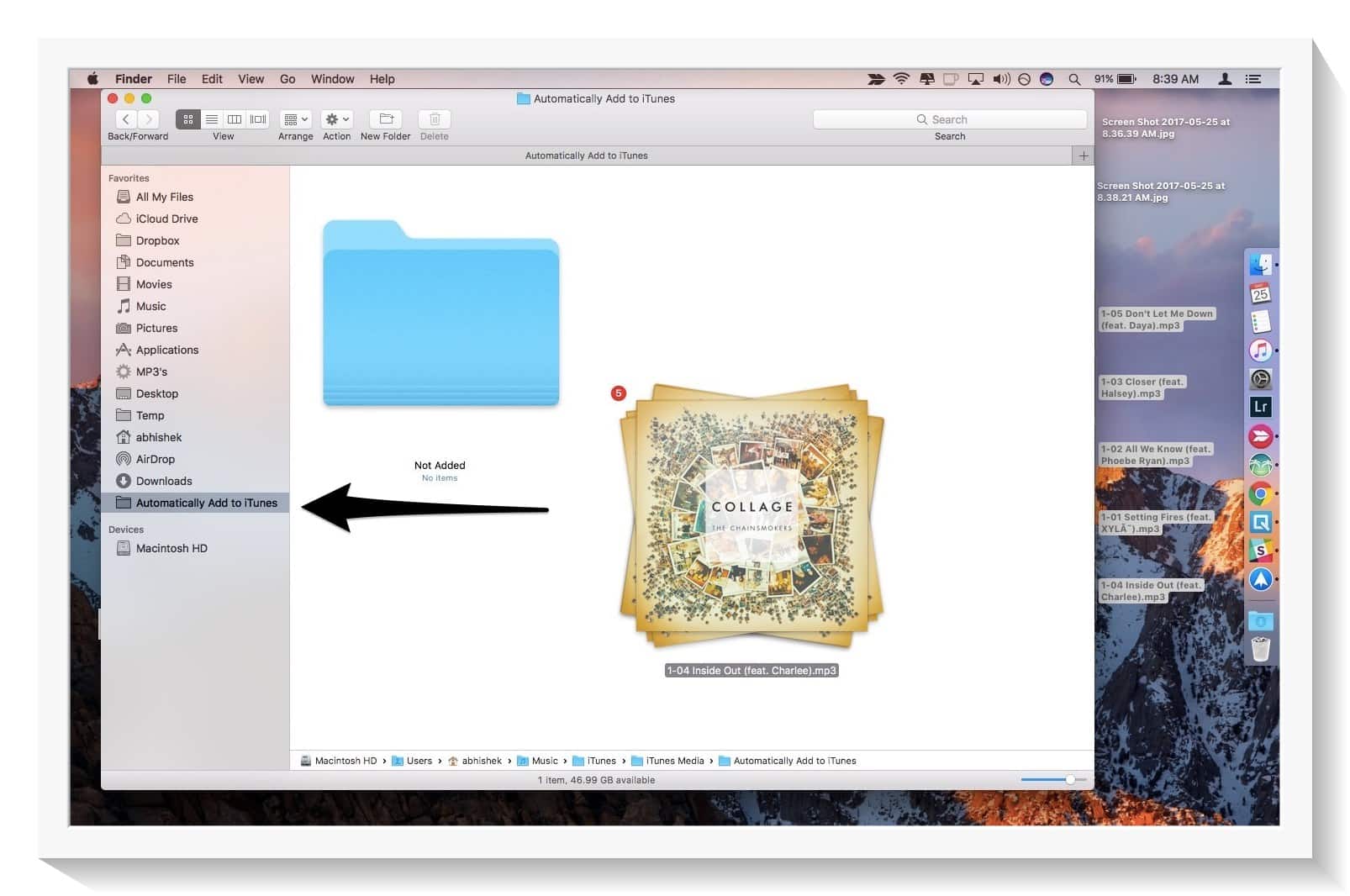
Photo: Cult of Mac
Apple introduced an “Automatically add to iTunes” feature way back in iTunes 9, so it’s a bit surprising that so few people are aware of it. This magical feature monitors the folder for media files and adds them automatically to iTunes.
To access this folder, open Finder and press ⌘- Shift-G. In the text entry field that appears, type in “~/Music/iTunes/iTunes Media” and click Go.
You can also drag this folder and tuck it in your Finder’s sidebar for easy access. Now, just drag and drop the music files onto this folder to quickly import to iTunes. Easy, right?
This is, by no means, an exhaustive list of the ways to import media to iTunes (you can find that over at Apple’s support website), but this should give you a clear idea of the conventional ways to import to iTunes. While none of them is tough as such, but they have a fundamental problem: almost every method require the user to actually find, select and move around these media files.
Using the Automator workflow we saw at the beginning, you can detect all the media files on your drive, and add them automagically to iTunes without ever having to deal with a single file.