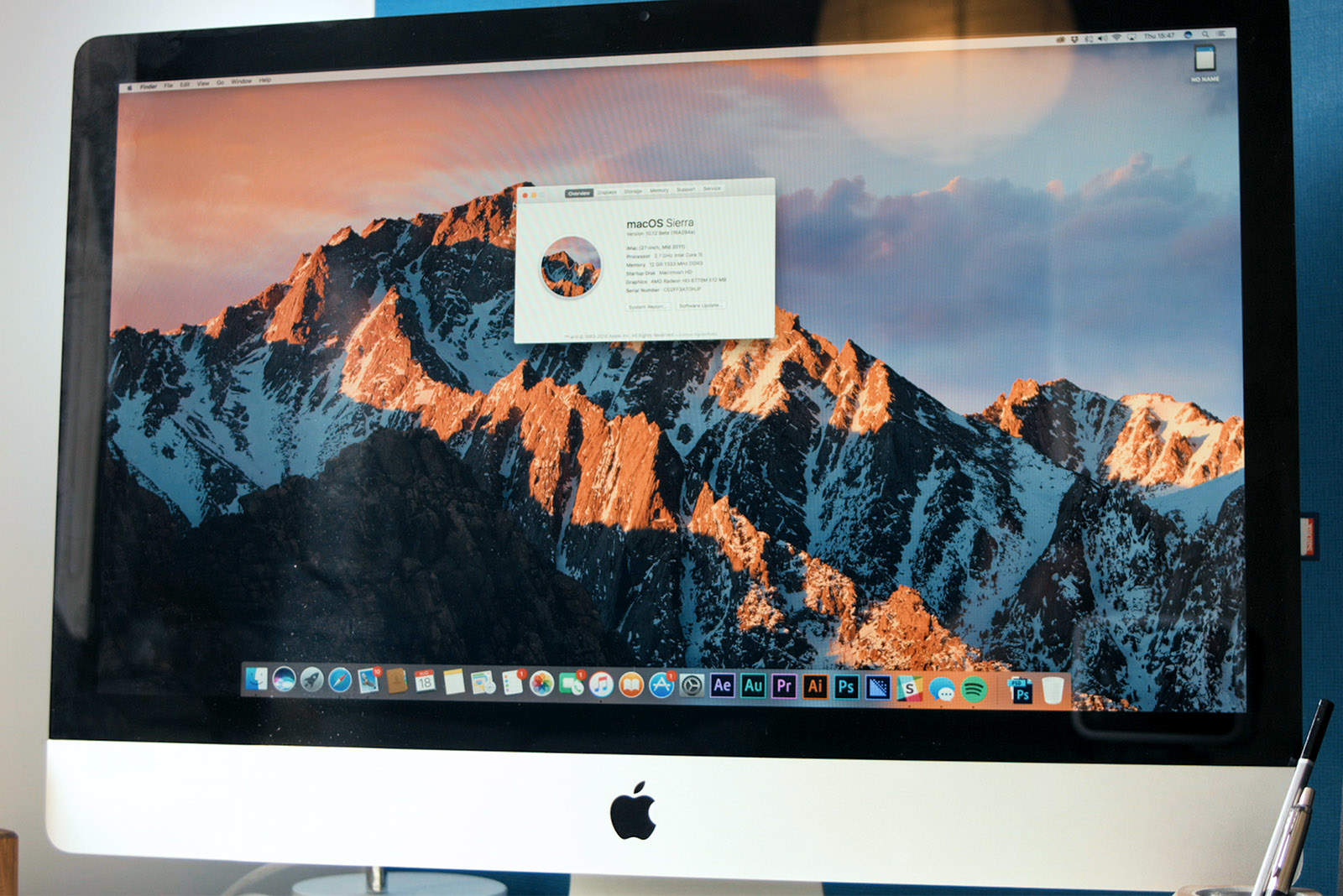By now, most of you are probably upgraded to macOS Sierra, which is proving be a massive home run for Apple. However, while the new Mac OS packs some great new features, it’s also got a handful of problems — ranging from strange error messages to Wi-Fi issues.
Check out our video below for three macOS Sierra problems we’ve run into so far — and how we were able to solve them.

Clear your Mac's cache the safe, easy way
One way to get rid of damaged Mac apps and related detritus is to download CleanMyMac. This Mac app will effortlessly sweep away caches files, junk files — even hidden files that could be causing problems.
Three macOS Sierra problems we’ve run into
Mac apps that are ‘damaged and can’t be opened’
Don’t panic if you get this message. There are things you can do to sort it out. For starters, try following these steps:
1) Empty your Mac’s cache, by using the Finder window and selecting Go to Folder in the Go menu. Next, type in ~/Library/Caches and hit enter to go to that folder and empty it.
2) Try holding down command + option when you launch the app.
3) Another explanation could be an issue with your Mac’s security settings. Go to the Security and Privacy system preferences, and check the Allow applications downloaded from: Anywhere setting.
4) Try resetting your computer’s PRAM. To do this, shut down your Mac and turn it back on. As soon as you hear the startup sound, hold down command, option, P and R. Hold these down until you hear the computer restart and the startup sound playing for a second time.
[contextly_auto_sidebar]
Mac runs slowly after macOS Sierra upgrade
We’ve all been there: You upgrade to the latest OS, which looked amazing on all of Apple’s demos, but find that your once-speedy Mac now crawls along in slow motion. While this could have you reaching for the credit card to order an upgraded Mac, however, there are other things you can try first:
1) Reduce your RAM usage, or possibly upgrade it to make your machine run faster. To easily check which apps are using the most memory, launch Activity Monitor and check the Memory tab is selected. You can then banish the widgets or memory-hogging apps causing your machine to run slowly.
2) Try resetting your computer’s PRAM, as described above.
3) Repairing disk permissions with Disk Utility can also have a big impact.
Slow Wi-Fi after macOS Sierra upgrade
Slow Wi-Fi is every bit as annoying as a slow Mac. Here are a few solutions to help you banish this nightmare scenario back to the 2002-era dystopian past it came from:
1) Power off your router and check if it requests any updates. You can also try turning off Bluetooth.
2) Try de-selecting proxies, which you do by going to System Preferences > Network > Advanced > Proxies Tab, and then unchecking any box ticked under Select Protocol. Hit OK, and then Apply.
3) If these suggestions don’t work, you can try deleting your existing Wi-Fi preferences. This means removing system configuration files, so make sure you back up your Mac first. Start by quitting any apps that are using Wi-Fi, then turn it off using the Wi-Fi menu. Next, use the Go folder and select Go to folder.
Now enter: /Library/Preferences/SystemConfiguration/
Next, select the following files:
com.apple.airport.preferences.plist
com.apple.network.eapolclient.configuration.plist
com.apple.wifi.message-tracer.plist
NetworkInterfaces.plist
preferences.plist
Remove these by either putting them in a folder on your desktop or moving them to trash. Now reboot your Mac and, when you’re back up and running, turn back on the Wi-Fi. Hopefully this should immediately work as usual.
Any other macOS Sierra problems?
These are three of the problems we’ve so far faced with macOS Sierra, but inevitably there will be other teething issues some users face. We’ll be back with another installment of this series. In the meantime, are there are problems you’ve personally run into on the new operating system? Leave your comments below.