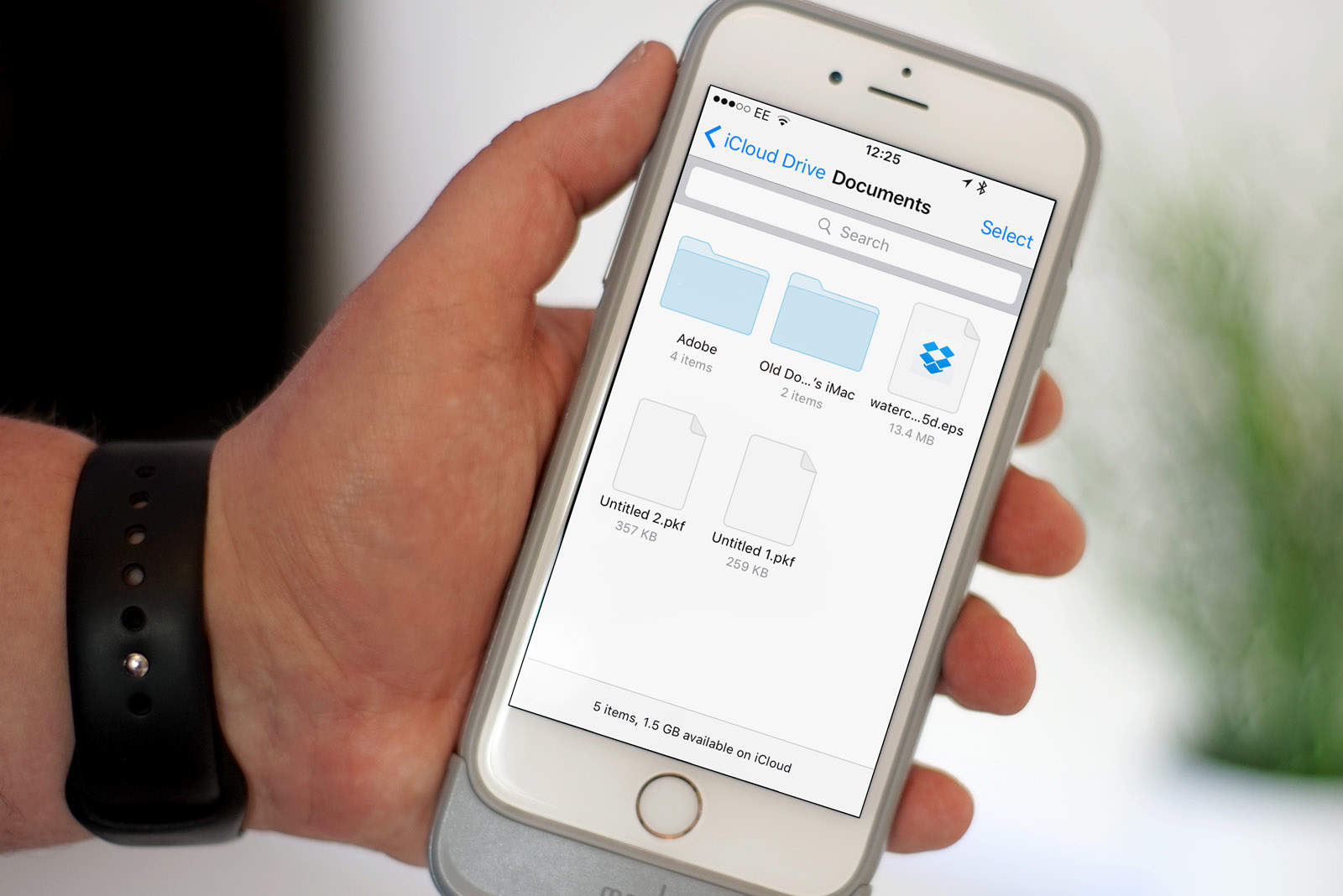iCloud Drive previously worked a bit like Dropbox, asking users to drag and drop files into a special folder in order to access them across multiple devices. That changes in macOS Sierra, which allows you to enjoy the benefits of iCloud with the added bonus that your files can stay exactly where they are.
Here’s how to use this useful new feature in Apple’s new Mac operating system, which is currently in public beta and will be released this fall.
iCloud Drive just got a whole lot better
To move your documents and desktop files to iCloud, first click the System Preferences icon in your dock and select iCloud.
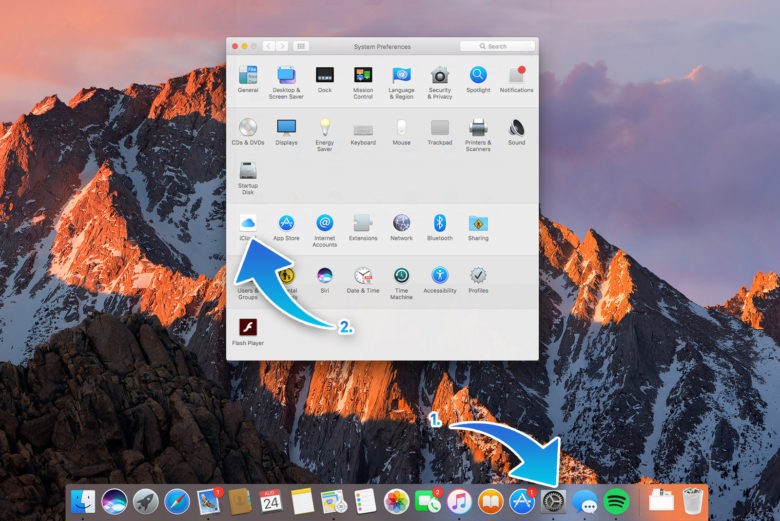
Photo: Luke Dormehl/Cult of Mac
After the iCloud settings have opened, you’ll need to ensure that the iCloud Drive checkbox has a blue checkmark next to it. After that, click the Options button to the right of iCloud Drive and a new window will appear, displaying the list of files and apps that work with iCloud Drive.
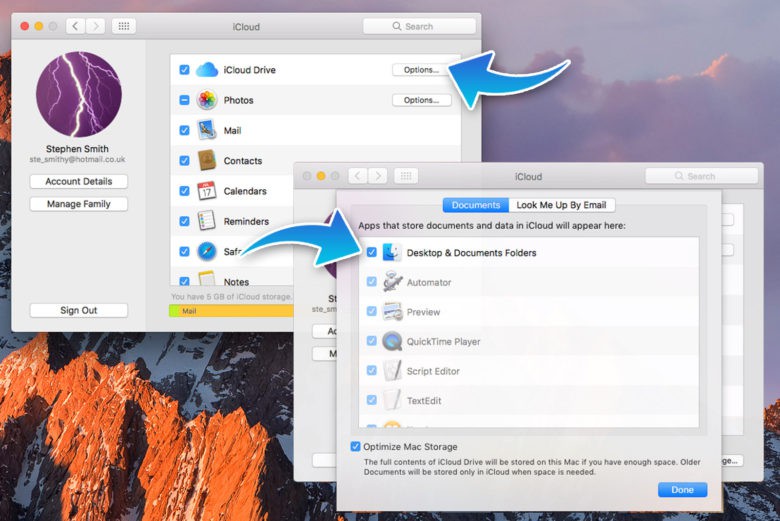
Photo: Luke Dormehl
Among them will be a new option for Desktop & Document Folders. Click the checkbox and give your Mac a few moments to set everything up. How long this takes will depend on both your Mac and the number of files you have stored within your Desktop & Documents folders.
Once you’ve followed those steps your files will automatically move to iCloud. The Desktop & Documents tab will move to the lower iCloud submenu of the Finder window.
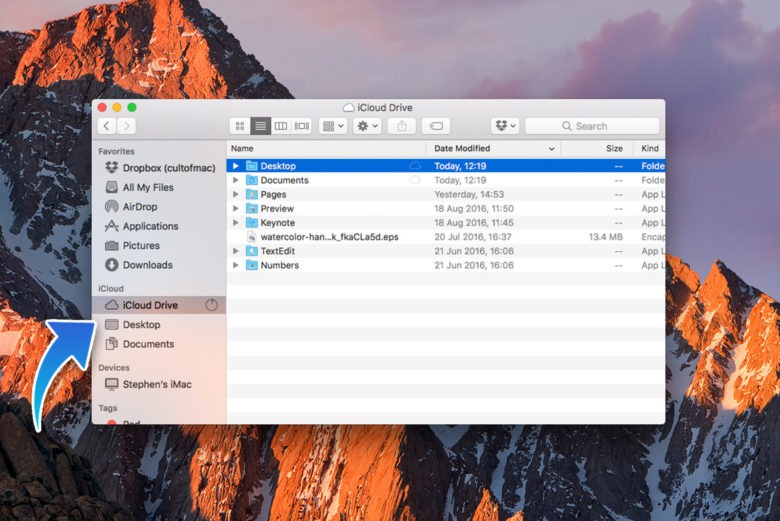
Photo: Luke Dormehl/Cult of Mac
If you don’t want your documents and desktop files taking up room on your iPhone, you should be aware that there’s no individual toggle for documents and data to not be copied to your iPhone — you’ll need to turn off the toggle off the entire iCloud Drive app on your iPhone.
If you decide that you want to go back to having your files just on your computer and not on the cloud, repeat the previous steps backwards.