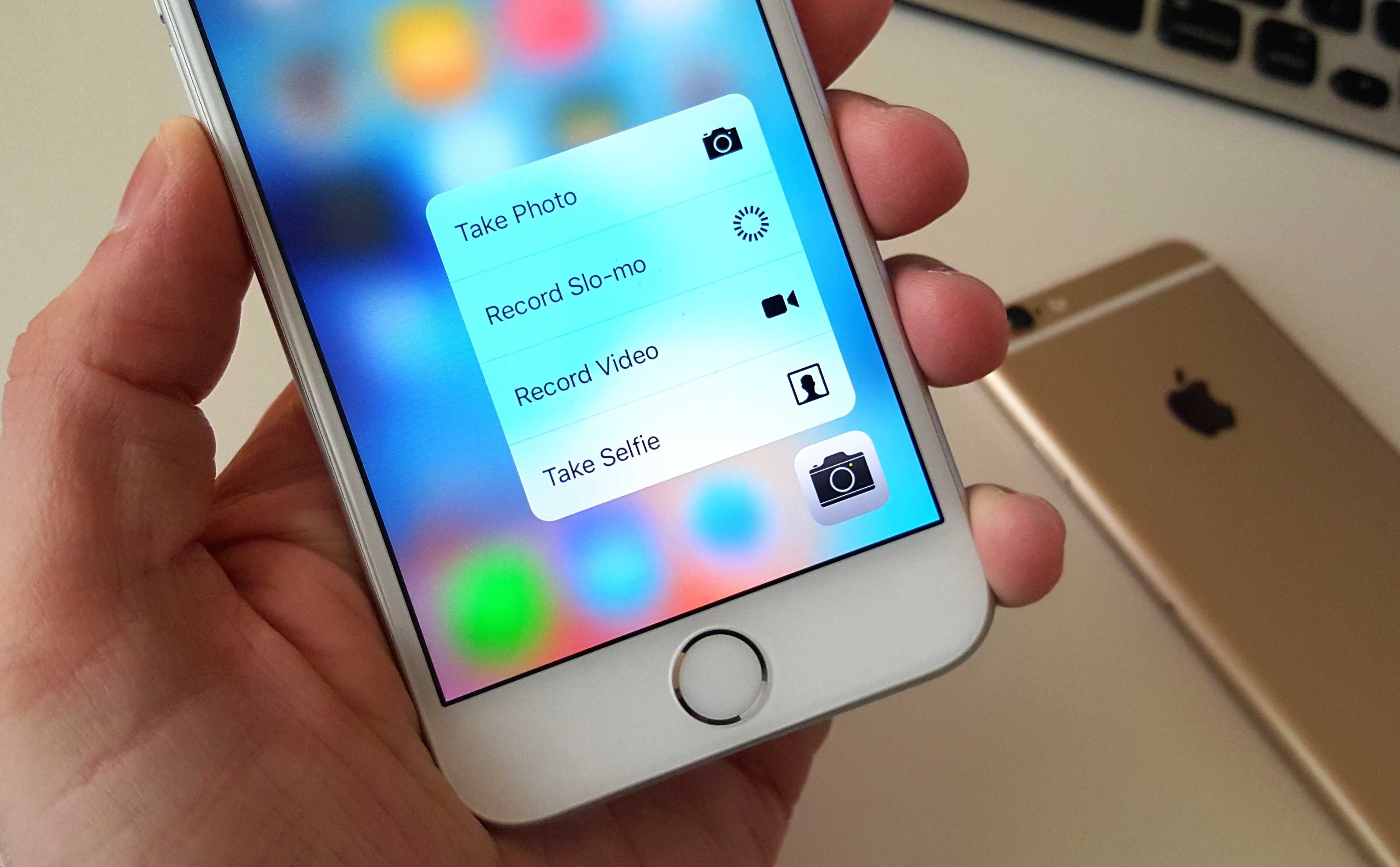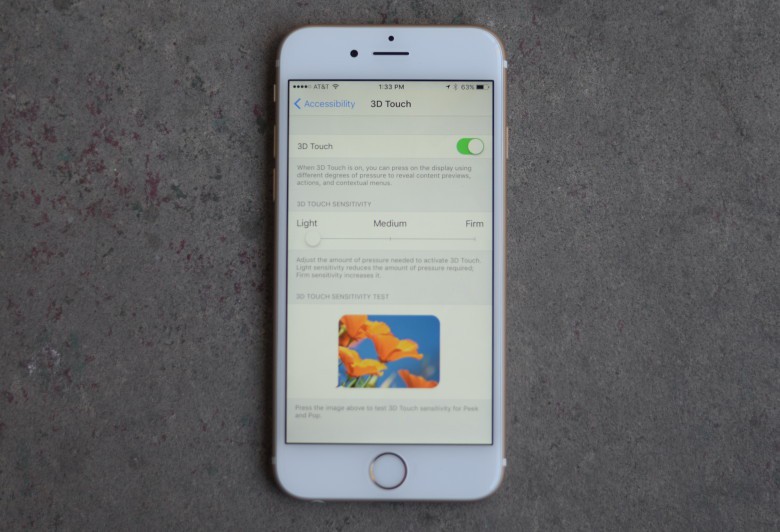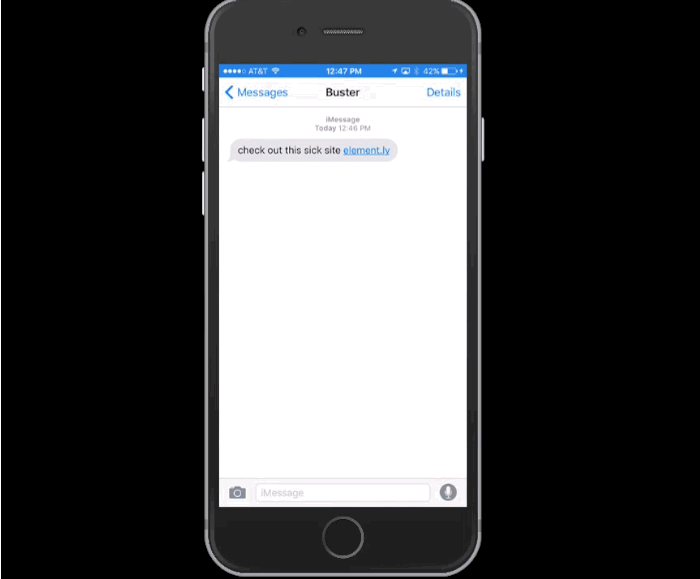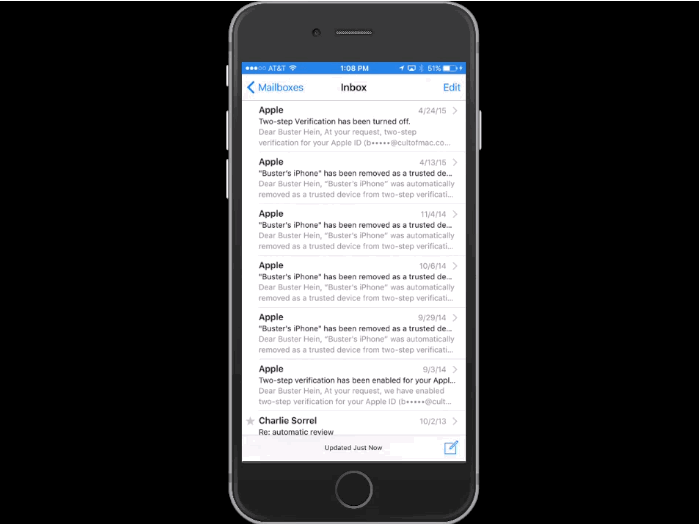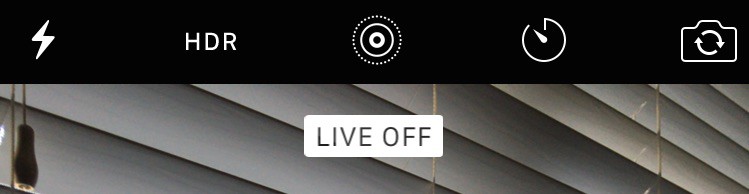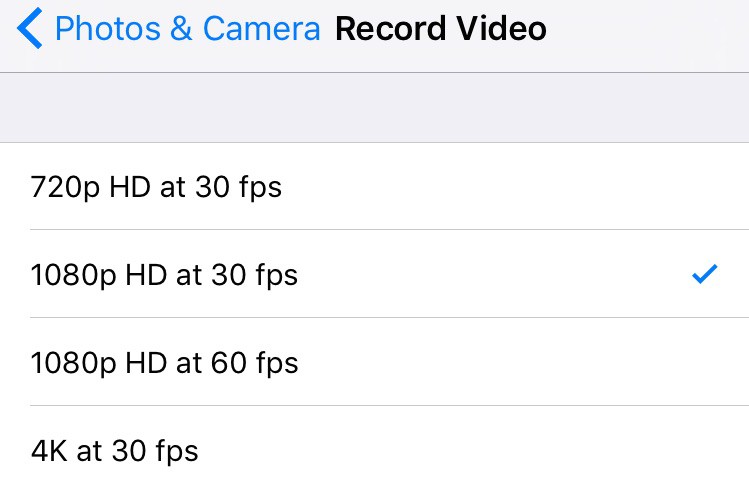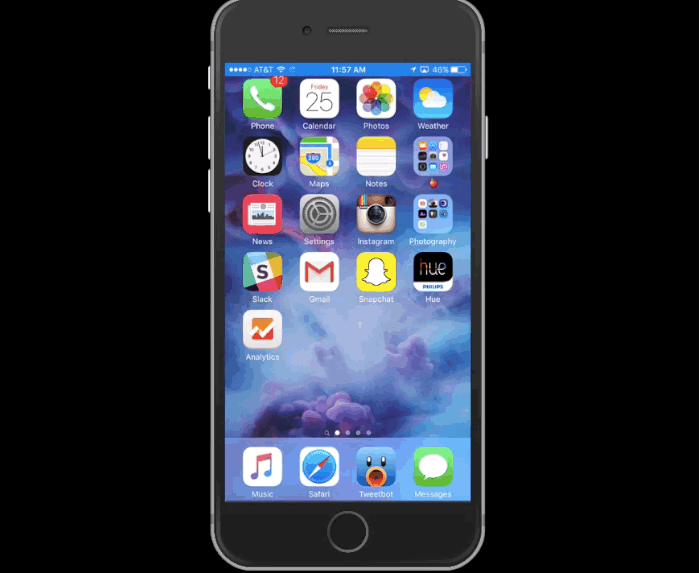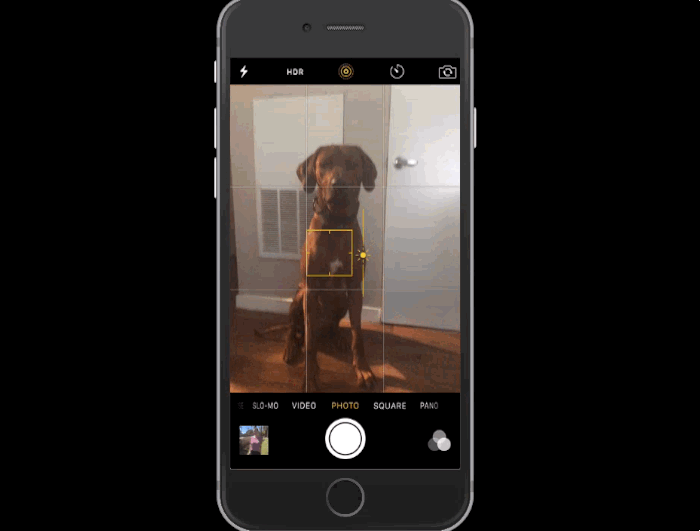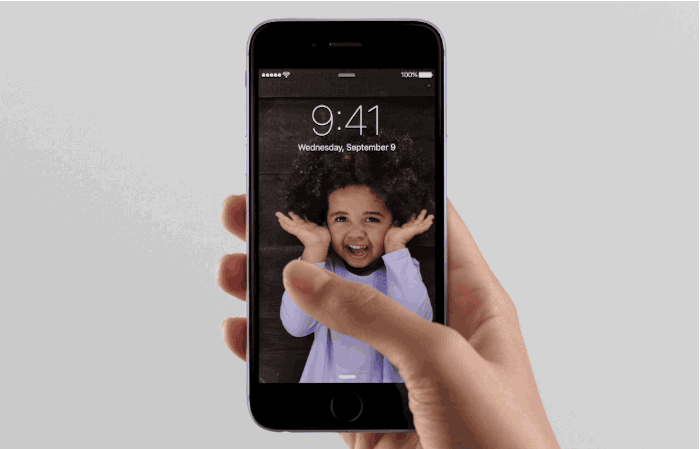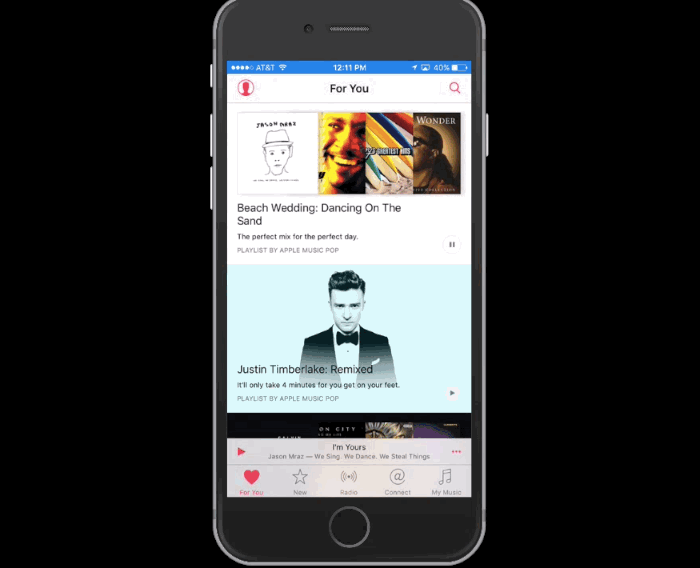Even though the iPhone 6s look identical to its predecessor, using the new smartphone is actually way different thanks to 3D Touch and the new Peek and Pop gestures that essentially provide wormholes to other apps. Getting up to speed with the new input method can take some time, so we’ve compiled a list of all the sweet little features you probably didn’t know about.
Here are 11 killer iPhone 6s tips to help you master your new device:
Adjust 3D Touch sensitivity
Mastering the perfect amount of pressure to apply for a Peek instead of a Pop can take some getting used to. It’s a little bit easier to use 3D Touch if you change its sensitivity from Medium pressure to Light. You can also change it to Firm if you have a habit of pressing too hard. Just go to Settings >> General>> Accessibility >> 3D Touch.
3D Touch to turn keyboard into trackpad
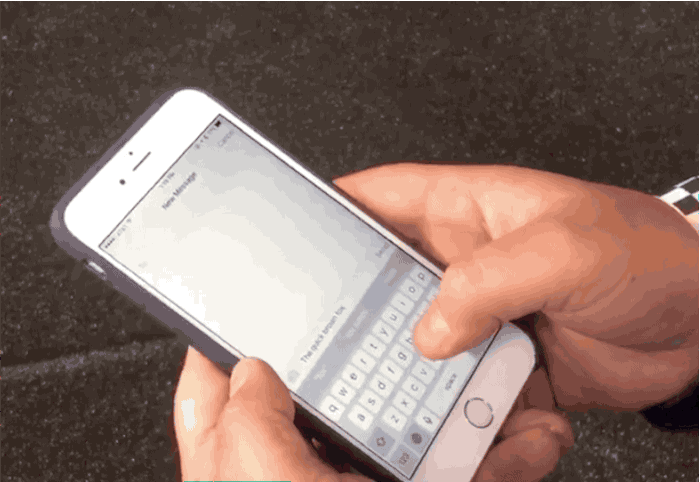
Photo: Matthew Panzarino/Twitter
Selecting a segment of text on an iPhone screen can be a pain, but 3D Touch makes it much easier. Just firm-press on the keyboard to turn it into a trackpad. You can then slide left and right to move the cursor. Hard-press to start highlighting text, then copy, cut or paste it as need be.
Peek at websites without visiting them
The best thing about 3D Touch is its ability to let you peek at other apps without leaving the one you’re in. For instance, if a friend sends you a web link, you can firm-press on it to bring up a card preview of the page, and then choose Open link, add to Reading List or Copy.
Manage email without opening messages
3D Touch shines brightest in Apple’s Mail app, which will help you reach inbox zero with ease. Users can peek into emails with a firm press, bringing up options to reply, forward, mark as spam, set a notification or move the message.
Pull up App Switcher with 3D Touch
Double-pressing the home button is so 2014. With 3D Touch, you can hard-press on the left side of the home screen to bring up the app switcher window with all your active app cards.
Disable Live Photos
Live Photos are a really cool new media format, but the moving images also take up double the space as a normal still picture. If you’re worried about saving space, you can turn off the feature by tapping the Live Photos icon in the camera app.
Adjust video settings for higher/lower FPS
4K video is going to hog up way more storage space than Live Photos will. You can toggle between 1080p at 30 FPS, 720p at 30 FPS, 1080p at 60 FPS and 4K at 30 FPS by going to Settings >> Photos and Camera >> Record Video.
Press a contact’s picture anywhere to start a message or call
You can hard-press a contact’s photo from almost anywhere (Mail, Messages, Contacts, etc.) to bring up a menu to call, send a message or FaceTime.
Review recent pictures while snapping more
You don’t have to go all the way to your Camera Roll to view pictures in the Camera app anymore. Firm-pressing on the Camera Roll thumbnail inside the Camera app will now bring up a slide of your most recent pictures, so you can get back to snapping more quickly.
Create your own animated wallpaper
Apple included nine new live wallpapers with the iPhone 6s, but if colorful betta fish aren’t your thing, you can create your own live wallpaper. Just take any Live Photo from your camera, tap the share button, then choose Set as wallpaper. To watch your live wallpaper move from the lock screen, just firm-press on the display.
Peek at playlists
Just want to take a quick look at the tracks on Apple Music’s Justin Timberlake playlist? Hard-press and you’ll bring up a card showing the track lists, as well as the option to play, shuffle or add it to your music. Press even harder and you’ll go straight to the playlist page.