So, you just got your shiny new Apple Watch and you’ve doubled down on learning how to use its all-new interface. That should keep you busy for a while.
There are still a few things that you might not know about it, however, especially these not-so-obvious tips and tricks for Apple Watch we’re going to share with you right now.
Double click the Side Button
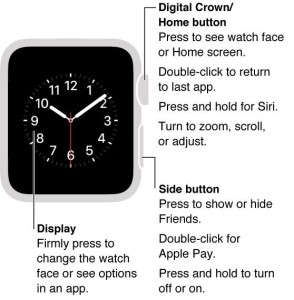
Use the Digital Crown to go back
Much like the Home button on your iPhone, the Digital Crown will let you move back tot he last app you used on the Apple Watch. It’s like a back button for your Watch – just double click the Crown and you’ll go back to the last app you were using before you double clicked. It’s like a rudimentary form of multi-tasking, Apple-style. Simply magic!
Control more than iTunes
Start Rdio, Spotify, or even an app like 8Tracks on your iPhone and you can control the audio from your Watch if you use the Music Glance instead of the app. If you connect your iPhone to your car stereo via Bluetooth before you start to drive then you have easy and safe access to play, pause, forward or reverse your tracks on any of those services without resorting to your big iPhone while driving.
Enable Unlock with iPhone
I hate having a Passcode on the Apple Watch; it’s just incredibly tiny and I always end up fat fingering it when I have to enter it. If you’re wearing your Watch and Enable Unlock with iPhone in the Apple Watch app itself, then your Watch won’t ask for a passcode every time you try to use it. When it’s off your wrist, however, you’ll have to enter the code every stinking time you want to see more than the time. Unlock with iPhone will let you use the Watch as long as your iPhone is paired and unlocked itself, making for a much nicer off-wrist experience.
Switch orientation
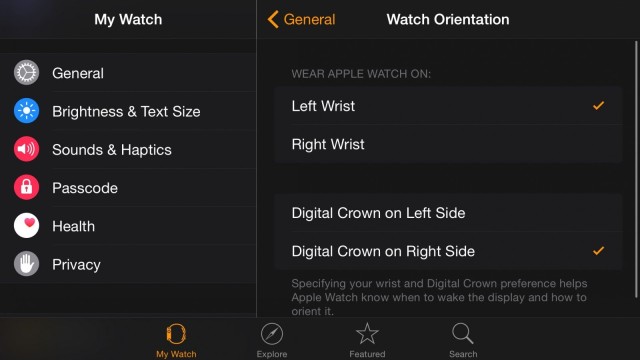
You can make that Watch face flip around so it makes sense on your right wrist. You can even drop into the Apple Watch app and tell your Watch where your Digital Crown is, top or bottom. This makes sense if you’re a lefty, or if you just like wearing your watch on your right wrist. Not everyone needs to be the same, here.
Turn off all your Watch apps on iPhone
Here’s the thing – every single app from now on will probably have some sort of companion app for Apple Watch. When you first setup your new gadget, consider not letting your iPhone just send every one over en masse. If you’ve already done so, head to the Apple Watch app and turn off all the apps. Then enable them one at a time and keep your tiny screen experience a less cluttered one.
Mute that Watch screen
You can hold down the side button to get a range of options, like powering down and locking your Apple Watch, or even putting it into Power Reserve should you need the battery to last just a bit longer. However, if you just want to turn the display off, simply hold your free hand over the top of the Apple Watch screen to turn off the display. This is a feature made possible by the cool under-the-surface ambient light sensor that’s hidden in Apple Watch. Wow!



