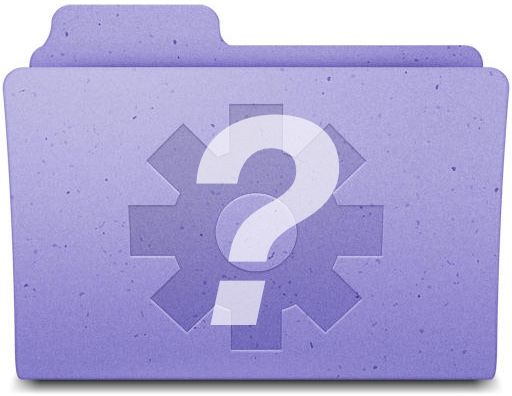A longtime Cult of Mac reader wrote in with a question about some odd-looking folders she sees on her Mac.
“The ‘All Pictures’ folder has a sprocket looking icon,” she writes. “Same with All PDF documents and Recently Changed documents.
Are these files located elsewhere and if I deleted a file from one of the above folders does it remove it from all my files? Don’t understand the purpose of these.”
Excellent question, for sure. Let’s take a look at what these folders are, and how to use them to their full potential.
These folders with a sprocket icon are called Smart Folders, and they appeared around the same time Spotlight did in OS X 10.4 Tiger. They’ve gotten a little more smart in the intervening years, and although they’ve become a bit less prominent in OS X Yosemite, they’re still pretty useful. Smart Folders use search terms to gather together your files into one view by type, subject matter, or whatever you define. They’re updated as you add or delete files on your Mac.
So, to answer our reader’s question above, yes, the files in a Smart Folder will be deleted from your Mac if you send them to the Trash.
To make a Smart Folder, simply choose New Smart Folder from the File menu in the Finder. You can also just hit Command-Option-N on your keyboard. Then just type in a topic, phrase, or other parameter into the search field. For example, if you want to find all the PNG files on your Mac, enter in Image, then choose the Portable Network Graphics Image from the Kinds menu that will drop down under the Search field.
Just like when you’re searching in a regular window in the Finder, you can limit the search to only the names of files by choosing “Name matches” in the menu that appears, and click on Name, then Filename.

To search for more specific file attributes, click on the Add button below that search field, and choose the attributes you want to add to the Smart Folder search. When you’re finished, click Save and then save that Smart Folder somewhere on your Hard Drive. I like to keep mine on the Desktop for easy use later. You can also drag a Smart Folder to the Sidebar or the Dock, as well.
You can even change the criteria for a Smart Folder later by just opening it in the finder and clicking on the Action pop-up menu to choose Show Search Criteria.
Now you can save all your wacky searches into a Smart Folder and get to those files whenever you want, without having to search for them every single time.
Thanks, Pat!