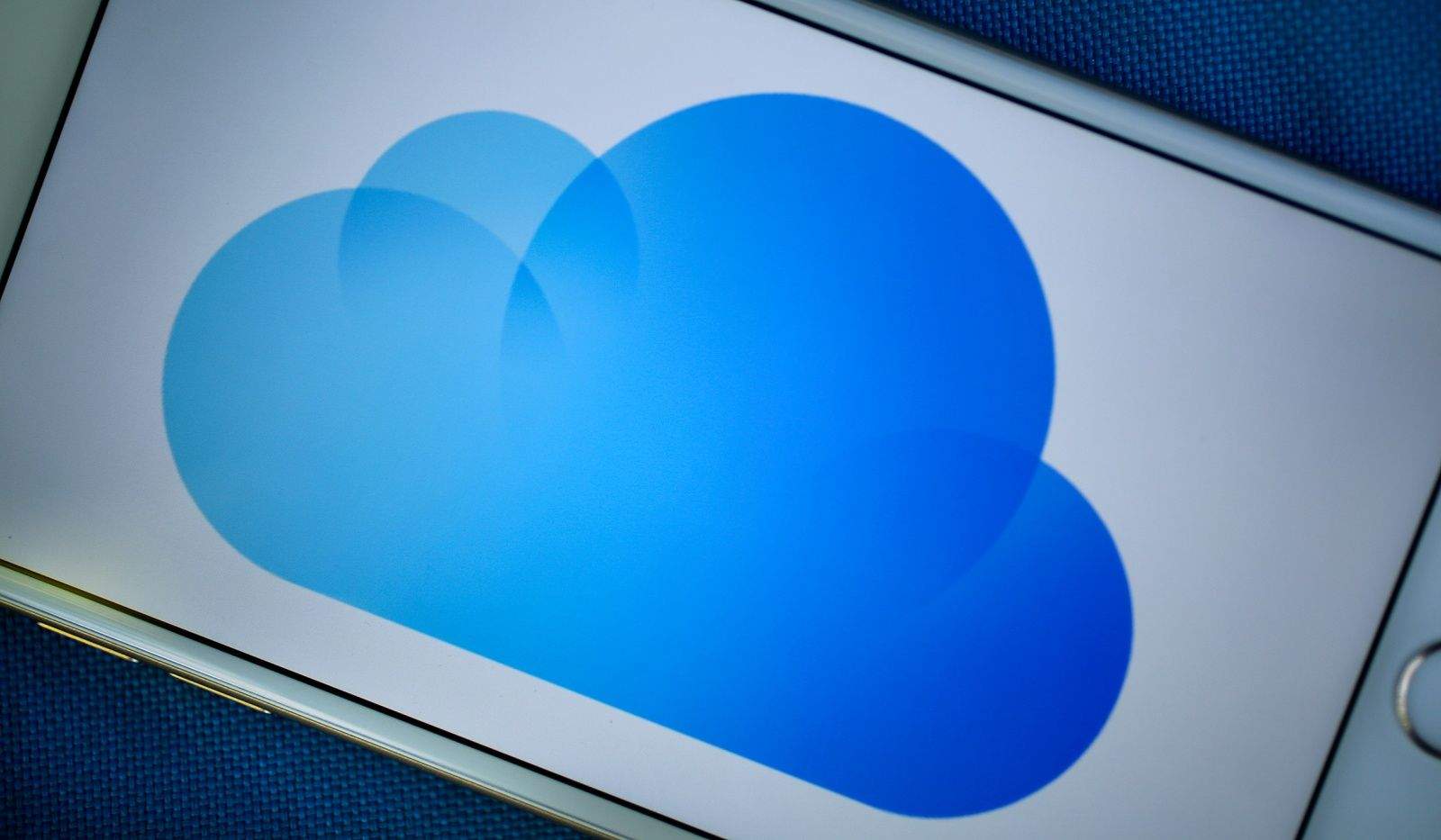If you haven’t been scared off cloud services by the Fappening or past horrors like MobileMe, you might want to try iCloud Drive, Apple’s answer to Dropbox and Google Drive. It’s a pretty great concept, an extension of the Apple philosophy from way back – documents are identified by the apps they were created by. Before, though, you needed to export a file from a drawing app to use it with a painting app. With iCloud Drive, you’ll be able to move from one app to another much more easily.
Before you begin, make sure you’ve read and understand the warning about using iCloud Drive if you haven’t yet installed OS X Yosemite on your Mac. If you haven’t installed the Yosemite public beta, apps on your iOS 8 devices will be unable to share data with companion apps on your Mac. Consider yourself warned.
If you choose to enable iCloud Drive on your iOS 8 device, and you have an OS X Yosemite beta installed on your Mac, here’s how to use it the right way.
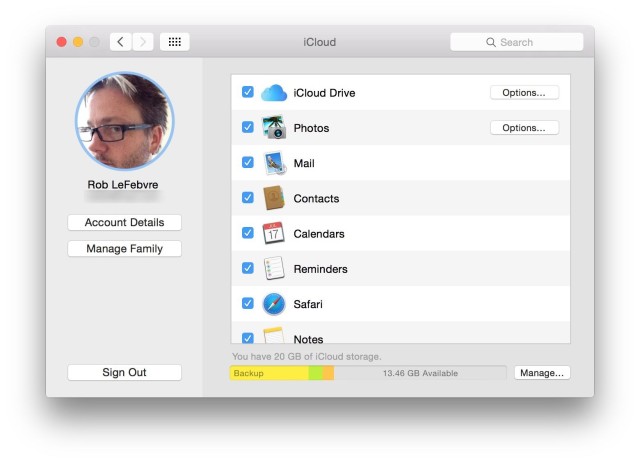
First off, you’ll need to enable iCloud Drive on both your iOS 8 device as well as your Yosemite Mac.
Open System Preferences on your Mac and click on the iCloud icon. Click on the checkbox to the left of iCloud Drive, if it isn’t already checked, to turn it the service. Click on the Options button to see which apps store data to iCloud. You can turn their access off and on in this window.
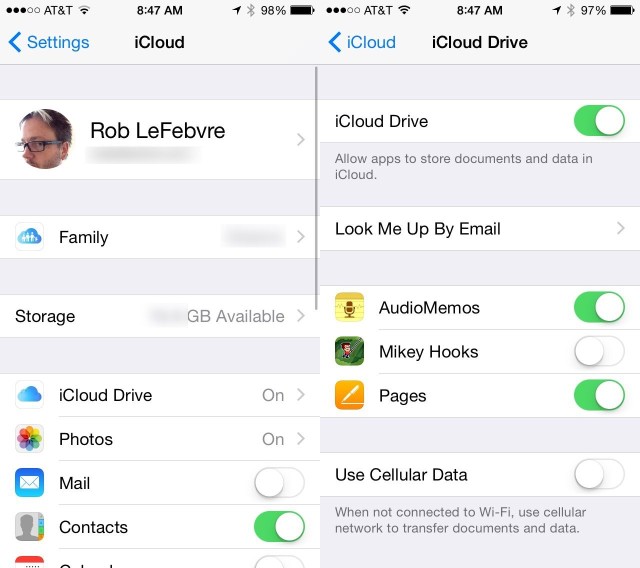
On your iOS 8 device, tap Settings, then iCloud, then iCloud Drive. Toggle the setting to ON, making note of any warnings about needing Yosemite installed, and then you’ll be ready to go. You’ll see a list of apps below that are already using iCloud Drive to store your documents and data. Toggle their access on and off here.
If you don’t have an unlimited data plan, consider turning Use Cellular Data to Off so you’re not constantly moving documents and such back and forth while on LTE.
Now that iCloud Drive has been enabled, you should see a folder on your Mac called, cleverly, iCloud Drive. In this folder, you’ll see several other folders, each for different file types. Some are locked so you can’t add anything but those file types, e.g., the Pages folder won’t take any files but those made in Pages, and the QuickTime Player folder won’t take anything that’s not playable by QuickTime. You can create your own folders or add files via drag and drop from your Mac.
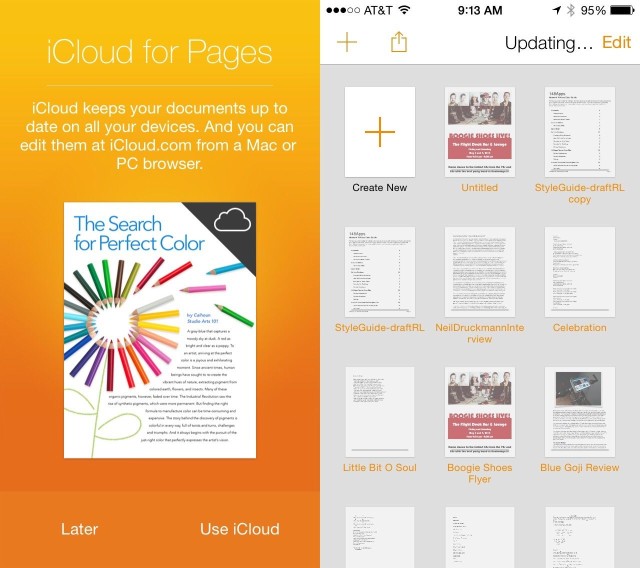
Using iCloud Drive on your iOS 8 device is a bit different, as there’s no file system like the Finder on it — you’ll have to be content with accessing iCloud Drive from apps that support it, like Pages, Numbers or Keynote. You’ll need to enable iCloud for these apps, too, in order to save and access documents from iCloud Drive.
Once everything is enabled, when you open a document on your Mac from the iCloud Drive folder any changes you make there will be reflected in the document on your iOS devices (and vice versa).
It’s a pretty great two-way system for ending the frustration of document versions forever. As Apple and third-party developers add this functionality to more apps, you’ll never again worry about where you put that one thing you were working on that you really need right now. Keeping everything in a single, safe iCloud box just got seriously useful.