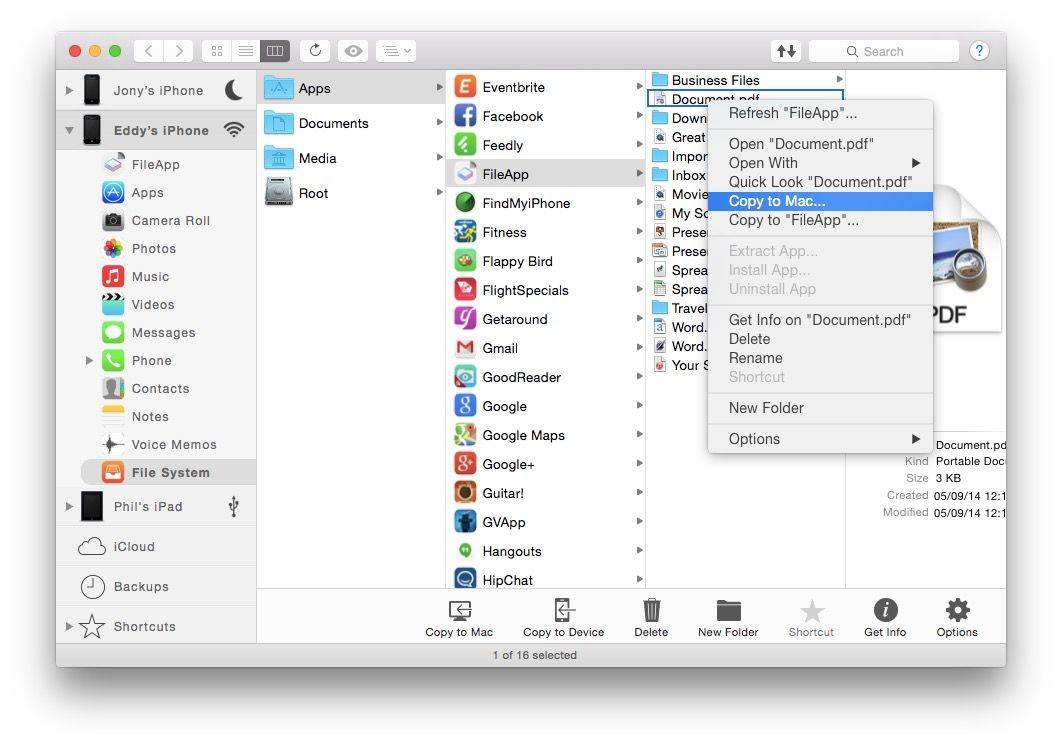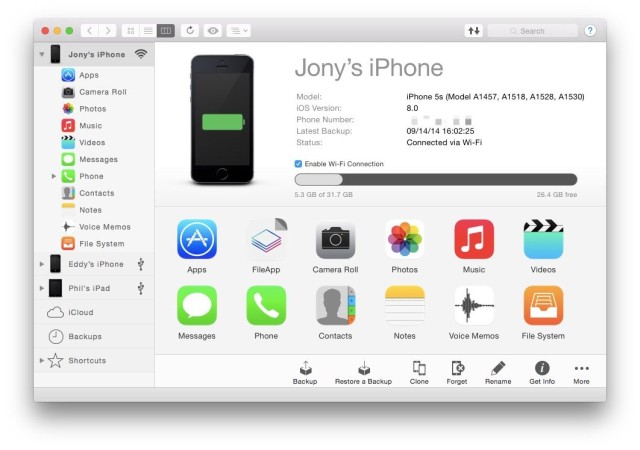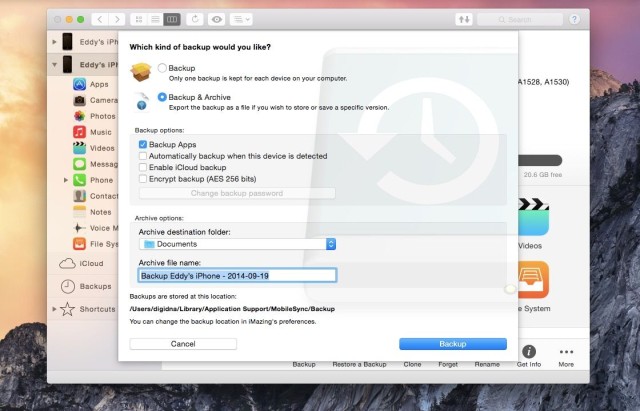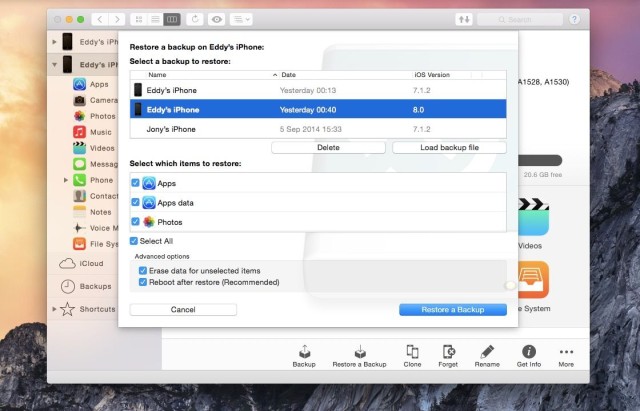You can use iCloud or iTunes to transfer your entire mobile system from your old iPhone to your new one. It’s a clumsy, one-way process, though, and can be time consuming.
The folks over at DigiDNA iMazing (formerly DiskAid) have a secure solution that works a bit differently, giving you complete control over how you backup and restore your data, letting you create a complete snapshot of your iPhone before you head to upgrade to iOS 8 or a new iPhone 6.
Here’s how.
Once you download iMazing and install it to your Mac, you’ll simply need to connect the source device (your “old” iPhone), and then click Backup at the bottom of the iMazing home screen. Select your old iPhone in the left-hand pane and then click on Backup at the bottom.
Choose Backup and Archive from the dialog box so that the archive will not be overwritten — as long as you keep the file you can restore this particular snapshot to any compatible device. Be sure to also choose “Backup Apps” so you can have them all on the new device — this local transfer will go much faster than a solution like iCloud.
Click Backup to proceed.
Next, connect the target device (that shiny new iPhone 6, for example) and click Restore a Backup.
In the dialog box, select the backup you wish to restore – choose the clone file you just made – and then either Select All to make a perfect clone, or just choose the data sets you want to restore, saving some storage space.
Finally, just click Restore a Backup and relax. iMazing will do the work and the device will reboot much faster than with iCloud. You’ll still need to enter in your Apple ID when you set up your new phone, but everything will be waiting for you once you do.
Once you’ve move to the new iPhone 6 (or even with your current iOS devices) , you can use iMazing to connect up to your Mac or PC, which is handy when you want to grab a document or other file you have the right to share from a buddy’s iPhone and not have to wait for a whole iTunes backup and sync cycle.
You can also just click Clone at the bottom of the main iMazing screen if you have the new device at hand – iMazing will take care of everything in one fell swoop.
You can transfer files via a lightning cable or local Wi-Fi, and you can connect multiple devices up at once. You’re able to access everything in the file system, and if you’ve jailbroken your device, you’ll get root access, as well. Connecting your iOS device to your computer then lets you use the flash storage on there as an external storage device, like a USB flash drive.
Even cooler, you can access the folder on your iPhone that has all the apps in it, making deleting a bunch of them at once super simple.
You can get a free 15 day trial of iMazing at the company’s website right now, for Mac or PC. Once your trial ends, you can pay an introductory special price of $15 for one user, $50 for up to five users, or even $90 for up to 10 users. Or you can upgrade from DiskAid for $8, the previous incarnation of this fantastic software.