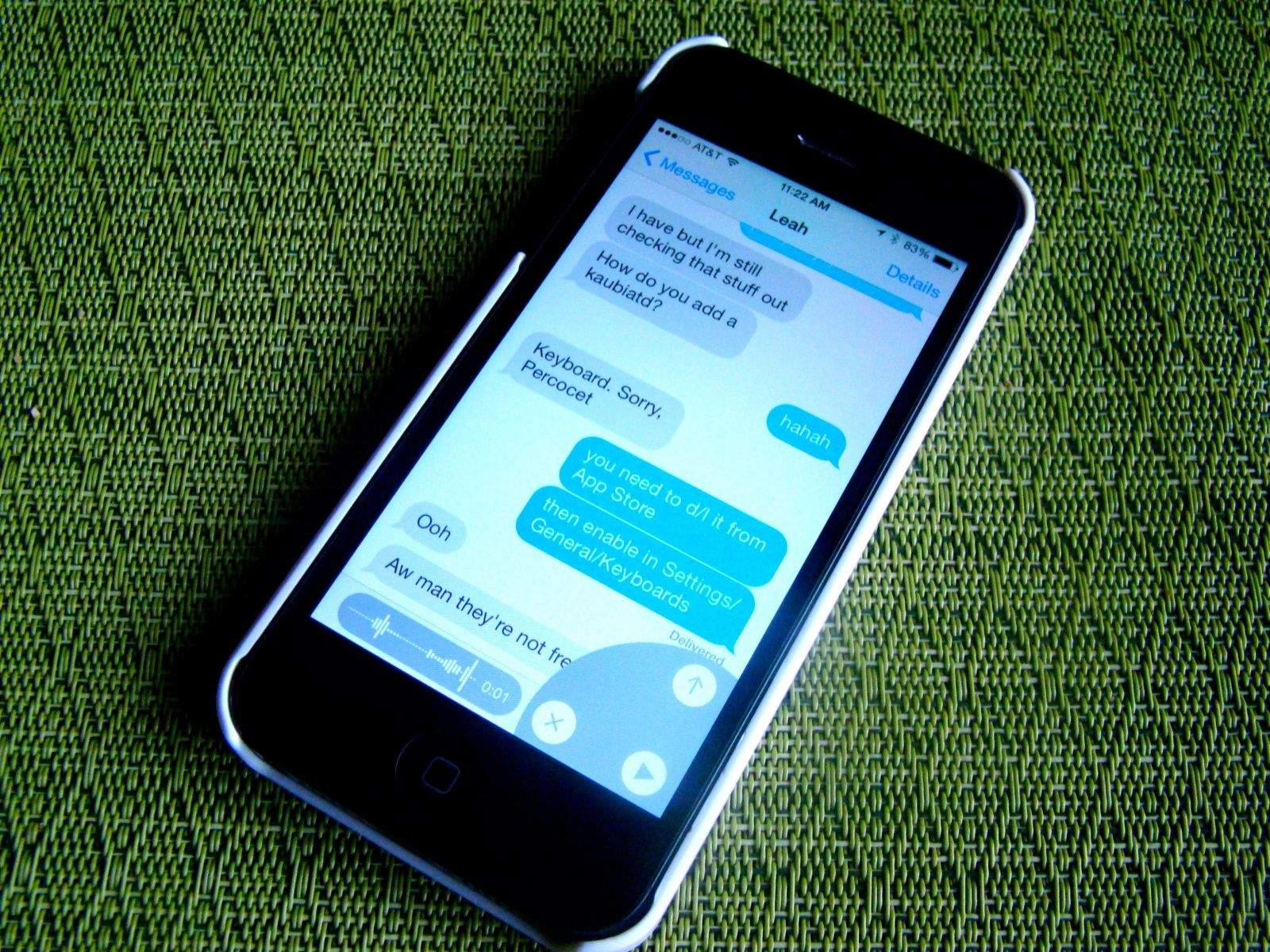I’ve pretty much become a full-time texter these days, using Apple’s Messages app on my Mac and iPhone to send iMessages (to friends and contacts who use iOS or OS X) as well as regular text messages (to people outside the Apple ecosystem).
iOS 8 brings great new changes to the mobile version of the Messages app, some of which might not be immediately apparent. Here’s a look at the new features and how best to use them.
A little bit of voice
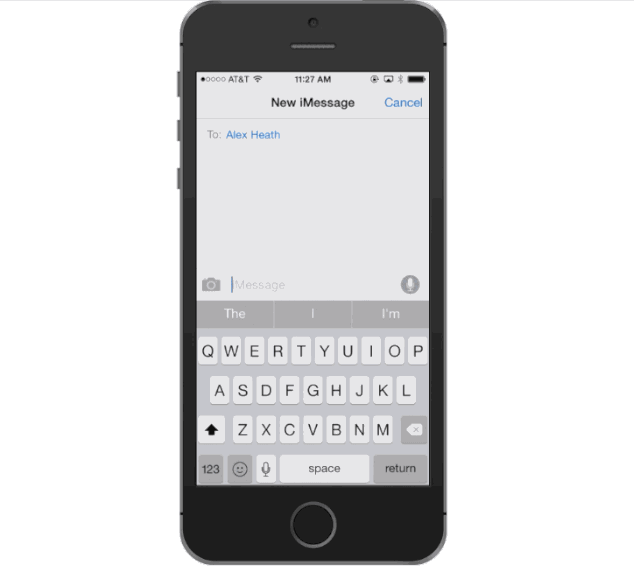
One of the big changes to Messages in iOS 8 is the cool new voice chat feature, called Tap to Talk. There are two ways to activate it: Either lift your phone to your ear and start talking or tap and hold the little microphone button to the right of the text-entry box. You’ll only see the microphone enabled for other iMessage users; Android friends will get the familiar Send button.
Tap and hold the little microphone icon and your iPhone will start recording immediately. I’ve found it helps to actually think about what I’m going to say before I hit the button. Otherwise, my chat partners get a bunch of random room noise before my actual voice; some of them stopped listening as a result.
A radial menu will pop up at the same time, giving you three options. One, you can flick up to the arrow button and send the audio to your friend right away. Two, you can flick left (to the little X button) and delete it. Third, you can let go, which gives you the ability to preview the audio — just tap the little play triangle that appears.
Sound and vision
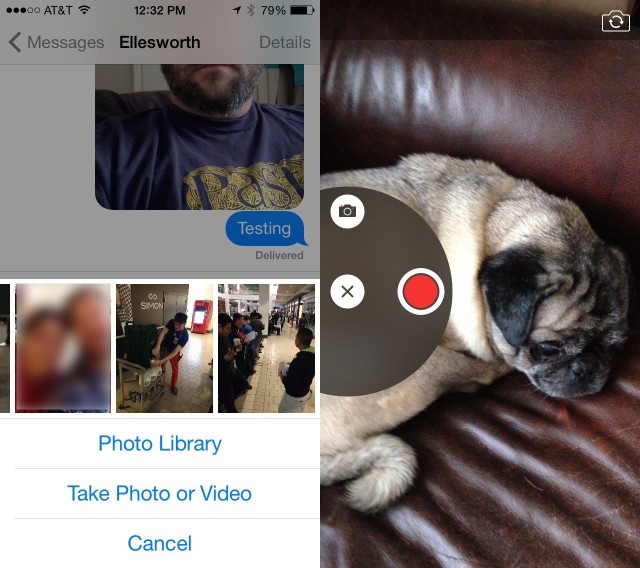
The way you send video and photos has also changed a bit in the iOS 8 Messages app — the new interface is pretty similar to that for audio messages. Tap the camera icon to the left of the input field and you’ll get a scrollable list of the last several photos you’ve taken — just tap as many as you’d like to include, then tap Send 1 (or 2 or 5) Photo, Add Comment or Cancel. You can also tap into the Photo Library or or press Take Photo or Video as before.
The other new way to send a photo or video instantly is to tap and hold on the camera icon and get the radial menu with another camera icon up top and a video button to the right. Slide your finger up to the camera option and it will take a photo and send it as soon as you release your finger from the screen. There is no previewing your photo this way, so be careful! Do the same thing for video – slide your finger to the video recording icon to the right, then make your funny faces or record whatever video you want. When you remove your finger, you’ll be able to preview the video by tapping on the little play triangle. You can also flick up and send the video without previewing.
If you want to switch to the rear camera, tap and hold the camera icon until the radial menu appears and then let go. Tap the switch camera icon in the upper right, then go back to the radial menu to take a photo or record a video as above.
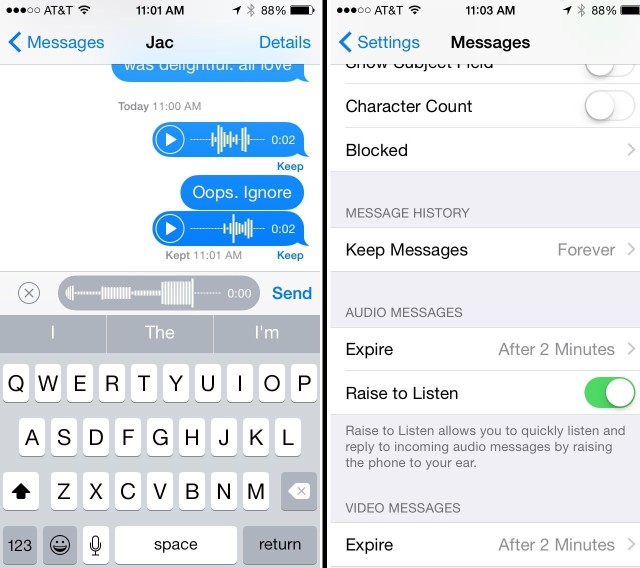
You can also simply lift your iPhone to your ear, like you’re making a phone call. Your iPhone will record your message and then let you preview it or cancel it by hitting the X button to the left, though in my testing, sometimes the audio just sent, while other times it allowed me to cancel. You can also raise to listen when you get an audio message from another iMessage user — just lift the phone to your ear and it will play the message from your contact. To disable this, head into Settings > Messages and toggle Raise to Listen to OFF. You can also set how long audio messages will last before they expire there.
Messages list
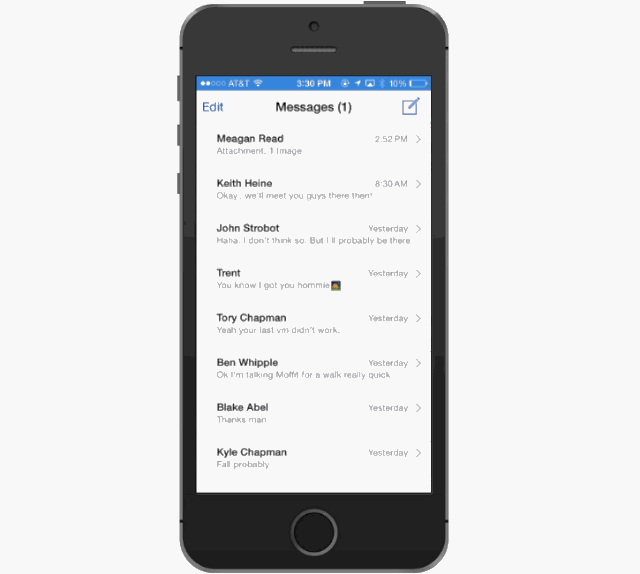
The main list interface in Messages remains fairly unchanged, with a Details button where the Contacts button used to be. The New Message button still creates an actual new message, while the Edit button still lets you select one or more conversations to mark as Read or Delete. The new feature here is the ability to mark all your conversations as read. Simply tap the Edit button, then the Read All button in the lower left corner.
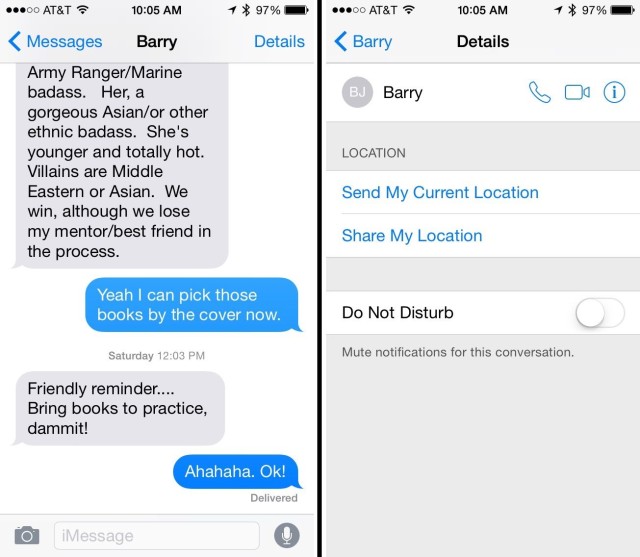
Emoji and other key factors
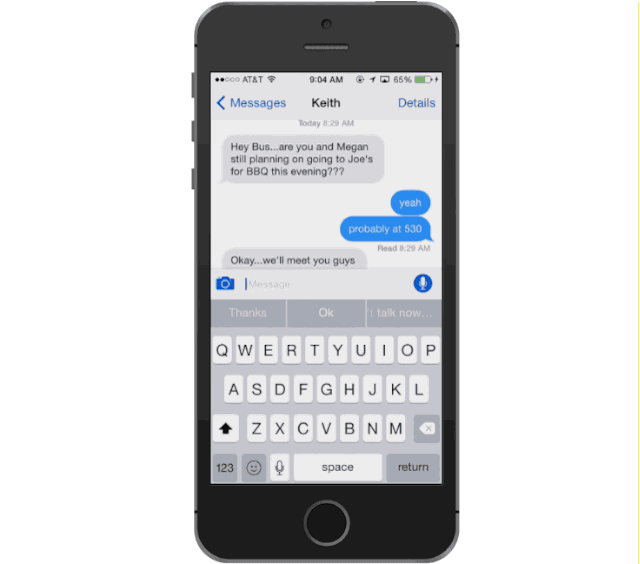
The emoji keyboard is enabled by default in iOS 8, but the image on the activation key is different if you don’t have any third-party keyboards installed. If you’ve only got emoji on board, you’ll tap the little smiley face to access those little visuals. Otherwise, you’ll still have that weird globe icon from iOS 7. If you want to switch keyboards, you tap and hold on the globe icon and choose the third-party keyboard from the list of those you’ve installed.
You can still dictate texts — simply tap the microphone icon to the right of the Emoji or Globe icon and start talking after the telltale beep. You’ll see your iPhone’s interpretation of your words in the text field, but don’t stress out if it’s not perfect right away; sometimes it’ll change in front of your eyes as the dictation software catches up with your speech. You may also note that the dictation audio waveform doesn’t disappear after you hit send. Unfortunately, it doesn’t seem to continue recognizing my dictation after sending the first message, so I’ve been having to hit Done in between just like in iOS 7. I hope that will work better after a future update.
Groups are even greater
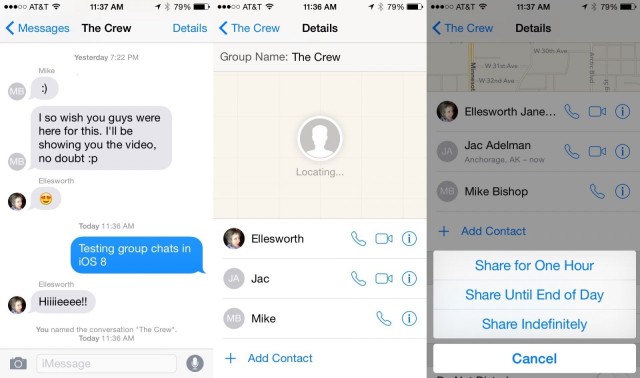
Group chats have been improved in Messages for iOS 8 as well. You can now name the group chat, add new Contacts to the chat, use Do Not Disturb on a per-conversation basis to keep yourself from having to deal with tons of notifications, and even share your location with the group for an hour, all day or indefinitely.
To rename the group chat (from the default “Group”), simply tap on the Details button in the upper right of the actual group chat. Swipe down a bit and you’ll see a field where you can type in a new Group Name. Once you do so, the new group name will appear in the conversation on your iPhone as well as on your Mac, which is pretty swell.
To add a new person to the group chat, simply tap the Add Contact button below the list of the contacts currently in the chat. You’ll also see a map up top with the location of the folks in the group (if they’ve given you permission to see this information). You can expand the map to full screen by rotating your iPhone to landscape orientation.
With all these essential changes to iOS 8 messaging, you’ll wonder how you ever got along before. Whether you stick with the tried-and-true keyboard texting with emoji or branch out into sending quick Tap to Talk audio messages, you now have a whole new arsenal at your disposal to keep up with friends and family.