These days you can easily share data and collaborate on almost anything, from Rdio playlists to photo streams. But when it comes to plain old written text, your options are terrible. You’re pretty much caught between working on a shared file in Google Docs or shuttling versions of your work back and forth via email. Add more than one collaborator and this becomes a total nightmare.
Thankfully, tools exist to smooth the process of collaborating on writing projects. I’m currently editing the second draft of a novella, and I’m looking for a way to work with “beta” readers. I’m testing several pieces of software, and so far one called Draft is in the lead. Not only does it let you share a document with other people, it lets the team comment on any part of the source document and also allows them to edit a copy. Then, when they submit their versions, you can preview any changes before accepting or rejecting them.
Better still, because Draft can sync with a document in Dropbox (as well as several other cloud services), you can sync the edits from your beta team with a local app, like Scrivener. Here’s what you need to make the collaborative magic happen.
Scrivener

Scrivener is an amazing app for writers. Instead of struggling to fit your words into a word processor designed for formatting and printing, Scrivener ($45 after free trial) is a tool for writing and planning. You split your work into “scrivenings,” which can be chapters or any other kind of text chunk, and you can move these around, reorder them, view certain sections together (all chapters featuring your main character, for example) and add all kinds of useful metadata.
You can even view each chapter/scene as a card on a virtual corkboard, complete with color-coded labels and summaries. The app, available for Mac OS X as well as a Windows version, is hands down the best tool for writers since the invention of the typewriter.
Draft
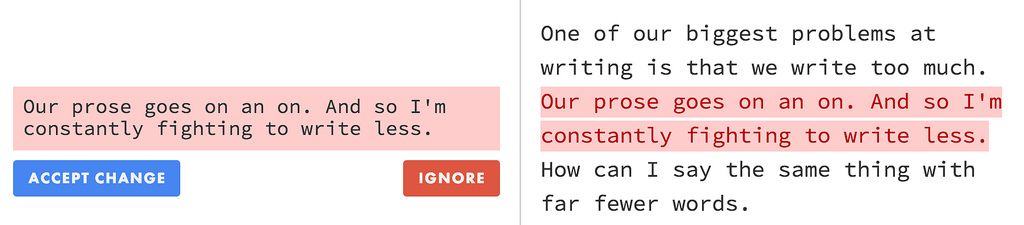
Draft is a free web app that lets you share a document (or a folder of documents) with other people. They can edit and comment on your work, and you can preview their changes before committing them back to the main master file. Importantly, your original is never changed unless you do it yourself.
Collaborators can also comment on your work. These comments live next to the main text; you can reply to comments inline, just like in any other chat app.
Draft is designed mainly for this kind of collaboration, but it does a lot more. For instance, you can import files from most cloud services as well as via email. There are tools to help transcribe audio and video, Markdown to-do lists and a slew of analytics to study your work. You can even hire a person to proof your work for you, right from the app.
Then you can publish your writing, as a webpage, or to Tumblr, Twitter, WordPress or many other platforms. All of this is tucked into a beautifully simple design, so you only need to deal with the parts you need.
Hooking it all up
We’ll see some more of what Drafts can do as we go along. For now, let’s get started syncing it up with Scrivener, which is the writing app of choice for the discerning author.
First, we export our Scrivener project to Dropbox. Scrivener can sync a plain text version of your project to a Dropbox folder. This was originally meant to let you work on your projects using the iOS text editor of choice, but it also works great for Draft.
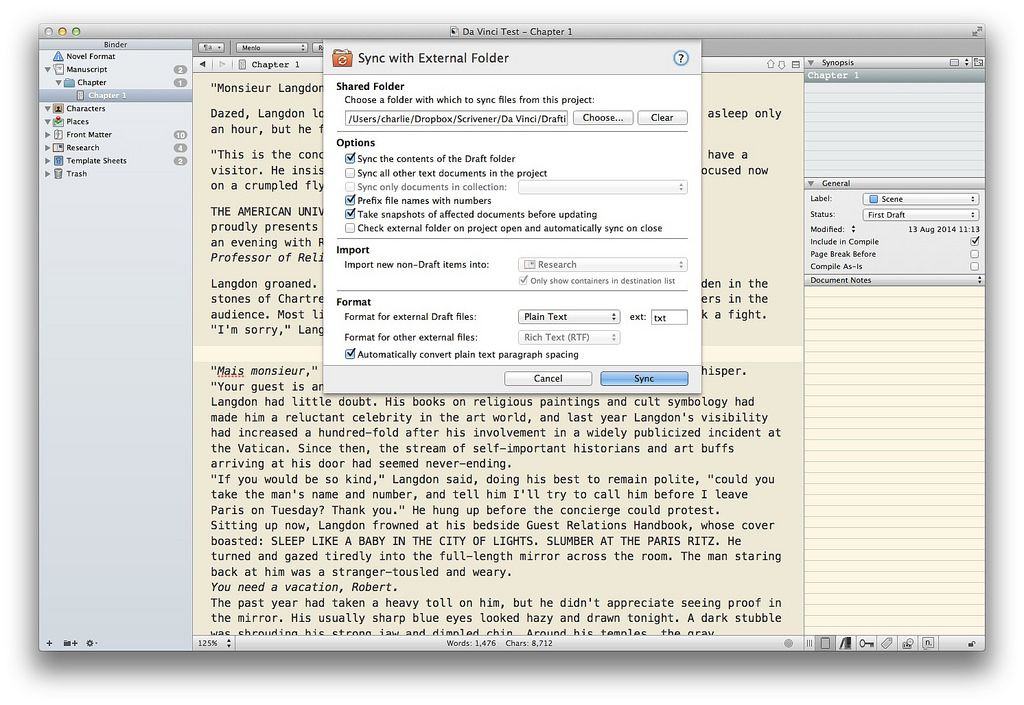
Here we tell Scrivener to sync only the actual story documents (the contents of the draft folder) and not any of your research material. We have it add numbers to the file names so your beta readers can see which order things run in, and we set Scrivener to take a “snapshot” of your existing files before re-importing anything to Scrivener itself. A snapshot preserves the current version of a file so you can revert to it at any time.
We also choose plain text as the file format (Draft uses Markdown, which is a plain text format) and we check the box to “convert plain text paragraph spacing.” This last option replaces carriage returns in your original with blank lines between paragraphs, and reverses this on import. If you already separate your paragraphs with blank lines, then you can leave this unchecked.
Next, we import this file into Draft:
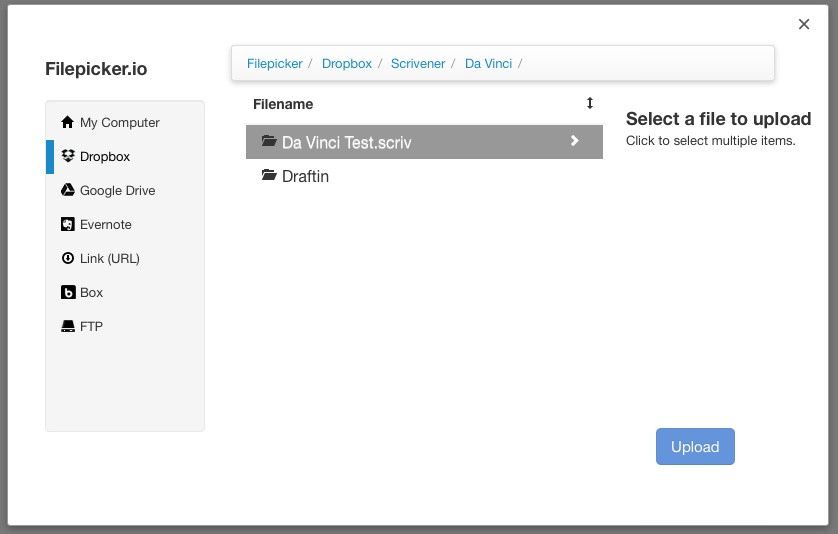
Once done, you can either share it straight away, or add it to a folder and share that. The advantage of a folder is that you can share a whole bunch of documents at once with your collaborators instead of inviting them to each one individually. You can even start a team discussion thread right there in the folder view:
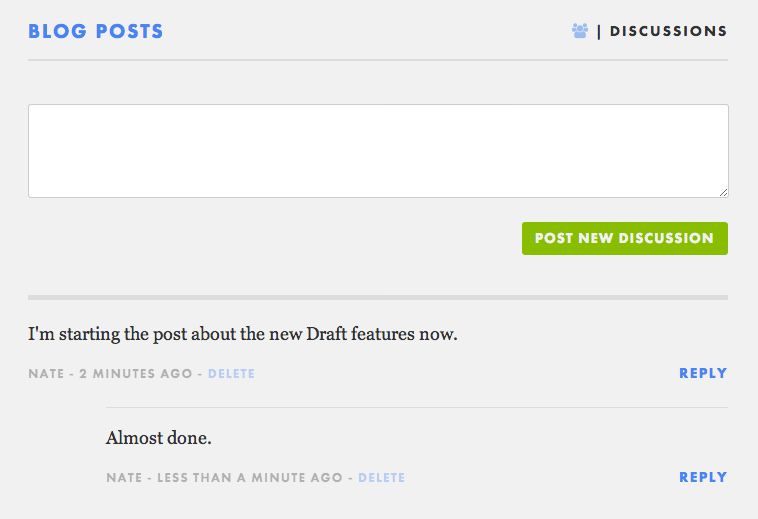
As you’ve seen from the screenshots, I’m using an excerpt from Dan Brown’s masterpiece The Da Vinci Code for these examples. I’ve shared the documents with my Cult of Mac colleagues Killian and Luke, but so far only Killian has bothered to change anything (something I’ll remember when it’s time to ask people to help with my own story). Here, in the Folder view, I see he’s made some new edits:
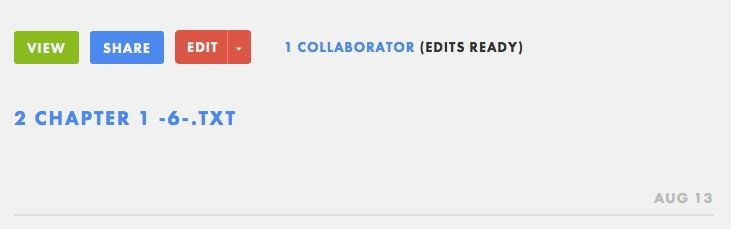
Let’s see if he’s improved anything. Here’s a comment:
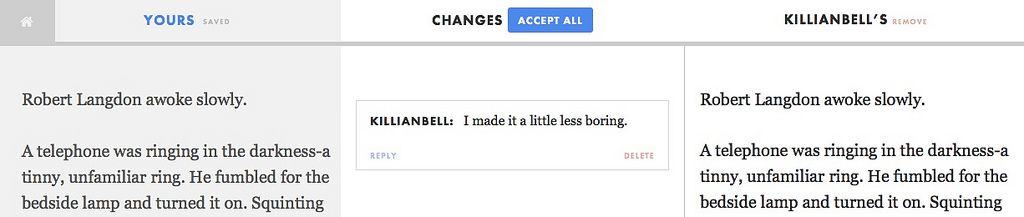
And if I scroll down I can see what he’s done:
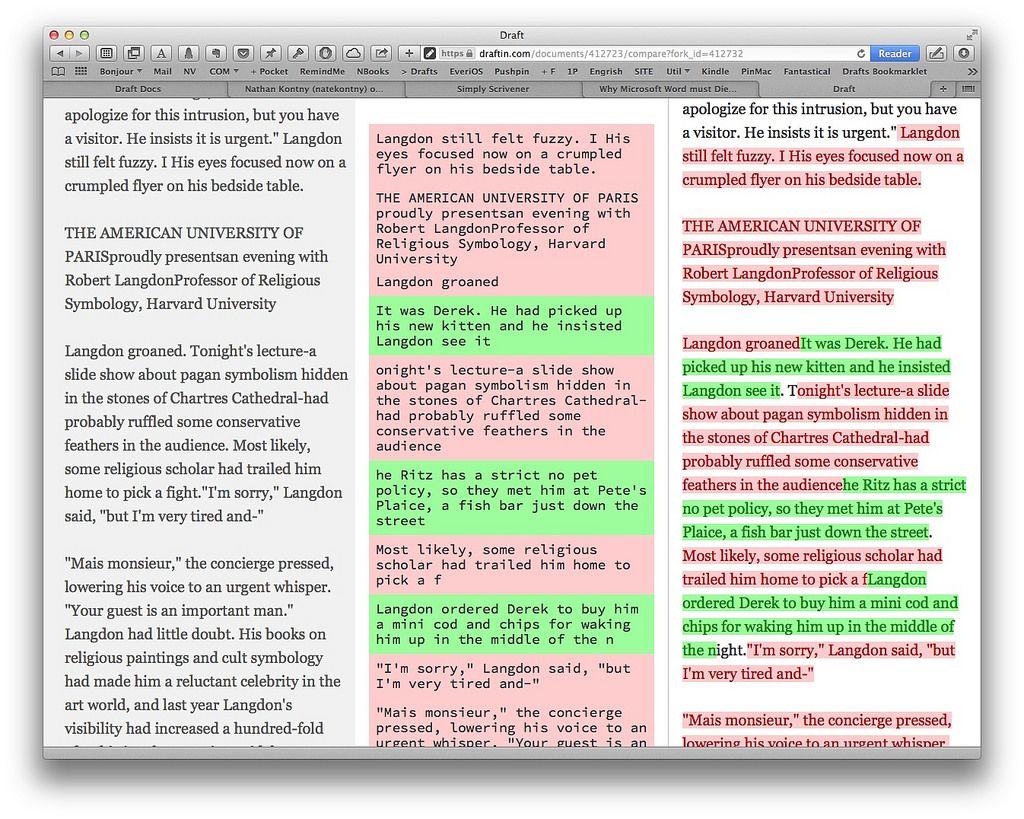
Less boring indeed. I love it! Because Killian (or Kill Bell as we call him in the Cult of Mac Slack chat room) pasted this whole edit into Draft, I only have the option to accept all the changes at once. If he’d made separate changes, I could pick and choose. As it is, though, literally anything would be an improvement on the original, so I’ll just hit “accept,” or click the “Accept All” button at the top of the screen. I’m returned to the document, but — importantly — I can revert to earlier drafts at any time by clicking the Drafts button on the top right of any edit page.
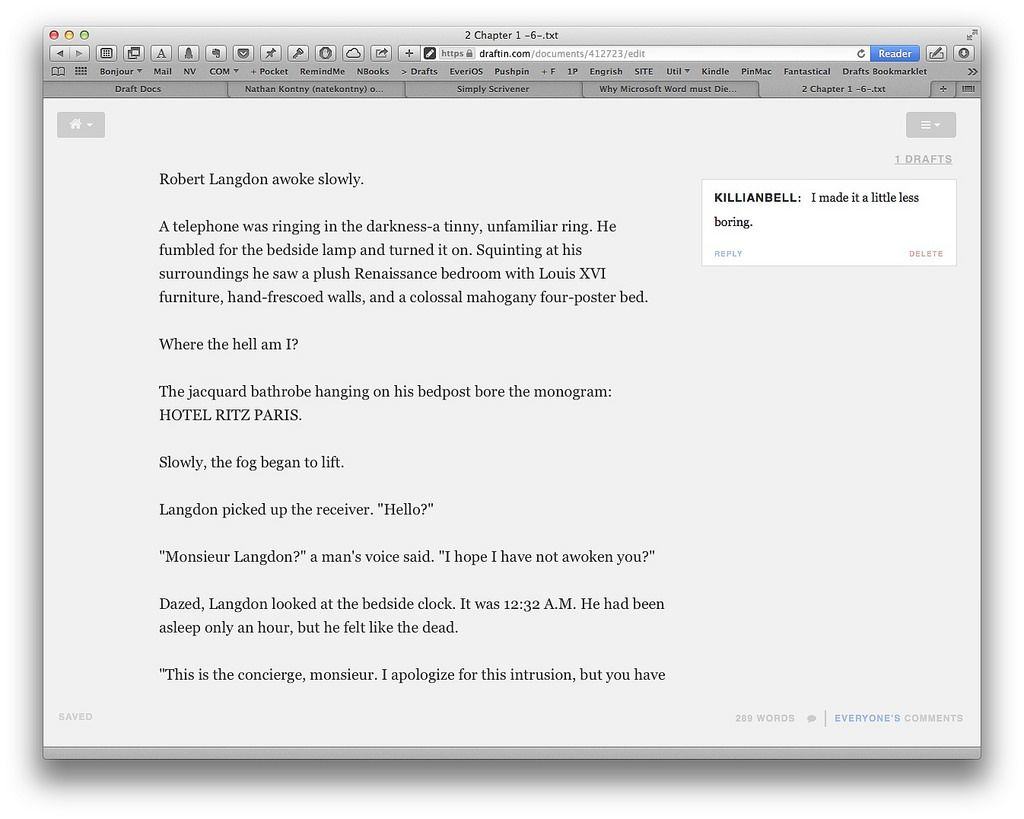
Now, let’s imagine that we finalized this chapter. We’ll pretend that Luke got around to reading the thing and even made some helpful edits, and that I — in the role of blockbuster author Dan Brown — am happy with the results. How do we get this final version back into Scrivener? It’s actually dead easy.
Draft has already synced this new edit back to Dropbox. We can see this in the Finder on my Mac:
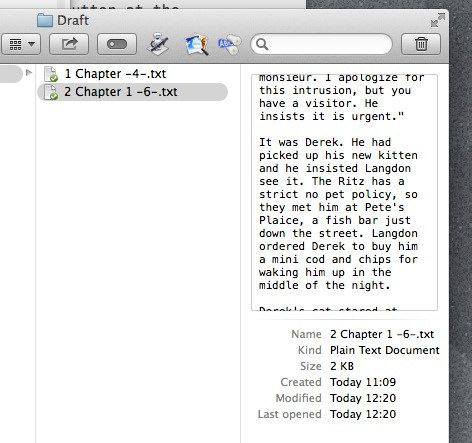
Let’s just take a second to mention another neat side effect of using this method: Dropbox keeps previous versions of your files, too. So, between the version control of Draft, the version backups of Dropbox and the snapshot feature in Scrivener, it’s unlikely you’ll ever lose a previous edit again. Now let’s switch back to Scrivener.
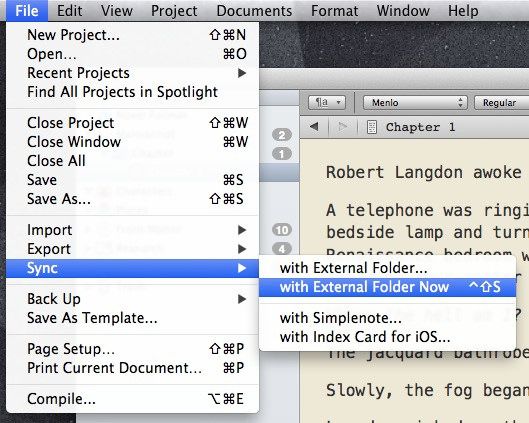
Click this to sync your remote changes with Scrivener. A new Scrivener collection pops up to show you which files have been synced, and I have changed the view of the right sidebar to show snapshots. This is where previous versions of your document can be compared to the current one, and reverted if you like.
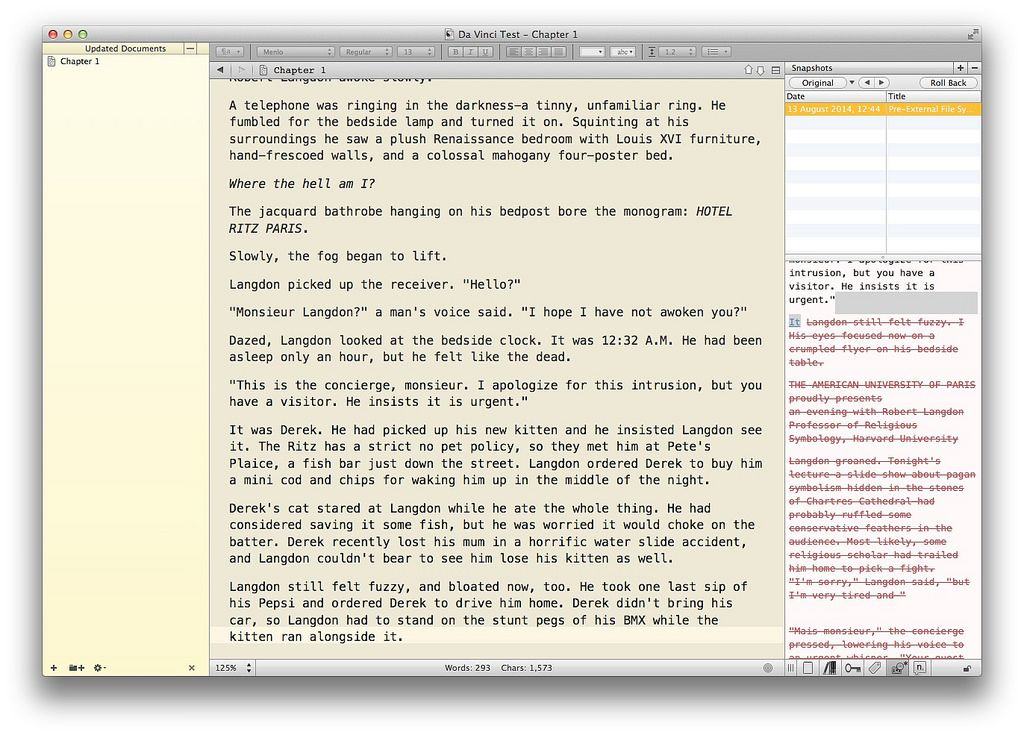
That’s mostly it, as far as the mechanics of syncing are concerned. What I like about this setup is that it integrates easily with Scrivener, which means I never have to manually apply any of the changes to my originals. I also appreciate the fact that, thanks to snapshots and the combined versioning power of Dropbox and Draft, I can roll back to previous versions easily, and these versions are backed up in multiple places (and that’s before I even get to my own backup strategy).
I also like that Draft is web-based. This means I don’t have to force apps onto the kind folks who have agreed to help me edit the manuscript for my short-ish story. Which brings me to a request: If any of you lovely readers out there want to help, hit me up on Twitter or via email. If you want to read an awesome story, then it’ll be better to wait. But if you’re willing to help shape a work in progress with clever criticism and an eagle eye for plot holes, then please get in touch.



