I have gotten more mail asking about how I keep my Lightroom mostly in my Dropbox than pretty much anything else recently, after I mentioned it in a recent article. So here goes: an in-depth look at how I have things set up.
It’s not just for Lightroom/Dropbox nerds either: Using this method, you can keep pretty much anything in Dropbox and sync it between computers, even if the folders involved absolutely have to stay in a certain place on your hard drive, like your ~/Library folder.
What and Why
We’re going put all Lightroom’s files in Dropbox, and then link them back to the places Lightroom is expecting to find them.
If you have more than one computer, you will likely want to use Lightroom on all of them.
Lightroom – like most Adobe apps – spreads itself all over your hard drive. Your catalog files, your rendered previews, your develop presets, your preferences and – finally – your actual photos are all kept in specific places. What we’re going to do is put these all in one central location – Dropbox – and then link the files back to the places Lightroom is expecting to find them. Some of these fils can be anywhere – you just have to tell Lightroom where you put them. Others need a little more finessing.
To do this, we’re going to use Symbolic Links. These are just like aliases, in that they let you make a shortcut to a file, only Symbolic Links are like super aliases, able to fool apps into thinking that they are the real, original file. This is good because we have to fool both Lightroom and Dropbox.
Making a Symlink
You can make Symliinks in the terminal, and its pretty easy if you’re a terminal kind of guy. We’re going to do it the human way, using Automator to make a plugin for the Finder. Don’t worry – it’s easy. It’ll also be handy in the future, as you can just right click on any file and make a Symlink for it.
Junecloud
First, download these Automator Actions from Junecloud (the folks behind the awesome Deliveries app) and install the Create Symbolic Link action (just double-click on it unless, like me, you have a Symlink to your Services directory in your Dropbox…).
Then, start up Automator. It’s in your Applications folder
Automator

Launch Automator and pick Service from the box that pops up. This will let use make a System Service that can be accessed from the Finder. Then configure the drop down options to say “Service receives selected” files or folders in Finder (see picture). This tells the service when and where to show up.
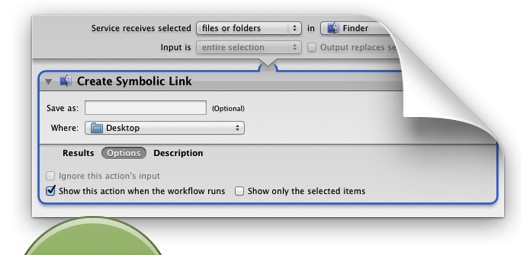
Now drag in the previously-installed “Create Symbolic Link” action from the list on the left (it’s filed under the Finder’s list of actions), click “Options” at the bottom of its box and check “Show this action when the workflow runs.” This will force the Finder to show a dialog so you can choose where to save the resulting link. Tip: The Symlink can be dragged around in the Finder after you make it, so you can just save it to the desktop and move it later if you like.
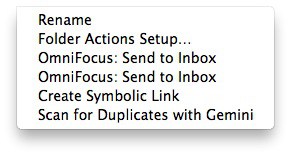
That’s it. Save it, give it a name (mine’s called Create Symbolic Link) and you’re done. Now you can right-click on any file or folder in the Finder
Which Files To Link
Now we’ve done that, the easy part starts. Yup, it’s even easier! You can work two ways with Dropbox and Symlinks: you could keep the files outside of Dropbox and put the link inside Dropbox, or vice versa. We’re just going to put everything in Dropbox and go from there. This makes Dropbox our central repository. But first, a few notes about how Lightroom stores things.
Lightroom’s Folders
When you first ran Lightroom, you chose where to store the catalog and photos. Most likely it’s in your ~/Pictures folder in your home directory. The quickest way to find it (assuming that you don’t already know) is to open Lightroom, go to Lightroom>Catalog Settings… in the menu (⌥⌘, with the keyboard), choose the “General” tab and read off the location from the top of that window. You can even click the button to take you to the folder in the Finder.
Moving Your Catalog
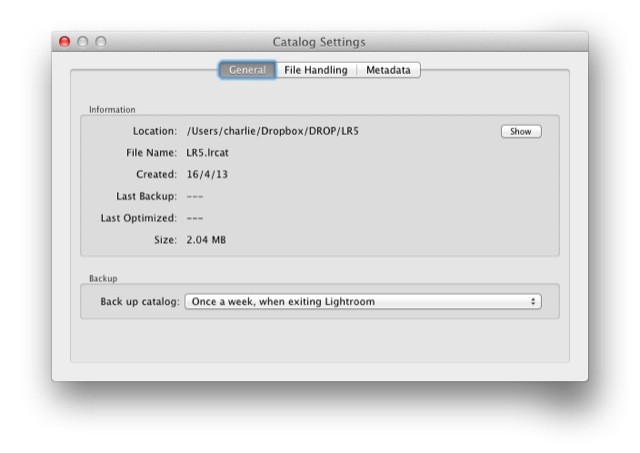
This folder contains your catalog file (the database that describes your Lightroom catalog), plus your previews and other files. You want all of them. Go ahead and move this to your Dropbox (close Lightroom first). I suggest creating a Lightroom folder at the root level of your Dropbox and putting it in there. Now you can just double-click the LRCAT file to open it, or you can launch Lightroom and tell it where the file now resides (if Lightroom can;t find the catalog it’s expecting, it throws up a neat file browser on launch. Make sure to check the box to always open this same file).
In theory, you can stop now. Your Catalog is now stored on your Dropbox and, once it has synced, you can access it from any computer running Lightroom. But this only contains the previews and the metadata. If you want to access your presets, too, then follow along.
Next up, the Symlinks.
Application Support
Go find your Lightroom Application Support Folder. It’s in your ~/Library/Application Support/Adobe folder. Your Library folder is hidden in Mountain Lion. To get there you can either copy the path above, hit ⇧⌘G in the Finder and paste it in, or hold down the ⌥ key when you click the Go menu in the Finder, which will reveal you Library folder so you can navigate to it manually.
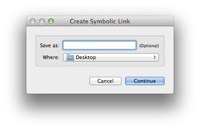
Once there, copy the Lightroom folder to your Dropbox. Now, the clever part (to be done with Lightroom closed): Right-click on this newly moved folder and select the Create Symbolic Link action from the “Services” part of the contextual menu. Choose to save this back inside the ~/Library/Application Support/Adobe folder from where you just moved the original. Don’t type anything in the name section of your action – leave it empty and the original file name will be used.
You should now be the proud owner of a Symlink in the ~/Library/Application Support/Adobe folder which points to the actual Lightroom folder in your Dropbox. Wait for Dropbox to stop spinning and launch Lightroom. It should look exactly as it did before.
Now, on your other computer(s), just repeat the Symlink step (deleting or overwriting the ~/Library/Application Support/Adobe/Lightroom folder first, remembering that you should probably make a copy just in case something goes wrong), and tell Lightroom to use the same Catalog folder.
Smart previews will let you edit all your photos on a MacBook without attaching a drive containing the originals.
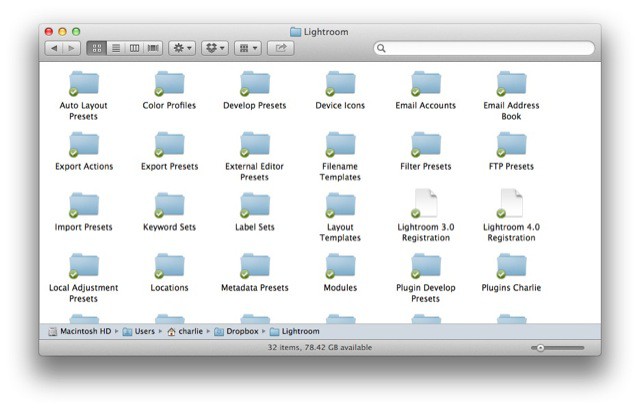
One note: Do not store your actual photo files in Dropbox. You can store them on an external drive and hook it up to whichever computer you’re using at the time. If you’re using the LR5 beta then you can leave the photos on your big computer, and use your MacBook Air to access only the Catalog and Previews folders. That is, just do exactly what we have done in this tutorial but make sure to generate the new “Smart Previews” when you import photos into Lightroom on your iMac. These smart previews will let you edit all your photos on the MacBook without attaching the drive containing the original photos. And because those edits are stored with the catalog on Dropbox, the next time you open up LR on the big Mac, all your edits will be synced up with the original files.
Other Apps
Countless applications store their info in hard-coded locations, usually the Application Support folder. If you move these support files, then the app ail will just make new, empty ones. Using Symlinks will let you keep these folders in Dropbox instead. Symlinks can also be used to keep normally local files on external drives, but as this can break things if a drive is even temporarily disconnected, then you should probably think carefully before doing it.
In the case of Lightroom, the catalog files, previews and and photo library can all be kept pretty much anywhere. As we saw, this capability is built in – you just have to tell Lightroom where everything is. By keeping the catalog and previews on Dropbox, we can access them from anywhere. By sym-linking the Application Support folder to Dropbox, we also mirror our presets on all our machines. And with Lightroom 5, you don’t even need the original files to edit them.
One final note: Don’t sync Lightroom’s actual preferences files (in ~/Library/Preferences) between machines, unless your computers are identical. These prefs remember everything, down to window size, which could be pretty annoying if you’re moving from a 27-inch iMac to and 11-inch Air.
Source: Dropbox
![Sync Your Lightroom Across All Your Macs With Dropbox [How To] automatical2.jpeg](https://www.cultofmac.com/wp-content/uploads/2013/04/automatical2.jpeg)


