iTunes 11 is a huge upgrade from its predecessor, and it has received lots of positive feedback since it became available for download on Thursday, November 29th.
Apple has baked iCloud into the core of iTunes, and the app’s interface has been decluttered and enhanced with new features like the MiniPlayer. We’ve been combing through the innards of iTunes 11 to find all of the little changes and additions. Here’s our updating list of iTunes 11 tips and tricks:
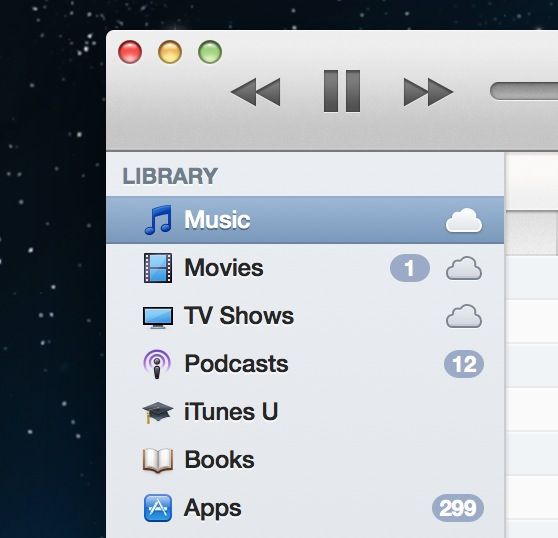
- Apple has hidden the left sidebar of old in iTunes 11. Now you are supposed to navigate through different sections of your library with the drop down menu on the top left. The iTunes Store and connected devices can be accessed any time from the top right. If you want the static sidebar back, use the Option + Command + S shortcut or the “Show Sidebar” option under the View menu.
- You can quickly jump between different sections of your library with CMD + 1-7 shortcuts. The order goes as follows: Music, Movies, TV Shows, Podcasts, iTunes U, Books, Apps.
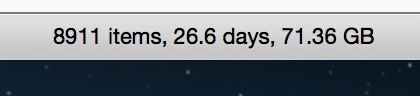
- The Command + / keyboard shortcut will toggle the iTunes status bar, a small text line at the bottom of the main window that displays how many items are showing and their total file size. This option can also be toggled under the “View” menu.

- Apple has put AirPlay front and center in the new iTunes. Not only can you view all AirPlay devices on the same network next to the volume control, but you can control the audio output of each device. Select the “Multiple” tab to view the volume controls, including a master fader.
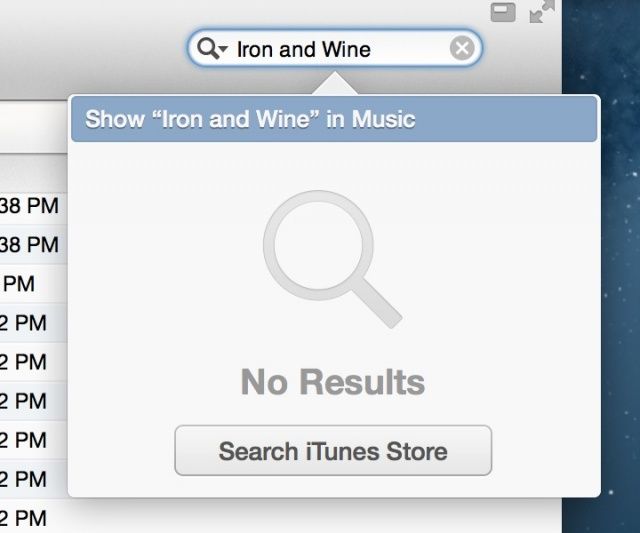
- Not only does search in iTunes 11 index your whole library in one view (music, movies, podcasts, etc.), but it will offer to take you to the iTunes Store if you can’t find what you’re looking for.
- You can add any track to your Up Next queue by selecting the little arrow next to the title, but did you know that there’s an even easier way? When a song is selected, simply hold down the Option key and a “+” button will appear to the left of the title. Hit it and that song will be instantly added to the top of your Up Next queue.
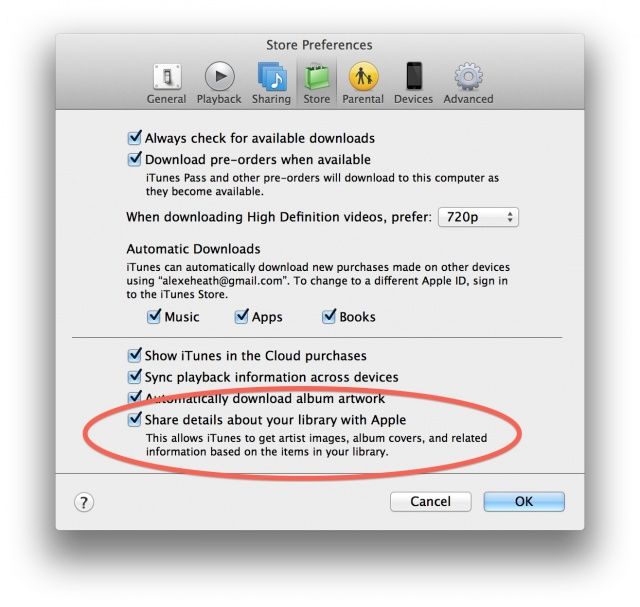
- The option to get missing album artwork appears to be gone or hidden away, but Apple has added an interesting dialog box that asks you to “share details about your library.” This suggests that iTunes 11 is supposed to automatically fetch missing artwork and such for you. The check box is located under Store in Preferences. Update: Many of you have pointed out that “Get Album Artwork” is still present under the File menu:
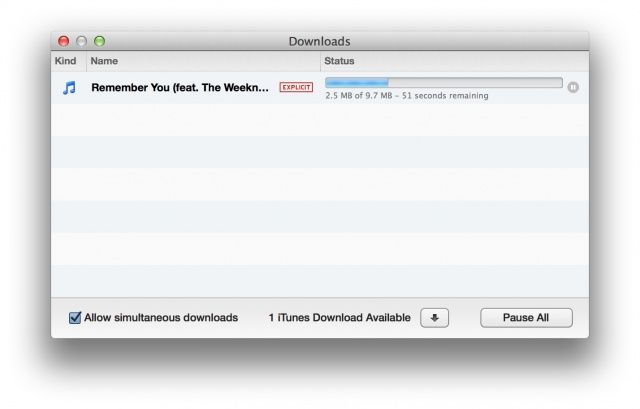
- Apple has removed the Downloads section that was previously under the iTunes Store in the left sidebar. Instead, active downloads can be viewed by selecting the Safari-like download button that appears next to Search. From there you can view a standalone Downloads window.
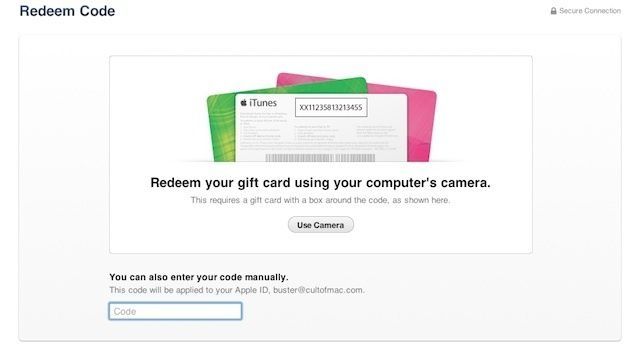
- You can quickly redeem an iTunes Store gift card with your Mac’s FaceTime camera. The developer who worked on this feature notes that it works great for the visually impaired.
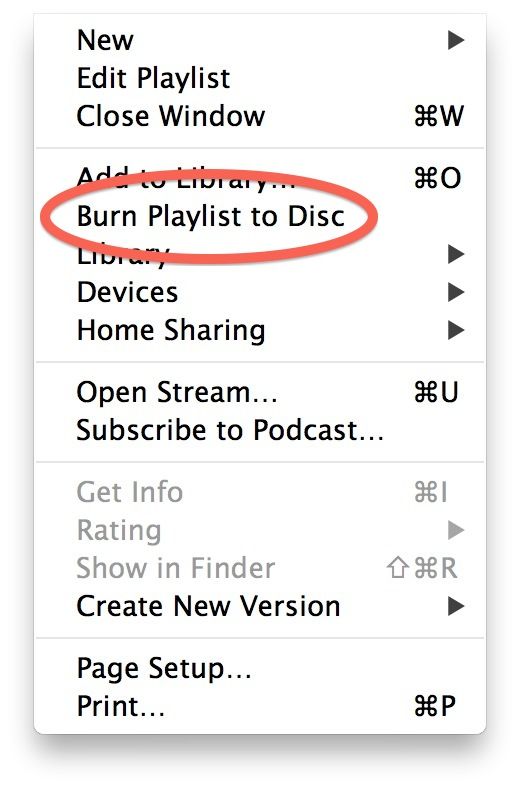
- The “Burn to Disc” option is elusive in iTunes 11. It’s technically located under the File menu, but you won’t see it unless you’re viewing a playlist that can actually be burned to a disc. Apple hides the option when it can’t be used. Another subtle hint that Apple is abandoning physical media.
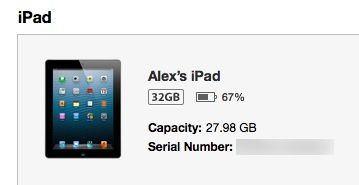
- When an iOS device is connected via USB to your Mac, its exact battery percentage is displayed on its device summary page.
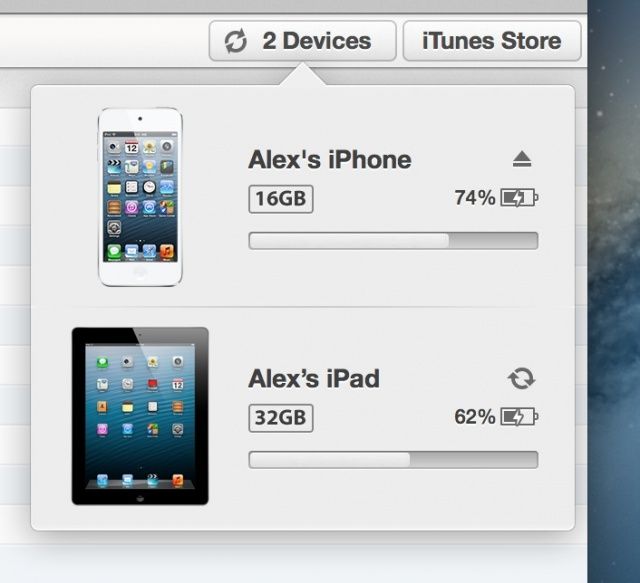
- When you have devices connected to iTunes 11, selecting the device button will show you a quick overview of what you have connected with appropriate icons.
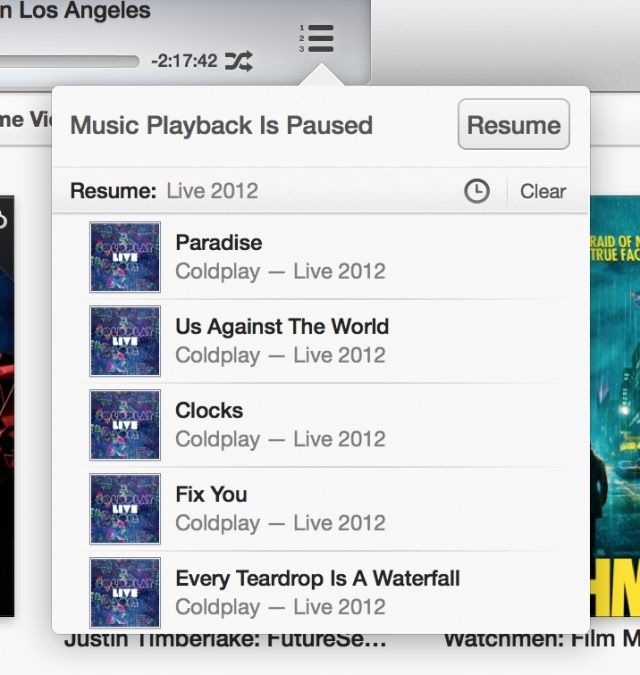
- You can quickly resume playback in your Up Next queue if you switch from, say, a song to a movie.
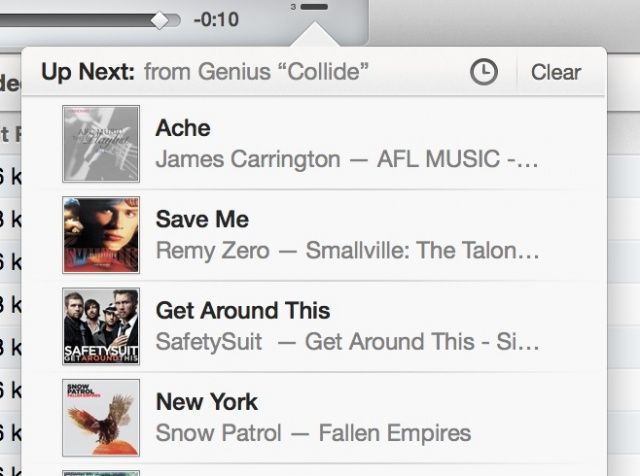
- You can now generate and manage Genius playlists in the top middle section of iTunes. Tap the arrow icon next to the track name as it plays and start a new Genius playlist. Up Next will display the created Genius playlist for you.
- The Command + Option + M keyboard shortcut toggles normal iTunes view and the new MiniPlayer. Command + Option + 3 will bring up the MiniPlayer and also keep the full view open.
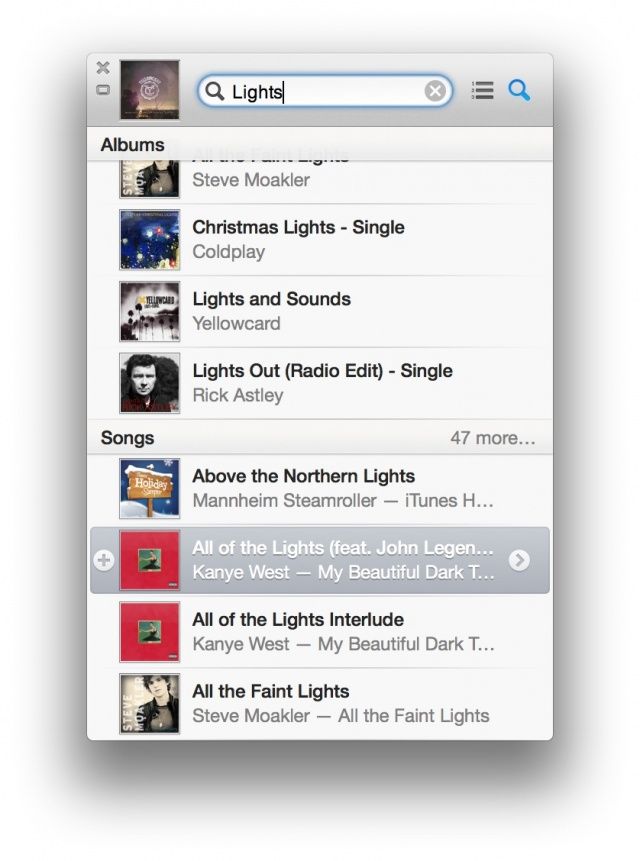
- The magnifying glass next to the Up Next button in the MiniPlayer is for search. You can also use the Command + F shortcut to trigger search in the MiniPlayer. Use the arrow keys to navigate through your music. From the MiniPlayer, use the Option + Enter shortcut to add a selected song to your Up Next queue.

- You can access your Up Next queue by selecting the list icon next to the magnifying glass in the MiniPlayer.
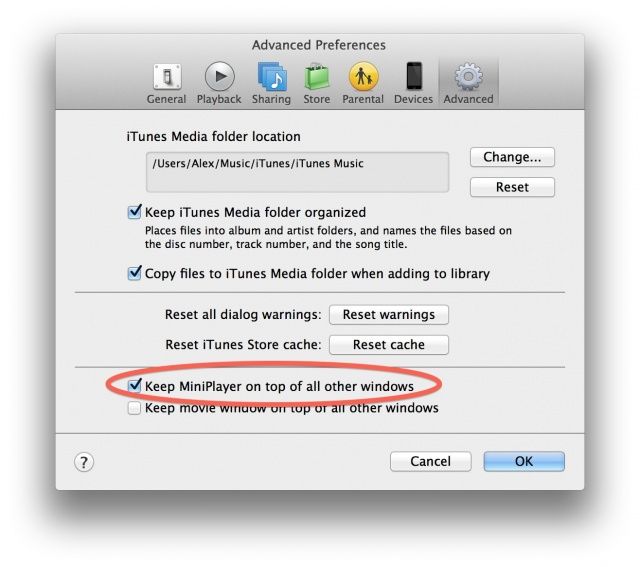
- Under the Advanced section of Preferences, you can choose to have the MiniPlayer always float on top of all windows.
- Here’s a nifty tip for using iTunes 11 in multiple Spaces or monitors: right click the iTunes icon in your dock and select Options > Assign To > All Desktops. Now when you use iTunes in full screen mode, you can also open the MiniPlayer separately and have it run in a different space or monitor. So you could have iTunes running full screen on your big external monitor while the MiniPlayer is on your laptop screen.

- Apple has added two navigational arrows on the right of the top HUD display. When multiple actions are happening at once (like downloading music, syncing a device, and playing a song), you can use these up and down arrows to view the status of each activity.
- It’s now way easier to add media to playlists anywhere in your library. Simply select and start dragging a song. A right sidebar will instantly appear with all of your created playlists. Let go of the track you’re dragging and the sidebar will disappear again.
Unfortunately, you can’t actually create new playlists from this sidebar.Drag one or more tracks into the empty area of your sidebar and you can create a new playlist!
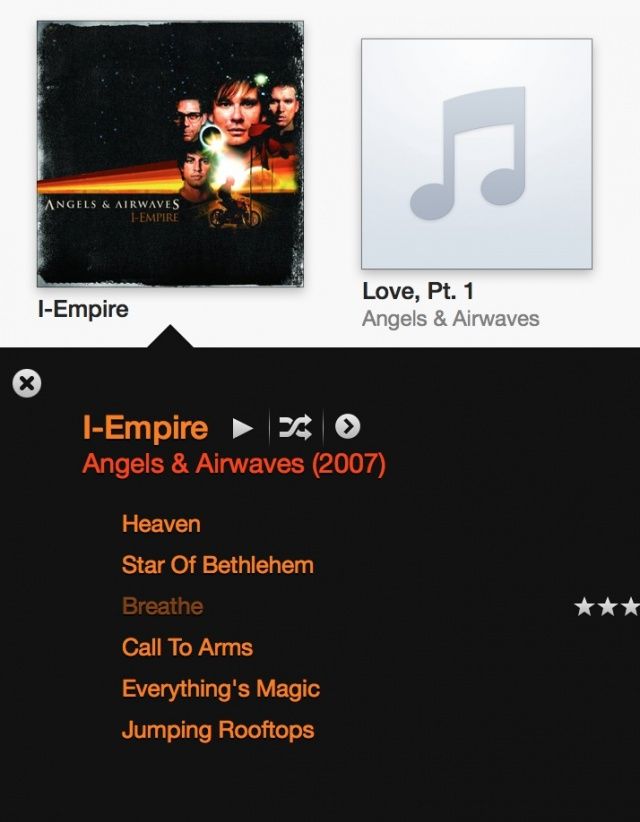
- Checking and unchecking individual tracks still works like before, but unchecked songs will look grayed out in the expanded album view.
- There’s a new “Home Videos” section in the Movies category. It looks like nothing more than a place to collect all of the movies you manually add outside of the iTunes Store.
- Cover Flow is gone in iTunes 11. Give up trying to find it.
- If you’re not digging the new iTunes icon, former iTunes designer Louie Mantia has shared a purple one. You can download it for free on his website and use CandyBar to easily install it.
- For some reason, Apple has kept the iTunes Visualizer. I guess it’s good for whenever you need to just zone out and be put in a trace while listening to your favorite jams.
- You can use OS X’s two-finger swipe gesture to navigate back and forward between pages in the iTunes Store, like Safari. The action is delayed in a weird way, but it works.
Make sure to check out our full review of iTunes 11.
We want to keep this post updated with the latest iTunes 11 tips and tricks. If you come across something interesting you didn’t see here, leave a comment or tweet @cultofmac. We’ll add the best tips to keep this roundup fresh!
![The Ultimate List Of iTunes 11 Tips, Tricks And Changes [Roundup] iTunes 11 tips and tricks](https://www.cultofmac.com/wp-content/uploads/2012/11/iTunes-11-tips-and-tricks.jpg)



